자습서: 데이터 웨어하우스에서 테이블 만들기
적용 대상: Microsoft Fabric의 SQL 분석 엔드포인트 및 웨어하우스
자습서의 이전 부분에서 만든 데이터 웨어하우스에서 테이블을 만드는 방법을 알아봅니다.
테이블 만들기
탐색 메뉴에서 작업 영역을 선택합니다.
자습서에서 만든 작업 영역 선택: 데이터 웨어하우스 자습서와 같은 Microsoft Fabric 데이터 작업 영역 만들기
항목 목록에서 Warehouse 유형을 선택합니다
WideWorldImporters.
리본에서 새 SQL 쿼리를 선택합니다.
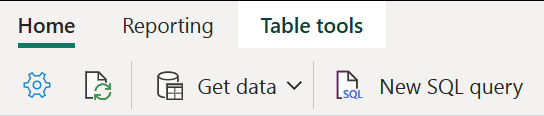
쿼리 편집기에서 다음 코드를 붙여넣습니다.
/* 1. Drop the dimension_city table if it already exists. 2. Create the dimension_city table. 3. Drop the fact_sale table if it already exists. 4. Create the fact_sale table. */ --dimension_city DROP TABLE IF EXISTS [dbo].[dimension_city]; CREATE TABLE [dbo].[dimension_city] ( [CityKey] [int] NULL, [WWICityID] [int] NULL, [City] [varchar](8000) NULL, [StateProvince] [varchar](8000) NULL, [Country] [varchar](8000) NULL, [Continent] [varchar](8000) NULL, [SalesTerritory] [varchar](8000) NULL, [Region] [varchar](8000) NULL, [Subregion] [varchar](8000) NULL, [Location] [varchar](8000) NULL, [LatestRecordedPopulation] [bigint] NULL, [ValidFrom] [datetime2](6) NULL, [ValidTo] [datetime2](6) NULL, [LineageKey] [int] NULL ); --fact_sale DROP TABLE IF EXISTS [dbo].[fact_sale]; CREATE TABLE [dbo].[fact_sale] ( [SaleKey] [bigint] NULL, [CityKey] [int] NULL, [CustomerKey] [int] NULL, [BillToCustomerKey] [int] NULL, [StockItemKey] [int] NULL, [InvoiceDateKey] [datetime2](6) NULL, [DeliveryDateKey] [datetime2](6) NULL, [SalespersonKey] [int] NULL, [WWIInvoiceID] [int] NULL, [Description] [varchar](8000) NULL, [Package] [varchar](8000) NULL, [Quantity] [int] NULL, [UnitPrice] [decimal](18, 2) NULL, [TaxRate] [decimal](18, 3) NULL, [TotalExcludingTax] [decimal](29, 2) NULL, [TaxAmount] [decimal](38, 6) NULL, [Profit] [decimal](18, 2) NULL, [TotalIncludingTax] [decimal](38, 6) NULL, [TotalDryItems] [int] NULL, [TotalChillerItems] [int] NULL, [LineageKey] [int] NULL, [Month] [int] NULL, [Year] [int] NULL, [Quarter] [int] NULL );실행을 선택하여 쿼리를 실행합니다.
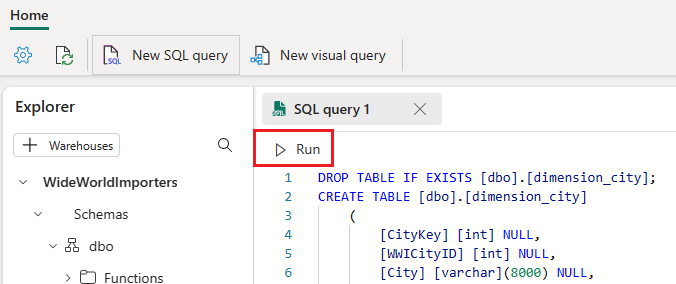
나중에 참조를 위해 이 쿼리를 저장하려면 쿼리 탭을 마우스 오른쪽 단추로 클릭하고 이름 바꾸기를 선택합니다.
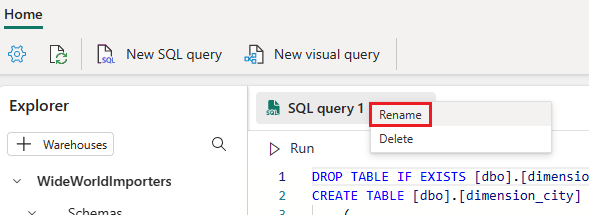
쿼리 이름을 변경하려면 입력
Create Tables합니다.키보드에서 Enter 키를 누르거나 탭 외부의 아무 곳이나 선택하여 변경 사항을 저장합니다.
리본에서 새로 고침 단추를 선택하여 테이블이 성공적으로 만들어졌는지 확인합니다.
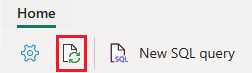
개체 탐색기에서 새로 만든 테이블 만들기 쿼리,
fact_sale테이블 및dimension_city테이블을 볼 수 있는지 확인합니다.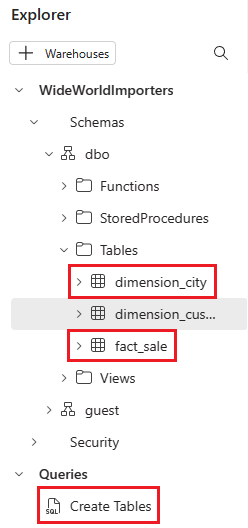
다음 단계
피드백
출시 예정: 2024년 내내 콘텐츠에 대한 피드백 메커니즘으로 GitHub 문제를 단계적으로 폐지하고 이를 새로운 피드백 시스템으로 바꿀 예정입니다. 자세한 내용은 다음을 참조하세요. https://aka.ms/ContentUserFeedback
다음에 대한 사용자 의견 제출 및 보기