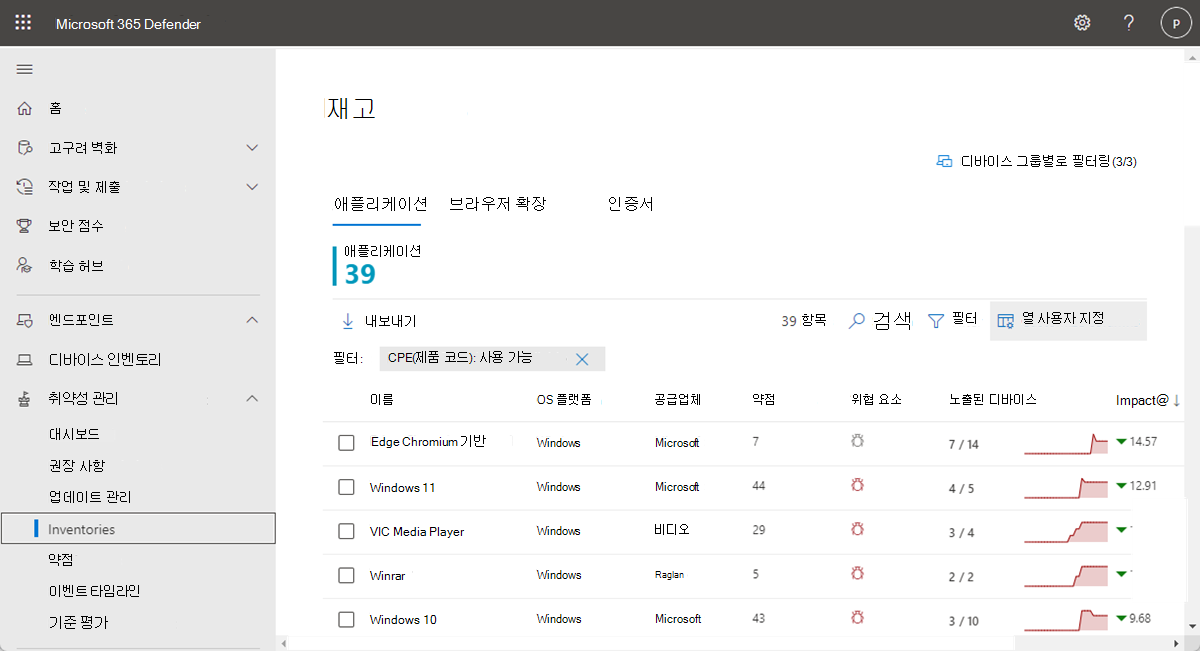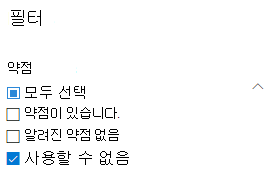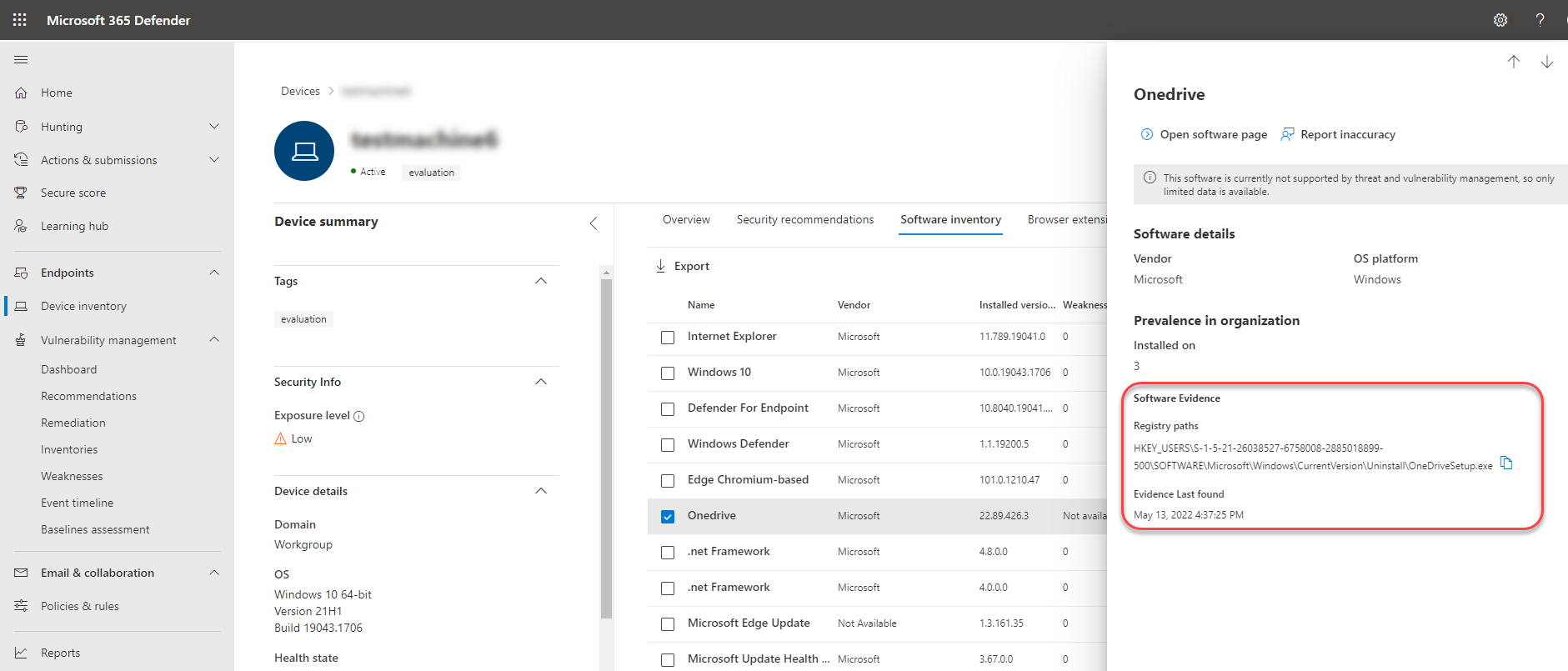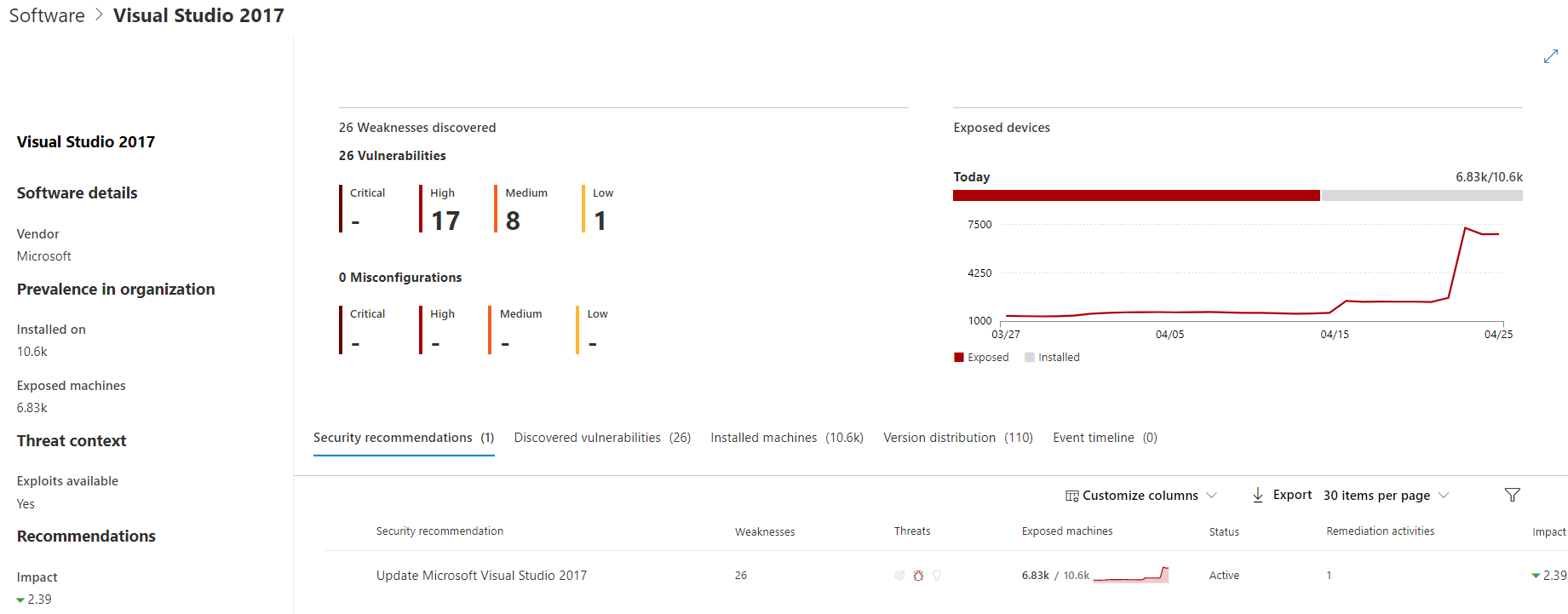소프트웨어 인벤토리
적용 대상:
- Microsoft Defender 취약성 관리
- 엔드포인트용 Microsoft Defender 플랜 2
- Microsoft Defender XDR
- 서버 플랜 1 & 2에 대한 Microsoft Defender
Defender 취약성 관리의 소프트웨어 인벤토리는 organization 알려진 소프트웨어 목록입니다. 소프트웨어 인벤토리 페이지의 기본 필터는 공식 CPE(Common Platform 열거형)가 있는 모든 소프트웨어를 표시합니다. 보기에는 공급업체 이름, 약점 수, 위협 및 노출된 디바이스 수와 같은 세부 정보가 포함됩니다.
팁
Microsoft Defender 취약성 관리 모든 기능을 무료로 사용해 볼 수 있다는 사실을 알고 계셨나요? 무료 평가판에 등록하는 방법을 알아보세요.
CPE 사용 가능한 필터를 제거하여 추가 가시성을 확보하고 organization 설치된 모든 소프트웨어에서 검색 scope 늘릴 수 있습니다. 즉, CPE가 없는 소프트웨어를 포함한 모든 소프트웨어가 이제 소프트웨어 인벤토리 목록에 표시됩니다.
참고
CPE가 없는 소프트웨어 제품이 소프트웨어 인벤토리 페이지에 표시되더라도 취약성 관리에서 소프트웨어 및 취약성을 식별하기 위해 CPE를 사용하므로 취약성 관리 및 정보(예: 익스플로잇, 노출된 디바이스 수 및 약점)는 지원되지 않습니다.
작동 방법
검색 분야에서는 엔드포인트용 Microsoft Defender 검색 및 응답 기능에서 검색 및 취약성 평가를 담당하는 동일한 신호 집합을 활용하고 있습니다.
실시간이므로 몇 분 안에 취약성 정보가 발견되면 표시됩니다. 엔진은 여러 보안 피드에서 정보를 자동으로 가져옵니다. 실제로 특정 소프트웨어가 라이브 위협 캠페인에 연결되어 있는지 확인할 수 있습니다. 또한 사용 가능한 즉시 위협 분석 보고서에 대한 링크를 제공합니다.
소프트웨어 인벤토리 페이지로 이동합니다.
Microsoft Defender 포털의 취약성 관리 탐색 메뉴에서 소프트웨어 인벤토리를 선택하여 소프트웨어 인벤토리 페이지에 액세스합니다.
참고
엔드포인트용 Microsoft Defender 전역 검색 사용하여 소프트웨어를 검색하는 경우 공백 대신 밑줄을 넣어야 합니다. 예를 들어 최상의 검색 결과를 위해 "Windows 10" 또는 "Windows 11" 대신 "windows_10" 또는 "windows_11"를 작성합니다.
소프트웨어 인벤토리 개요
소프트웨어 인벤토리 페이지는 공급업체 이름, 발견된 약점, 관련 위협, 노출된 디바이스, 노출 점수에 미치는 영향 및 태그를 포함하여 네트워크에 설치된 소프트웨어 목록과 함께 열립니다.
기본적으로 보기는 CPE(제품 코드): 사용 가능으로 필터링됩니다. 소프트웨어에서 발견된 약점, 이와 관련된 위협 및 소프트웨어가 지원 종료에 도달했는지 여부와 같은 태그를 기반으로 목록 보기를 필터링할 수도 있습니다.
조사할 소프트웨어를 선택합니다. 페이지의 정보를 좀 더 간결하게 볼 수 있는 플라이아웃 패널이 열립니다. 조사에 대해 자세히 알아보고 소프트웨어 페이지 열기를 선택하거나 부정확성 보고를 선택하여 기술적 불일치에 플래그를 지정할 수 있습니다.
지원되지 않는 소프트웨어
현재 취약성 관리에서 지원되지 않는 소프트웨어는 소프트웨어 인벤토리 페이지에 있을 수 있습니다. 지원되지 않으므로 제한된 데이터만 사용할 수 있습니다. "약점" 섹션의 "사용할 수 없음" 옵션을 사용하여 지원되지 않는 소프트웨어로 필터링합니다.
다음은 소프트웨어가 지원되지 않음을 나타냅니다.
- 약점 필드에 "사용할 수 없음"이 표시됩니다.
- 노출된 디바이스 필드에 대시 표시
- 측면 패널 및 소프트웨어 페이지에 추가된 정보 텍스트
- 소프트웨어 페이지에는 보안 권장 사항, 검색된 취약성 또는 이벤트 타임라인 섹션이 없습니다.
디바이스의 소프트웨어 인벤토리
Microsoft Defender 포털 탐색 패널에서 디바이스 인벤토리로 이동합니다. 디바이스의 이름을 선택하여 디바이스 페이지(예: Computer1)를 연 다음 소프트웨어 인벤토리 탭을 선택하여 디바이스에 있는 알려진 모든 소프트웨어 목록을 확인합니다. 특정 소프트웨어 항목을 선택하여 추가 정보가 포함된 플라이아웃을 엽니다.
소프트웨어는 현재 취약성 관리에서 지원되지 않는 경우에도 디바이스 수준에서 표시될 수 있습니다. 그러나 제한된 데이터만 사용할 수 있습니다. 소프트웨어가 "약점" 열에 "사용할 수 없음"이라고 표시되므로 소프트웨어가 지원되지 않는지 알 수 있습니다.
CPE가 없는 소프트웨어도 이 디바이스별 소프트웨어 인벤토리 아래에 표시할 수 있습니다.
소프트웨어 증거
레지스트리, 디스크 또는 둘 다에서 디바이스에서 특정 소프트웨어를 검색한 위치의 증거를 참조하세요. 디바이스 소프트웨어 인벤토리의 모든 디바이스에서 찾을 수 있습니다.
소프트웨어 이름을 선택하여 플라이아웃을 열고 "소프트웨어 증거"라는 섹션을 찾습니다.
소프트웨어 페이지
다음과 같은 몇 가지 방법으로 소프트웨어 페이지를 볼 수 있습니다.
- 소프트웨어 인벤토리 페이지 > 플라이아웃에서 소프트웨어 이름 > 선택 소프트웨어 열기 페이지 선택
- 보안 권장 사항 페이지> 권장 사항 > 선택 플라이아웃에서 소프트웨어 열기 페이지 선택
- 이벤트 타임라인 페이지> 이벤트 > 선택 플라이아웃의 "관련 구성 요소"라는 섹션에서 하이퍼링크된 소프트웨어 이름(예: Visual Studio 2017)을 선택합니다.
전체 페이지에는 특정 소프트웨어의 모든 세부 정보와 다음 정보가 표시됩니다.
- 공급업체 정보가 포함된 사이드 패널, organization 소프트웨어의 보급(설치된 디바이스 수, 패치되지 않은 노출된 디바이스 포함), 사용 가능한지 여부 및 악용 여부, 노출 점수에 미치는 영향.
- 취약성 및 잘못된 구성의 수와 심각도를 보여 주는 데이터 시각화입니다. 또한 노출된 디바이스 수가 포함된 그래프입니다.
- 다음과 같은 정보를 보여 주는 탭:
부정확성 보고
잘못된 취약성 정보 및 평가 결과가 표시되면 부정확성을 보고합니다.
소프트웨어 인벤토리 페이지에서 소프트웨어 플라이아웃을 엽니다.
부정확한 보고서 를 선택합니다.
플라이아웃 창에서 보고할 문제를 선택합니다.
- 소프트웨어 세부 정보가 잘못되었습니다.
- 소프트웨어가 내 조직의 디바이스에 설치되지 않음
- 설치된 디바이스 또는 노출된 디바이스 수가 잘못되었습니다.
부정확성에 대한 요청된 세부 정보를 입력합니다. 보고하는 문제에 따라 달라집니다.
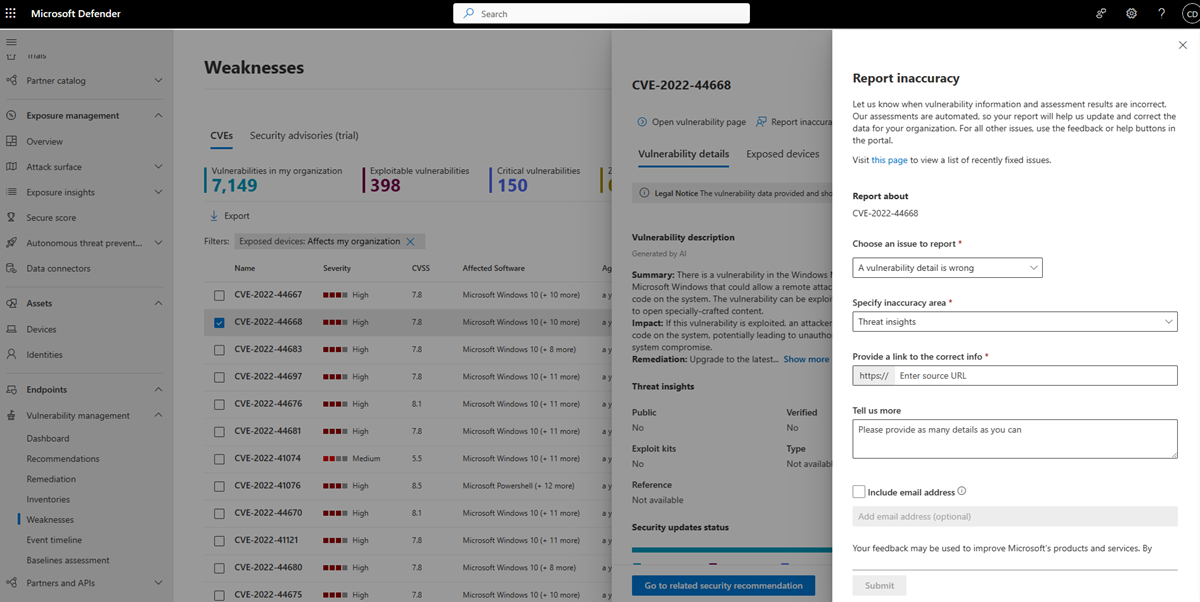
- 전송을 선택합니다. 피드백은 취약성 관리 전문가에게 즉시 전송됩니다.
소프트웨어 인벤토리 API
API를 사용하여 organization 설치된 소프트웨어에 대한 정보를 볼 수 있습니다. API에서 반환되는 정보에는 설치된 디바이스, 소프트웨어 이름, 소프트웨어 공급업체, 설치된 버전 및 약점 수가 포함됩니다. 자세한 내용은 다음 항목을 참조하세요.
관련 문서
피드백
출시 예정: 2024년 내내 콘텐츠에 대한 피드백 메커니즘으로 GitHub 문제를 단계적으로 폐지하고 이를 새로운 피드백 시스템으로 바꿀 예정입니다. 자세한 내용은 다음을 참조하세요. https://aka.ms/ContentUserFeedback
다음에 대한 사용자 의견 제출 및 보기