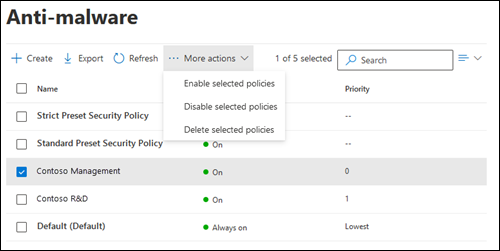EOP에서 맬웨어 방지 정책 구성
팁
Microsoft Defender XDR Office 365 플랜 2의 기능을 무료로 사용해 볼 수 있다는 사실을 알고 계셨나요? Microsoft Defender 포털 평가판 허브에서 90일 Office 365용 Defender 평가판을 사용합니다. 여기에서 등록 및 평가판 조건에 대해 알아봅니 다.
Exchange Online에 사서함이 있는 Microsoft 365 조직 또는 Exchange Online 사서함이 없는 독립 실행형 EOP(Exchange Online Protection) 조직에서 전자 메일 메시지는 EOP에 의해 맬웨어로부터 자동으로 보호됩니다. EOP는 맬웨어 방지 정책을 맬웨어 보호 설정에 사용합니다. 자세한 내용은 맬웨어 방지 보호를 참조하세요.
팁
표준 및/또는 엄격한 사전 설정 보안 정책에 모든 사용자를 켜고 추가하는 것이 좋습니다. 자세한 내용은 보호 정책 구성을 참조하세요.
기본 맬웨어 방지 정책은 모든 수신자에게 자동으로 적용됩니다. 세분성을 높이기 위해 organization 특정 사용자, 그룹 또는 도메인에 적용되는 사용자 지정 맬웨어 방지 정책을 만들 수도 있습니다.
참고
기본 맬웨어 방지 정책은 인바운드 및 아웃바운드 메일에 적용됩니다. 사용자 지정 맬웨어 방지 정책은 인바운드 메일에만 적용됩니다.
Microsoft Defender 포털 또는 PowerShell(Exchange Online Exchange Online 사서함이 있는 Microsoft 365 조직용 PowerShell, Exchange Online 사서함이 없는 조직의 경우 독립 실행형 EOP PowerShell)에서 맬웨어 방지 정책을 구성할 수 있습니다.
시작하기 전에 알아야 할 사항은 무엇인가요?
에서 Microsoft Defender 포털을 https://security.microsoft.com엽니다. 맬웨어 방지 페이지로 직접 이동하려면 를 사용합니다https://security.microsoft.com/antimalwarev2.
Exchange Online PowerShell에 연결하려면 Exchange Online PowerShell에 연결을 참조하세요. 독립 실행형 EOP PowerShell에 연결하려면 Exchange Online Protection PowerShell에 연결을 참조하세요.
이 문서의 절차를 수행하려면 권한이 할당되어야 합니다. 다음과 같은 옵션을 선택할 수 있습니다.
- Microsoft Defender XDR RBAC(통합 역할 기반 액세스 제어)(PowerShell이 아닌 Defender 포털에만 영향을 줍니다. ): 권한 부여 및 설정/보안 설정/핵심 보안 설정(관리) 또는 권한 부여 및 설정/보안 설정/핵심 보안 설정(읽기).
- Exchange Online 권한:
- 정책 추가, 수정 및 삭제: 조직 관리 또는 보안 관리자 역할 그룹의 멤버 자격입니다.
- 정책에 대한 읽기 전용 액세스: 전역 읽기 권한자, 보안 읽기 권한자 또는 보기 전용 조직 관리 역할 그룹의 멤버 자격입니다.
- Microsoft Entra 권한: 전역 관리자, 보안 관리자, 전역 읽기 권한자 또는 보안 읽기 권한자 역할의 멤버 자격은 사용자에게 Microsoft 365의 다른 기능에 대한 필요한 권한 및 권한을 제공합니다.
맬웨어 방지 정책에 대한 권장 설정은 EOP 맬웨어 방지 정책 설정을 참조하세요.
팁
수신자가 표준 또는 엄격한 사전 설정 보안 정책에 포함된 경우 기본 또는 사용자 지정 맬웨어 방지 정책의 설정은 무시됩니다. 자세한 내용은 전자 메일 보호의 순서 및 우선 순위를 참조하세요.
Microsoft Defender 포털을 사용하여 맬웨어 방지 정책 만들기
의 Microsoft Defender 포털에서 https://security.microsoft.com정책 섹션에서Email & 협업>정책 & 규칙>위협 정책>맬웨어 방지로 이동합니다. 맬웨어 방지 페이지로 직접 이동하려면 를 사용합니다https://security.microsoft.com/antimalwarev2.
맬웨어 방지 페이지에서 만들기를 선택하여
 새 맬웨어 방지 정책 마법사를 엽니다.
새 맬웨어 방지 정책 마법사를 엽니다.정책 이름 지정 페이지에서 다음 설정을 구성합니다.
- 이름: 정책을 설명하는 고유한 이름을 입력합니다.
- 설명: 정책에 대한 선택적 설명을 입력합니다.
정책 이름 지정 페이지에서 완료되면 다음을 선택합니다.
사용자 및 도메인 페이지에서 정책이 적용되는 내부 받는 사람(받는 사람 조건)을 식별합니다.
- 사용자: 지정된 사서함, 메일 사용자 또는 메일 연락처입니다.
- 그룹:
- 지정된 메일 그룹 또는 메일 사용 보안 그룹의 구성원입니다(동적 메일 그룹은 지원되지 않음).
- 지정된 Microsoft 365 그룹.
- 도메인: 지정된 허용 도메인에 기본 메일 주소 있는 organization 모든 수신자입니다.
적절한 상자를 클릭하고, 값 입력을 시작하고, 결과에서 원하는 값을 선택합니다. 이 프로세스를 필요한 만큼 반복합니다. 기존 값을 제거하려면 값 옆에 있는 를 선택합니다
 .
.사용자 또는 그룹의 경우 대부분의 식별자(이름, 표시 이름, 별칭, 전자 메일 주소, 계정 이름 등)를 사용할 수 있지만 해당 표시 이름은 결과에 표시됩니다. 사용자 또는 그룹의 경우 별표(*)를 단독으로 입력하여 사용 가능한 모든 값을 확인합니다.
조건을 한 번만 사용할 수 있지만 조건에는 여러 값이 포함될 수 있습니다.
동일한 조건의 여러 값은 OR 논리(예: <recipient1> 또는<recipient2>)를 사용합니다. 받는 사람이 지정된 값과 일치하는 경우 정책이 적용됩니다.
다양한 유형의 조건은 AND 논리를 사용합니다. 받는 사람은 정책이 적용되도록 지정된 모든 조건과 일치해야 합니다. 예를 들어 다음 값을 사용하여 조건을 구성합니다.
- 사용자:
romain@contoso.com - 그룹: 임원
이 정책은 그가 임원 그룹의 구성원이기도 한 경우에만 적용
romain@contoso.com됩니다. 그렇지 않으면 정책이 적용되지 않습니다.- 사용자:
다음 사용자, 그룹 및 도메인 제외: 해당 정책의 적용 대상인 내부의 받는 사람에게 예외를 추가하려면(받는 사람 예외) 이 옵션을 선택하고 예외를 구성합니다.
예외는 한 번만 사용할 수 있지만 예외에는 여러 값이 포함될 수 있습니다.
- 동일한 예외의 여러 값은 OR 논리(예: <recipient1> 또는<recipient2>)를 사용합니다. 받는 사람이 지정된 값과 일치하는 경우 정책이 적용되지 않습니다.
- 다른 유형의 예외는 OR 논리(예<: recipient1 또는 group1 또는 domain1><>>의 멤버)를 사용합니다.< 받는 사람이 지정된 예외 값과 일치하는 경우 정책이 적용되지 않습니다.
사용자 및 도메인 페이지에서 완료되면 다음을 선택합니다.
보호 설정 페이지에서 다음 설정을 구성합니다.
보호 설정 섹션:
일반적인 첨부 파일 필터 사용: 이 옵션을 선택하면 지정된 첨부 파일이 있는 메시지가 맬웨어로 처리되고 자동으로 격리됩니다. 파일 형식 사용자 지정을 클릭하고 목록에서 값을 선택하거나 선택 취소하여 목록을 수정할 수 있습니다.
기본값과 사용 가능한 값은 맬웨어 방지 정책의 일반적인 첨부 파일 필터를 참조하세요.
이러한 형식이 발견되면 다음 값 중 하나를 선택합니다.
- NDR(배달 외 보고서)을 사용하여 메시지 거부( 기본값)
- 메시지 격리
맬웨어에 대해 0시간 자동 제거 사용: 이 옵션을 선택하면 ZAP가 이미 배달된 맬웨어 메시지를 격리합니다. 자세한 내용은 맬웨어에 대한 ZAP(0시간 자동 제거)를 참조하세요.
격리 정책: 맬웨어로 격리된 메시지에 적용되는 격리 정책을 선택합니다. 기본적으로 AdminOnlyAccessPolicy라는 격리 정책은 맬웨어 검색에 사용됩니다. 이 격리 정책에 대한 자세한 내용은 격리 정책 분석을 참조하세요.
팁
AdminOnlyAccessPolicy라는 정책에서 격리 알림을 사용할 수 없습니다. 메시지가 맬웨어로 격리된 받는 사람에게 알리려면 격리 알림이 켜져 있는 기존 격리 정책을 만들거나 사용합니다. 자세한 내용은 Microsoft Defender 포털에서 격리 정책 만들기를 참조하세요.
사용자는 격리 정책이 구성된 방법에 관계없이 맬웨어 방지 정책에 의해 맬웨어로 격리된 자체 메시지를 해제할 수 없습니다. 정책에서 사용자가 자신의 격리된 메시지를 해제할 수 있도록 허용하는 경우 사용자는 대신 격리된 맬웨어 메시지의 릴리스를 요청할 수 있습니다.
알림 섹션:
관리 알림 섹션: 다음 옵션 중 없음, 하나 또는 둘 다를 선택합니다.
- 관리자에게 내부 보낸 사람의 배달되지 않은 메시지에 대해 알리기: 이 옵션을 선택하면 표시되는 관리 전자 메일 주소 상자에 받는 사람 전자 메일 주소를 입력합니다.
- 관리자에게 외부 보낸 사람의 배달되지 않은 메시지에 대해 알리기: 이 옵션을 선택하면 표시되는 관리 전자 메일 주소 상자에 받는 사람 전자 메일 주소를 입력합니다.
팁
관리 알림은 맬웨어로 분류된 첨부 파일에 대해서만 전송됩니다.
맬웨어 방지 정책에 할당된 격리 정책은 수신자가 맬웨어로 격리된 메시지에 대한 메일 알림 받을지 여부를 결정합니다.
알림 사용자 지정 섹션: 이 섹션의 설정을 사용하여 관리자 알림에 사용되는 메시지 속성을 사용자 지정합니다.
사용자 지정된 알림 텍스트 사용: 이 옵션을 선택하는 경우 보낸 사람 이름 및 보낸 사람 주소 상자를 사용하여 관리자 알림 메시지에 보낸 사람의 이름과 전자 메일 주소를 지정합니다.
내부 보낸 사람의 메시지에 대한 알림 사용자 지정 섹션: 이전에 관리자에게 내부 보낸 사람의 배달되지 않은 메시지에 대해 알리기를 선택한 경우 이 섹션에 표시되는 제목 및 메시지 상자를 사용하여 관리자 알림 메시지의 제목 및 메시지 본문을 지정합니다.
외부 보낸 사람의 메시지에 대한 알림 사용자 지정 섹션: 이전에 외부 보낸 사람의 배달되지 않은 메시지에 대해 관리자에게 알리기를 선택한 경우 이 섹션에 표시되는 제목 및 메시지 상자를 사용하여 관리자 알림 메시지의 제목 및 메시지 본문을 지정합니다.
보호 설정 페이지에서 작업을 마쳤으면 다음을 선택합니다.
검토 페이지에서 설정을 검토합니다. 각 섹션에서 편집 선택하여 섹션 내의 설정을 수정할 수 있습니다. 또는 마법사에서 뒤로 또는 특정 페이지를 선택할 수 있습니다.
검토 페이지에서 완료되면 제출을 선택합니다.
새 맬웨어 방지 정책 만들기 페이지에서 링크를 선택하여 정책을 보고, 맬웨어 방지 정책을 보고, 맬웨어 방지 정책에 대해 자세히 알아볼 수 있습니다.
새 맬웨어 방지 정책 만들기 페이지에서 완료되면 완료를 선택합니다.
맬웨어 방지 페이지로 돌아가서 새 정책이 나열됩니다.
Microsoft Defender 포털을 사용하여 맬웨어 방지 정책 세부 정보 보기
의 Microsoft Defender 포털에서 https://security.microsoft.com정책 섹션에서Email & 협업>정책 & 규칙>위협 정책>맬웨어 방지로 이동합니다. 또는 맬웨어 방지 페이지로 직접 이동하려면 를 사용합니다 https://security.microsoft.com/antimalwarev2.
맬웨어 방지 페이지의 맬웨어 방지 정책 목록에 다음 속성이 표시됩니다.
- 이름
- 상태: 값은 다음과 같습니다.
- 기본 맬웨어 방지 정책에 항상 적용됩니다.
- 다른 맬웨어 방지 정책의 경우 켜기 또는 끄기
- 우선 순위: 자세한 내용은 사용자 지정 맬웨어 방지 정책의 우선 순위 설정 섹션을 참조하세요.
정책 목록을 일반에서 압축 간격 ![]() 으로 변경하려면 목록 간격을 압축 또는 보통으로 변경한 다음, 압축 목록을 선택합니다
으로 변경하려면 목록 간격을 압축 또는 보통으로 변경한 다음, 압축 목록을 선택합니다![]() .
.
![]() Search 상자와 해당 값을 사용하여 특정 맬웨어 방지 정책을 찾습니다.
Search 상자와 해당 값을 사용하여 특정 맬웨어 방지 정책을 찾습니다.
내보내기를 사용하여 ![]() 정책 목록을 CSV 파일로 내보냅니다.
정책 목록을 CSV 파일로 내보냅니다.
이름 옆에 있는 검사 상자가 아닌 행의 아무 곳이나 클릭하여 정책에 대한 세부 정보 플라이아웃을 열어 정책을 선택합니다.
팁
세부 정보 플라이아웃을 벗어나지 않고 다른 맬웨어 방지 정책에 대한 세부 정보를 보려면 플라이아웃 맨 위에 있는 이전 항목 및 다음 항목을 사용합니다 .
.
Microsoft Defender 포털을 사용하여 맬웨어 방지 정책에 대한 조치 수행
의 Microsoft Defender 포털에서 https://security.microsoft.com정책 섹션에서Email & 협업>정책 & 규칙>위협 정책>맬웨어 방지로 이동합니다. 맬웨어 방지 페이지로 직접 이동하려면 를 사용합니다https://security.microsoft.com/antimalwarev2.
맬웨어 방지 페이지에서 다음 방법 중 하나를 사용하여 맬웨어 방지 정책을 선택합니다.
이름 옆에 있는 검사 상자를 선택하여 목록에서 정책을 선택합니다. 표시되는 추가 작업 드롭다운 목록에서 다음 작업을 사용할 수
 있습니다.
있습니다.- 선택한 정책을 사용하도록 설정합니다.
- 선택한 정책을 사용하지 않도록 설정합니다.
- 선택한 정책을 삭제합니다.
이름 옆에 있는 검사 상자가 아닌 행의 아무 곳이나 클릭하여 목록에서 정책을 선택합니다. 다음 작업 중 일부 또는 전부는 열리는 세부 정보 플라이아웃에서 사용할 수 있습니다.
- 각 섹션에서 편집 (사용자 지정 정책 또는 기본 정책)을 클릭하여 정책 설정을 수정합니다.
 켜 기 또는
켜 기 또는  끄기 (사용자 지정 정책만 해당)
끄기 (사용자 지정 정책만 해당) 우선 순위 늘리 기 또는
우선 순위 늘리 기 또는  우선 순위 감소 (사용자 지정 정책만 해당)
우선 순위 감소 (사용자 지정 정책만 해당) 정책 삭제 (사용자 지정 정책만 해당)
정책 삭제 (사용자 지정 정책만 해당)
작업은 다음 하위 섹션에서 설명합니다.
Microsoft Defender 포털을 사용하여 맬웨어 방지 정책 수정
이름 옆에 있는 검사 상자가 아닌 행의 아무 곳이나 클릭하여 기본 맬웨어 방지 정책 또는 사용자 지정 정책을 선택하면 정책 설정이 열리는 세부 정보 플라이아웃에 표시됩니다. 각 섹션에서 편집 을 선택하여 섹션 내의 설정을 수정합니다. 설정에 대한 자세한 내용은 이 문서의 앞부분에 있는 맬웨어 방지 정책 만들기 섹션을 참조하세요.
기본 정책의 경우 정책 이름을 수정할 수 없으며 구성할 받는 사람 필터가 없습니다(정책은 모든 받는 사람에게 적용됨). 그러나 정책의 다른 모든 설정을 수정할 수 있습니다.
미리 설정된 보안 정책과 연결된 표준 사전 설정 보안 정책 및 엄격한 사전 설정 보안 정책 이라는 맬웨어 방지 정책의 경우 세부 정보 플라이아웃에서 정책 설정을 수정할 수 없습니다. 대신 세부 정보 플라이아웃에서 미리 설정된 보안 정책 보기를 선택하여 ![]() 의 사전 설정 보안 정책 페이지 https://security.microsoft.com/presetSecurityPolicies 로 이동하여 미리 설정된 보안 정책을 수정합니다.
의 사전 설정 보안 정책 페이지 https://security.microsoft.com/presetSecurityPolicies 로 이동하여 미리 설정된 보안 정책을 수정합니다.
Microsoft Defender 포털을 사용하여 사용자 지정 맬웨어 방지 정책을 사용하거나 사용하지 않도록 설정합니다.
기본 맬웨어 방지 정책을 사용하지 않도록 설정할 수 없습니다(항상 사용하도록 설정됨).
표준 및 엄격한 사전 설정 보안 정책과 연결된 맬웨어 방지 정책을 사용하거나 사용하지 않도록 설정할 수 없습니다. 의 사전 설정 보안 정책 페이지에서 https://security.microsoft.com/presetSecurityPolicies표준 또는 엄격한 사전 설정 보안 정책을 사용하거나 사용하지 않도록 설정합니다.
사용하도록 설정된 사용자 지정 맬웨어 방지 정책( 상태 값이 켜기)을 선택한 후 다음 방법 중 하나를 사용하여 사용하지 않도록 설정합니다.
- 맬웨어 방지 페이지에서 추가 작업>선택 선택한 정책 사용 안 함을 선택합니다
 .
. - 정책의 세부 정보 플라이아웃: 플라이아웃 맨 위에서 끄기를 선택합니다
 .
.
비활성화된 사용자 지정 맬웨어 방지 정책( 상태 값이 꺼져 있음)을 선택한 후 다음 방법 중 하나를 사용하여 사용하도록 설정합니다.
- 맬웨어 방지 페이지에서 추가 작업>선택한 정책 사용을 선택합니다
 .
. - 정책의 세부 정보 플라이아웃: 플라이아웃 맨 위에서 켜기를 선택합니다
 .
.
맬웨어 방지 페이지에서 정책의 상태 값은 이제 켜기 또는 끄기입니다.
Microsoft Defender 포털을 사용하여 사용자 지정 맬웨어 방지 정책의 우선 순위 설정
맬웨어 방지 정책은 맬웨어 방지 페이지에 표시되는 순서대로 처리됩니다.
- Strict 사전 설정 보안 정책과 연결된 Strict Preset 보안 정책이라는 맬웨어 방지 정책은 항상 먼저 적용됩니다(엄격한 사전 설정된 보안 정책을 사용하는 경우).
- 표준 사전 설정 보안 정책과 연결된 표준 사전 설정 보안 정책이라는 맬웨어 방지 정책은 항상 다음에 적용됩니다(표준 사전 설정된 보안 정책을 사용하는 경우).
- 사용자 지정 맬웨어 방지 정책은 우선 순위 순서로 다음에 적용됩니다(사용하도록 설정된 경우).
- 우선 순위 값이 낮을수록 우선 순위가 높음(0이 가장 높음)을 나타냅니다.
- 기본적으로 새 정책은 가장 낮은 기존 사용자 지정 정책보다 낮은 우선 순위로 만들어집니다(첫 번째는 0, 다음 정책은 1 등).
- 두 정책이 동일한 우선 순위 값을 가질 수 없습니다.
- 기본 맬웨어 방지 정책은 항상 우선 순위 값이 가장 낮으며 변경할 수 없습니다.
첫 번째 정책이 적용된 후 받는 사람에 대한 맬웨어 방지 보호가 중지됩니다(해당 수신자에 대한 가장 높은 우선 순위 정책). 자세한 내용은 전자 메일 보호의 순서 및 우선 순위를 참조하세요.
이름 옆에 있는 검사 상자가 아닌 행의 아무 곳이나 클릭하여 사용자 지정 맬웨어 방지 정책을 선택한 후 열리는 세부 정보 플라이아웃에서 정책의 우선 순위를 늘리거나 줄일 수 있습니다.
- 맬웨어 방지 페이지의 우선 순위 값이 0인 사용자 지정 정책에는
 세부 정보 플라이아웃 맨 위에 우선 순위 감소 작업이 있습니다.
세부 정보 플라이아웃 맨 위에 우선 순위 감소 작업이 있습니다. - 우선 순위가 가장 낮은 사용자 지정 정책(예: 우선 순위 값이 가장 높음, 예: 3)에는
 세부 정보 플라이아웃 맨 위에 우선 순위 증가 작업이 있습니다.
세부 정보 플라이아웃 맨 위에 우선 순위 증가 작업이 있습니다. - 세 개 이상의 정책이 있는 경우 우선 순위 0과 가장 낮은 우선 순위 사이의 정책에는 우선 순위 증가와
 세부 정보 플라이아웃 맨 위에 있는 우선 순위 감소 작업이 모두
세부 정보 플라이아웃 맨 위에 있는 우선 순위 감소 작업이 모두  있습니다.
있습니다.
정책 세부 정보 플라이아웃을 마쳤으면 닫기를 선택합니다.
맬웨어 방지 페이지로 돌아가서 목록의 정책 순서가 업데이트된 우선 순위 값과 일치합니다.
Microsoft Defender 포털을 사용하여 사용자 지정 맬웨어 방지 정책 제거
기본 맬웨어 방지 정책 또는 미리 설정된 보안 정책과 연결된 표준 사전 설정 보안 정책 및 엄격한 사전 설정 보안 정책이라는 맬웨어 방지 정책을 제거할 수 없습니다.
사용자 지정 맬웨어 방지 정책을 선택한 후 다음 방법 중 하나를 사용하여 제거합니다.
- 맬웨어 방지 페이지에서 추가 작업>선택한 정책 삭제를 선택합니다
 .
. - 정책의 세부 정보 플라이아웃: 플라이아웃 맨 위에 있는 정책 삭제를 선택합니다
 .
.
열리는 경고 대화 상자에서 예를 선택합니다.
맬웨어 방지 페이지에서 삭제된 정책이 더 이상 나열되지 않습니다.
Exchange Online PowerShell 또는 독립 실행형 EOP PowerShell을 사용하여 맬웨어 방지 정책 구성
PowerShell에서 맬웨어 방지 정책의 기본 요소는 다음과 같습니다.
- 맬웨어 필터 정책: 받는 사람 알림, 보낸 사람 및 관리자 알림, ZAP 및 일반적인 첨부 파일 필터 설정을 지정합니다.
- 맬웨어 필터 규칙: 맬웨어 필터 정책에 대한 우선 순위 및 수신자 필터(정책이 적용되는 사람)를 지정합니다.
Microsoft Defender 포털에서 맬웨어 방지 정책을 관리하는 경우 이러한 두 요소의 차이점은 명확하지 않습니다.
- Defender 포털에서 맬웨어 방지 정책을 만들 때 두 가지 모두에 대해 동일한 이름을 사용하여 맬웨어 필터 규칙 및 관련 맬웨어 필터 정책을 동시에 만드는 것입니다.
- Defender 포털에서 맬웨어 방지 정책을 수정하는 경우 이름, 우선 순위, 사용 또는 사용 안 함과 관련된 설정 및 받는 사람 필터는 맬웨어 필터 규칙을 수정합니다. 기타 설정(받는 사람 알림, 보낸 사람 및 관리자 알림, ZAP 및 일반적인 첨부 파일 필터)은 연결된 맬웨어 필터 정책을 수정합니다.
- Defender 포털에서 맬웨어 방지 정책을 제거하면 맬웨어 필터 규칙 및 관련 맬웨어 필터 정책이 동시에 제거됩니다.
Exchange Online PowerShell 또는 독립 실행형 EOP PowerShell에서는 맬웨어 필터 정책과 맬웨어 필터 규칙의 차이점이 분명합니다. *-MalwareFilterPolicy cmdlet을 사용하여 맬웨어 필터 정책을 관리하고 *-MalwareFilterRule cmdlet을 사용하여 맬웨어 필터 규칙을 관리합니다.
- PowerShell에서 먼저 맬웨어 필터 정책을 만든 다음 규칙이 적용되는 정책을 식별하는 맬웨어 필터 규칙을 만듭니다.
- PowerShell에서는 맬웨어 필터 정책 및 맬웨어 필터 규칙의 설정을 별도로 수정합니다.
- PowerShell에서 맬웨어 필터 정책을 제거하면 해당 맬웨어 필터 규칙이 자동으로 제거되지 않으며 그 반대의 경우도 마찬가지입니다.
PowerShell을 사용하여 맬웨어 방지 정책 만들기
PowerShell에서 맬웨어 방지 정책을 만드는 작업은 2단계 프로세스입니다.
- 맬웨어 필터 정책을 만듭니다.
- 규칙이 적용되는 맬웨어 필터 정책을 지정하는 맬웨어 필터 규칙을 만듭니다.
참고:
- 새 맬웨어 필터 규칙을 만들고 연결되지 않은 기존 맬웨어 필터 정책을 할당할 수 있습니다. 맬웨어 필터 규칙은 둘 이상의 맬웨어 필터 정책에 연결할 수 없습니다.
- 정책을 만든 후까지 Microsoft Defender 포털에서 사용할 수 없는 PowerShell의 새 맬웨어 방지 정책에 대해 구성할 수 있는 두 가지 설정이 있습니다.
- 비활성화된 새 정책을 만듭니다(New-MalwareFilterRule cmdlet에서
$false을(를) 활성화함). - New-MalwareFilterRule cmdlet에서 만드는 동안 정책의 우선 순위를 설정합니다(우선< 순위번호>).
- 비활성화된 새 정책을 만듭니다(New-MalwareFilterRule cmdlet에서
- PowerShell에서 만든 새 맬웨어 필터 정책은 맬웨어 필터 규칙에 정책을 할당할 때까지 Microsoft Defender 포털에 표시되지 않습니다.
1단계: PowerShell을 사용하여 맬웨어 필터 정책 만들기
맬웨어 필터 정책을 만들려면 다음 구문을 사용하세요.
New-MalwareFilterPolicy -Name "<PolicyName>" [-AdminDisplayName "<OptionalComments>"] [-EnableFileFilter <$true | $false>] [-FileTypeAction <Reject | Quarantine>] [-FileTypes FileType1,FileType2,...FileTypeN] [-CustomNotifications <$true | $false>] [<Inbound notification options>] [<Outbound notification options>] [-QuarantineTag <QuarantineTagName>]
이 예제에서는 다음 설정을 사용하여 Contoso 맬웨어 필터 정책이라는 새 맬웨어 필터 정책을 만듭니다.
- 내부 발신자의 메시지에서 맬웨어가 검색되면 알 admin@contoso.com 립니다.
- 일반적인 첨부 파일 필터가 사용하도록 설정되고(
-EnableFileFilter $true) 파일 형식의 기본 목록이 사용됩니다( FileTypes 매개 변수를 사용하지 않음). - 일반적인 첨부 파일 필터에서 검색된 메시지는 NDR로 거부됩니다( FileTypeAction 매개 변수를 사용하지 않고 기본값은
Reject). - 맬웨어 검색에 대한 기본 격리 정책이 사용됩니다( QuarantineTag 매개 변수를 사용하지 않음).
New-MalwareFilterPolicy -Name "Contoso Malware Filter Policy" -EnableFileFilter $true -EnableInternalSenderAdminNotifications $true -InternalSenderAdminAddress admin@contoso.com
자세한 구문 및 매개 변수 정보는 New-MalwareFilterPolicy를 참조하세요.
2단계: PowerShell을 사용하여 맬웨어 필터 규칙 만들기
맬웨어 필터 규칙을 만들려면 다음 구문을 사용하세요.
New-MalwareFilterRule -Name "<RuleName>" -MalwareFilterPolicy "<PolicyName>" <Recipient filters> [<Recipient filter exceptions>] [-Comments "<OptionalComments>"]
이 예제에서는 다음 설정을 사용하여 Contoso Recipients라는 새 맬웨어 필터 규칙을 만듭니다.
- Contoso Malware Filter Policy라는 맬웨어 필터 정책 규칙과 연결됩니다.
- 규칙은 contoso.com 도메인의 받는 사람에게 적용됩니다.
New-MalwareFilterRule -Name "Contoso Recipients" -MalwareFilterPolicy "Contoso Malware Filter Policy" -RecipientDomainIs contoso.com
자세한 구문 및 매개 변수 정보는 New-MalwareFilterRule을 참조하세요.
PowerShell을 사용하여 맬웨어 필터 정책 보기
모든 맬웨어 필터 정책의 요약 목록을 반환하려면 다음 명령을 실행합니다.
Get-MalwareFilterPolicy
특정 맬웨어 필터 정책에 대한 자세한 정보를 반환하려면 다음 구문을 사용합니다.
Get-MalwareFilterPolicy -Identity "<PolicyName>" | Format-List [<Specific properties to view>]
다음은 Executives라는 맬웨어 필터 정책에 대한 모든 속성 값을 반환하는 예제입니다.
Get-MalwareFilterPolicy -Identity "Executives" | Format-List
이 예제에서는 동일한 정책에 대해 지정된 속성만 반환합니다.
Get-MalwareFilterPolicy -Identity "Executives" | Format-List Action,AdminDisplayName,CustomNotifications,Enable*Notifications
자세한 구문 및 매개 변수 정보는 Get-MalwareFilterPolicy를 참조하세요.
PowerShell을 사용하여 맬웨어 필터 규칙 보기
모든 맬웨어 필터 규칙의 요약 목록을 반환하려면 다음 명령을 실행합니다.
Get-MalwareFilterRule
활성화된 또는 비활성화된 규칙을 기준으로 목록을 필터링하려면 다음 명령을 실행합니다.
Get-MalwareFilterRule -State Disabled
Get-MalwareFilterRule -State Enabled
특정 맬웨어 필터 규칙에 대한 자세한 정보를 반환하려면 다음 구문을 사용합니다.
Get-MalwareFilterRule -Identity "<RuleName>" | Format-List [<Specific properties to view>]
다음은 Executives라는 맬웨어 필터 규칙의 모든 속성 값을 반환하는 예제입니다.
Get-MalwareFilterRule -Identity "Executives" | Format-List
이 예제에서는 동일한 규칙에 대해 지정된 속성만 반환합니다.
Get-MalwareFilterRule -Identity "Executives" | Format-List Name,Priority,State,MalwareFilterPolicy,*Is,*SentTo,*MemberOf
자세한 구문 및 매개 변수 정보는 Get-MalwareFilterRule을 참조하세요.
PowerShell을 사용하여 맬웨어 필터 정책 수정
다음 항목 외에 PowerShell에서 맬웨어 필터 정책을 수정할 때는 이 문서의 앞부분에 있는 1단계: PowerShell을 사용하여 맬웨어 필터 정책 만들기 섹션에 설명된 대로 정책을 만들 때와 동일한 설정을 사용할 수 있습니다.
- 지정된 정책을 기본 정책으로 바꾸는 MakeDefault 스위치는 PowerShell에서 맬웨어 필터 정책을 수정할 때만 사용할 수 있습니다(모든 사람에게 적용되고 수정할 수 없는 가장 낮은 우선 순위는 삭제할 수 없음).
- 맬웨어 필터 정책의 이름을 바꿀 수 없습니다( Set-MalwareFilterPolicy cmdlet에는 Name 매개 변수가 없음). Microsoft Defender 포털에서 맬웨어 방지 정책의 이름을 바꾸는 경우 맬웨어 필터 규칙의 이름만 바꿉니다.
맬웨어 필터 정책을 수정하려면 다음 구문을 사용합니다.
Set-MalwareFilterPolicy -Identity "<PolicyName>" <Settings>
자세한 구문 및 매개 변수 정보는 Set-MalwareFilterPolicy를 참조하세요.
팁
맬웨어 필터 정책에서 사용할 격리 정책을 지정하는 자세한 지침은 PowerShell을 사용하여 맬웨어 방지 정책에서 격리 정책 지정을 참조하세요.
PowerShell을 사용하여 맬웨어 필터 규칙 수정
PowerShell에서 맬웨어 필터 규칙을 수정할 때 사용할 수 없는 유일한 설정은 사용 안 함 규칙을 만들 수 있는 Enabled 매개 변수입니다. 기존 맬웨어 필터 규칙을 사용하거나 사용하지 않도록 설정하려면 다음 섹션을 참조하세요.
그렇지 않으면 PowerShell에서 맬웨어 필터 규칙을 수정할 때 추가 설정을 사용할 수 없습니다. 이 문서의 앞 부분에 있는 2단계: PowerShell을 사용하여 맬웨어 필터 규칙 만들기 섹션에 설명된 대로 규칙을 만들 때 동일한 설정을 사용할 수 있습니다.
맬웨어 필터 규칙을 수정하려면 다음 구문을 사용합니다.
Set-MalwareFilterRule -Identity "<RuleName>" <Settings>
자세한 구문 및 매개 변수 정보는 Set-MalwareFilterRule을 참조하세요.
PowerShell을 사용하여 맬웨어 필터 규칙 사용 또는 사용 안 함
PowerShell에서 맬웨어 필터 규칙을 사용하거나 사용하지 않도록 설정하면 전체 맬웨어 방지 정책(맬웨어 필터 규칙 및 할당된 맬웨어 필터 정책)이 활성화되거나 비활성화됩니다. 기본 맬웨어 방지 정책을 사용하거나 사용하지 않도록 설정할 수 없습니다(항상 모든 수신자에게 적용됨).
PowerShell에서 맬웨어 필터 규칙을 사용하거나 사용하지 않도록 설정하려면 다음 구문을 사용합니다.
<Enable-MalwareFilterRule | Disable-MalwareFilterRule> -Identity "<RuleName>"
이 예제에서는 마케팅 부서라는 맬웨어 필터 규칙을 사용하지 않도록 설정합니다.
Disable-MalwareFilterRule -Identity "Marketing Department"
다음은 동일한 규칙을 사용하도록 설정하는 예제입니다.
Enable-MalwareFilterRule -Identity "Marketing Department"
자세한 구문 및 매개 변수 정보는 Enable-MalwareFilterRule 및 Disable-MalwareFilterRule을 참조하세요.
PowerShell을 사용하여 맬웨어 필터 규칙의 우선 순위 설정
규칙에 설정 가능한 가장 높은 우선 순위 값은 0입니다. 설정할 수 있는 가장 낮은 값은 규칙 수에 따라 달라집니다. 예를 들어 규칙이 5개 있는 경우, 우선순위 값 0~4를 사용할 수 있습니다. 기존 규칙의 우선순위를 변경하면 다른 규칙에 계단식 효과를 줄 수 있습니다. 예를 들어 사용자 지정 규칙 5개(우선순위: 0~4)가 있고 규칙의 우선순위를 2로 변경하면, 우선순위 2인 기존 규칙이 우선순위 3으로 변경되고, 우선순위 3인 규칙이 우선순위 4로 변경됩니다.
PowerShell에서 맬웨어 필터 규칙의 우선 순위를 설정하려면 다음 구문을 사용합니다.
Set-MalwareFilterRule -Identity "<RuleName>" -Priority <Number>
다음은 Marketing Department라는 규칙의 우선순위를 2로 설정하는 예제입니다. 우선순위가 2 이하인 모든 기존 규칙은 1씩 감소합니다(우선순위 번호는 1씩 증가함).
Set-MalwareFilterRule -Identity "Marketing Department" -Priority 2
팁
새로 만들 때 새 규칙의 우선 순위를 설정하려면 New-MalwareFilterRule cmdlet에서 Priority 매개 변수를 대신 사용합니다.
기본 맬웨어 필터 정책에는 해당 맬웨어 필터 규칙이 없으며 항상 수정할 수 없는 우선 순위 값이 가장 낮습니다.
PowerShell을 사용하여 맬웨어 필터 정책 제거
PowerShell을 사용하여 맬웨어 필터 정책을 제거하면 해당 맬웨어 필터 규칙이 제거되지 않습니다.
PowerShell에서 맬웨어 필터 정책을 제거하려면 다음 구문을 사용합니다.
Remove-MalwareFilterPolicy -Identity "<PolicyName>"
다음은 마케팅 부서라는 맬웨어 필터 정책을 제거하는 예제입니다.
Remove-MalwareFilterPolicy -Identity "Marketing Department"
자세한 구문 및 매개 변수 정보는 Remove-MalwareFilterPolicy를 참조하세요.
PowerShell을 사용하여 맬웨어 필터 규칙 제거
PowerShell을 사용하여 맬웨어 필터 규칙을 제거하면 해당 맬웨어 필터 정책이 제거되지 않습니다.
PowerShell에서 맬웨어 필터 규칙을 제거하려면 다음 구문을 사용합니다.
Remove-MalwareFilterRule -Identity "<PolicyName>"
이 예제에서는 마케팅 부서라는 맬웨어 필터 규칙을 제거합니다.
Remove-MalwareFilterRule -Identity "Marketing Department"
자세한 구문 및 매개 변수 정보는 Remove-MalwareFilterRule을 참조하세요.
이 절차가 제대로 수행되었는지 어떻게 확인하나요?
EICAR.TXT 파일을 사용하여 맬웨어 방지 정책 설정 확인
중요
EICAR.TXT 파일은 바이러스가 아닙니다. 컴퓨터 바이러스 백신 연구를위한 유럽 연구소 (EICAR)는 안전하게 바이러스 백신 솔루션을 테스트하기 위해이 파일을 개발했다.
메모장을 열고 다음 텍스트를 빈 파일에 붙여넣습니다.
X5O!P%@AP[4\PZX54(P^)7CC)7}$EICAR-STANDARD-ANTIVIRUS-TEST-FILE!$H+H*이러한 문자가 파일의 유일한 텍스트인지 확인합니다. 파일 크기는 68바이트여야 합니다.
파일을 EICAR.TXT 저장
데스크톱 바이러스 백신 프로그램에서 검사에서 EICAR.TXT 제외해야 합니다(그렇지 않으면 파일이 격리됨).
파일을 자동으로 차단하지 않는 전자 메일 클라이언트를 사용하고 아웃바운드 스팸을 자동으로 차단하지 않는 전자 메일 서비스를 사용하여 EICAR.TXT 파일이 포함된 전자 메일 메시지를 첨부 파일로 보냅니다. 맬웨어 방지 정책 설정을 사용하여 테스트할 다음 시나리오를 결정합니다.
- 내부 사서함에서 내부 받는 사람에게 전자 메일을 전송합니다.
- 내부 사서함에서 외부 받는 사람에게 전자 메일을 전송합니다.
- 외부 사서함에서 내부 받는 사람에게 전자 메일을 전송합니다.
메시지가 격리되었는지 확인하고 맬웨어 방지 정책 설정에 따라 관리자 알림 결과를 확인합니다. 예를 들어 지정한 관리자 전자 메일 주소는 기본 또는 사용자 지정된 알림 메시지와 함께 내부 또는 외부 메시지 보낸 사람에게 알림을 받습니다.
테스트가 완료된 후 EICAR.TXT 파일을 삭제합니다(따라서 다른 사용자는 불필요하게 놀라지 않음).
피드백
출시 예정: 2024년 내내 콘텐츠에 대한 피드백 메커니즘으로 GitHub 문제를 단계적으로 폐지하고 이를 새로운 피드백 시스템으로 바꿀 예정입니다. 자세한 내용은 다음을 참조하세요. https://aka.ms/ContentUserFeedback
다음에 대한 사용자 의견 제출 및 보기