측정 카메라 컨트롤을 사용하여 앱 만들기
앱의 측정 카메라 컨트롤을 사용하여 사용자가 거리, 면적 및 볼륨을 측정할 수 있도록 할 수 있습니다. 측정하는 동안 특정 크기의 물체가 공간에 맞는지 확인하는 데 사용할 수 있는 2차원 및 3차원 다각형을 만듭니다.
컨트롤은 앱에서 단추를 만듭니다. 앱 사용자가 버튼을 선택하면 디바이스의 라이브 카메라 피드가 표시됩니다. 그런 다음 앱 사용자는 시작점과 측정할 하나 이상의 순차적 끝점을 지정할 수 있습니다. 측정된 세그먼트의 인스턴스는 라이브 카메라 피드에 직접 표시됩니다.
사용자가 컨트롤을 종료하면 측정된 측정값이 Measurements 속성에 캡쳐되어 저장될 수 있습니다.
혼합 현실 환경에서 찍은 스크린샷은 앱 내부에서 보기 위한 Photos 속성으로 저장됩니다.
이 기사에서는 측정 카메라 컨트롤을 사용하여 사용자 정의 공간의 면적을 측정하고 측정된 공간의 사진을 보기 위해 앱에서 화면을 생성할 것입니다.
측정 카메라 컨트롤로 모바일 앱을 빌드하는 방법을 배우려면 이 비디오를 시청하세요.
전제 조건
혼합 현실 가능 장치의 전제 조건을 확인하세요.
측정 카메라 컨트롤로 앱 만들기
Power Apps Studio에서 앱을 엽니다.
삽입 탭을 선택합니다.
미디어를 확장합니다.
측정 카메라 컨트롤을 선택하여 화면에 삽입합니다.
화면 하단 근처에 컨트롤을 위치시킵니다.
화면 오른쪽의 속성 창을 사용해 컨트롤에 대한 다음 속성을 변경합니다.
속성 값 텍스트 측정 영역 측정 단위 피트 측정 유형 영역 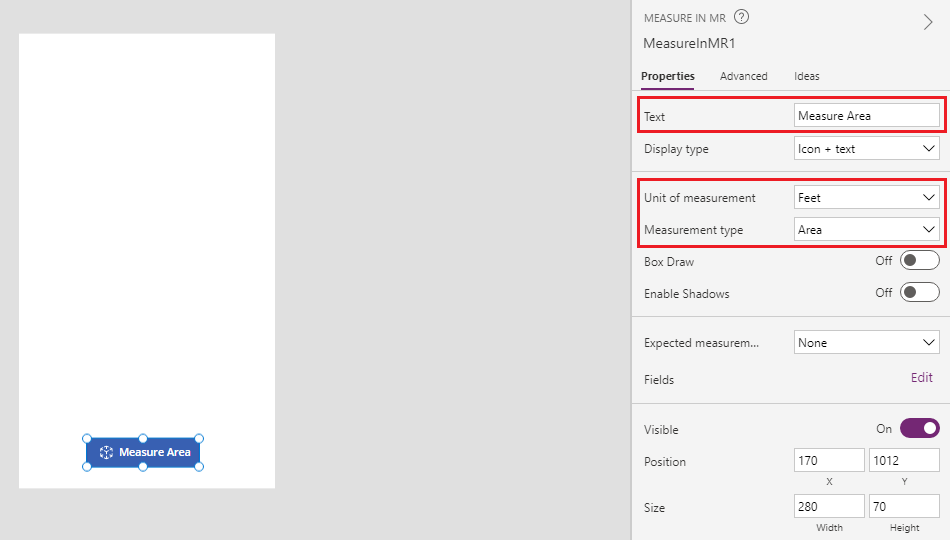
고급 탭을 선택하고 OnMixedRealitySelect 속성을 다음 수식으로 변경합니다.
ClearCollect(colMRMeasurements, Self.Measurements); ClearCollect(colMRPhotos, Self.Photos)
이 수식을 통해 사용자는 평방 피트로 측정할 영역을 정의하고 가장 최근의 측정 결과를 colMRMeasurements 컬렉션에 저장하고 최근 사진을 colMRPhotos 컬렉션에 저장할 수 있습니다.
화면에 텍스트 레이블을 추가하고 화면의 왼쪽 상단 모서리로 이동합니다.
추가된 텍스트 레이블의 다음 속성을 변경하세요.
속성 값 텍스트 측정 영역 글꼴 크기 24 글꼴 두께 약간 굵게 텍스트 맞춤 가운데 맞춤 너비 Parent.Width 색상 RGBA(255, 255, 255, 1)늘이기 RGBA(56, 96, 178, 1)
이 레이블은 화면에 헤더를 제공합니다.
이미지 컨트롤을 추가하고 헤더 레이블 바로 아래로 이동합니다.
이미지 컨트롤에 대해 다음 속성을 변경합니다.
속성 값 이미지 First(colMRPhotos).ImageURI테두리 두께 2 이미지 컨트롤은 측정 카메라 컨트롤에서 가져온 첫 번째 이미지를 표시합니다.
화면에 다른 레이블을 추가하여 이미지 컨트롤 아래에 배치합니다.
레이블의 Text 속성을 다음 수식으로 변경합니다.
"Area: " & If(IsEmpty(colMRMeasurements), "no area measured", First(colMRMeasurements).Area & " sq. " & First(colMRMeasurements).Unit)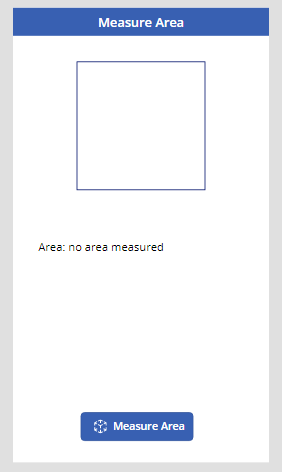
이 레이블은 측정 카메라 컨트롤에서 수집한 첫 번째 면적 측정 및 단위 유형을 표시합니다. 반환할 측정값이 없으면 텍스트가 영역: 측정된 영역 없음을 표시하여 값이 없음을 사용자에게 알립니다.
앱 테스트
팁
이 기사 상단에 포함된 비디오를 보고 앱이 어떻게 작동하는지 확인하세요.
이제 모든 컨트롤이 추가되었으므로 앱을 저장 및 게시합니다. 전제 조건 섹션에 정의된 혼합 현실 지원 장치에서 앱을 열고 측정 영역 단추를 누릅니다. 이 작업은 Measuring Camera 경험을 열어 사용자가 측정할 영억을 정의할 수 있습니다.
화면의 지시에 따라 측정할 표면을 카메라로 가리키면서 기기를 좌우로 천천히 움직여 기기를 보정하세요. 보정이 완료되면 화면의 중앙 근처에서 원과 점 십자선뿐만 아니라 표면의 점 배열이 보입니다. 이 십자선은 + 버튼을 사용하여 점과 선분을 추가하여 길이, 면적 및 부피를 정의하는 데 사용됩니다.
카메라 버튼을 사용하여 사진을 캡처할 수 있습니다. 이 사진에는 사용자가 정의한 길이, 면적 및 부피가 표시됩니다.
배치된 포인트를 취소할 수 있는 취소 버튼이 있습니다.
+ 단추로 점을 배치하여 시작합니다. 이제 주황색 선과 측정값이 배치한 점에 연결된 것으로 나타납니다. 두 번째 점을 배치하고 배치한 두 점 사이에 측정선이 어떻게 나타나는지 확인합니다. 원하는 모양이 완전히 정의될 때까지 계속해서 점을 배치합니다. 셰이프를 닫으려면 만든 첫 번째 점에 십자선을 놓고 + 단추를 사용합니다. 십자선의 중심점이 흰색에서 녹색으로 변경되어 셰이프가 닫힐 수 있음을 나타냅니다. 셰이프의 두 변이 교차하거나 첫 번째 점 이외의 다른 점을 사용하여 셰이프를 닫으려는 경우입니다. 십자선의 중심점이 흰색에서 녹색으로 변경되어 점이 이곳에 놓일 수 없음을 나타냅니다.
영역이 완전히 정의되면 정의한 영역에서 사진을 찍을 수 있도록 장치를 배치하고 카메라 버튼을 사용하여 촬영합니다. 그 다음 제출 단추을 선택합니다. 측정을 마쳤는지 묻는 확인 대화 상자가 나타납니다. 입력할 측정값이 더 있으면 취소을 선택하여 MR 환경으로 돌아갑니다. 완료되면 제출을 선택하여 앱 화면으로 돌아갑니다.
첫 번째로 찍은 사진과 정의한 모양의 계산된 영역과 단위(이 경우 제곱피트)를 볼 수 있습니다.
그러면 측정값과 사진을 예를 들어 이메일로 보내거나 Microsoft Dataverse의 테이블에 저장되는 것처럼 Power Apps의 다른 사진이나 텍스트 필드처럼 사용할 수 있습니다.