승인 흐름을 위한 사용자 지정 응답 옵션 만들기
직원이 경비 보고서를 SharePoint에 업로드한 후 승인자가 세 가지 옵션(수락, 추가 정보 필요 또는 거부) 중 하나로 응답하도록 허용할 때마다 승인 요청을 보내려는 경우를 가정합니다.
필수 구성 요소
- Power Automate 계정.
- 직원이 경비 보고서를 입력할 수 있는 SharePoint 목록.
팁
Power Automate와 함께 SharePoint를 사용하는 방법에 대한 자세한 정보는 SharePoint 설명서를 참조하세요.
승인 흐름 만들기
Power Automate에 로그인합니다.
왼쪽 탐색 모음에서 내 흐름을 선택합니다.
새로 만들기>자동화됨-새로 시작을 선택합니다.
열리는 화면에서 흐름 이름에 흐름 이름을 입력합니다.
흐름의 트리거 선택 필드에서 SharePoint를 검색합니다.
트리거 목록에서 항목이 만들어진 경우를 선택합니다.
만들기를 선택합니다.
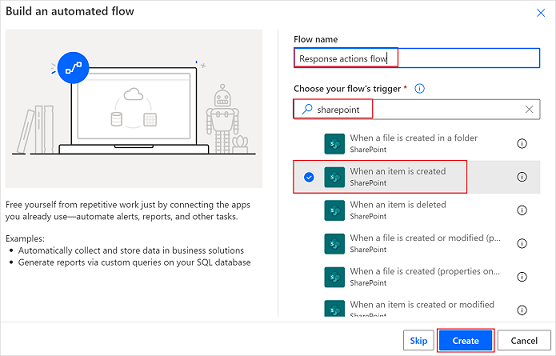
SharePoint 사이트 주소 및 목록 이름을 제공합니다.
팁
사이트 주소에 텍스트를 입력하기 전에 사이트 주소 필드에서 사용자 지정 값 입력을 선택합니다.
새 단계를 선택하고, 승인을 검색한 다음, 시작 및 승인 대기를 선택합니다.
시작 및 승인 대기 카드에서 승인 형식 목록을 선택합니다.
사용자 지정 응답 – 한 개 응답 대기를 선택합니다.
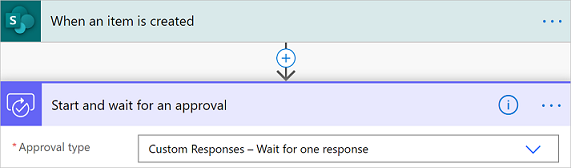
다음으로, 승인자가 직원 경비에 대한 승인 요청에 응답할 때 사용할 사용자 지정 응답을 만듭니다.
응답 옵션 항목 상자에 수락을 입력한 후 새 항목 추가를 선택합니다.
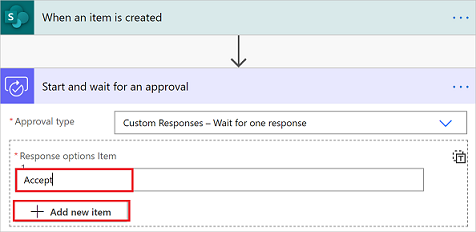
응답 옵션 항목 상자에 거부를 입력한 후 새 항목 추가를 선택합니다.
응답 옵션 항목 상자에 추가 정보 필요를 입력합니다.
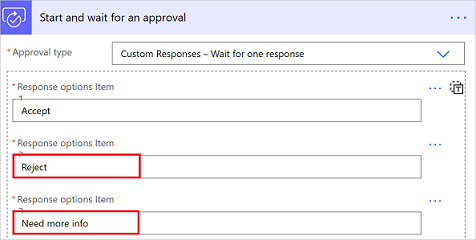
제목, 할당 대상(승인자의 메일) 및 세부 정보(승인 요청에 포함될 세부 정보)를 입력합니다.
조직에 포함될 수 있는 항목의 예제는 다음과 같습니다.
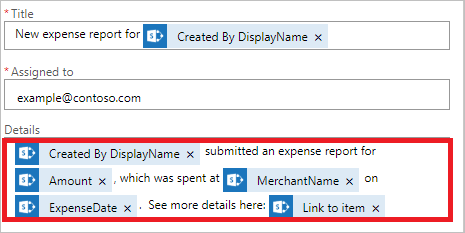
이제 사용자 지정 응답을 만들었으므로 승인자의 응답에 따라 흐름에서 다양한 작업을 수행할 수 있습니다.
승인 응답 사용
요청에 대한 응답이 수락인 경우 회계 부서에 메일을 보내 해당 부서가 직원의 경비를 상환하도록 요청할 수 있습니다.
응답이 거부인 경우 직원에게 메일을 보내 요청이 거부되었음을 알릴 수 있습니다.
마지막으로, 승인자의 응답이 추가 정보 필요인 경우 직원에게 메일을 보내 추가 정보를 제공하도록 요청할 수 있습니다.
흐름에서 이 작업을 수행하려면 조건 또는 전환 작업을 흐름에 추가한 다음, 동적 콘텐츠 선택기에서 승인 요청의 결과 필드를 선택합니다. 값이 수락, 추가 정보 필요 또는 거부인지 확인해야 합니다.
사용자 지정 응답을 사용하여 승인 요청에 응답
승인자는 메일로 승인 요청을 받습니다. 요청은 Power Automate의 승인 센터에도 표시됩니다.
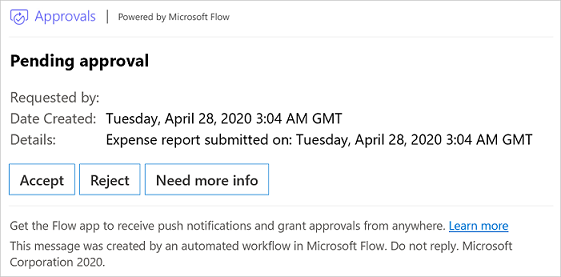
제한 사항
Outlook 및 Outlook Web Access(OWA) 실행 가능 메시지는 5개의 사용자 지정 응답으로 제한됩니다. 이는 흐름 내에 정의된 처음 5개의 응답만 Power Automate 승인 이메일의 실행 가능한 섹션에 표시됨을 의미합니다. 남은 옵션은 실행 불가능한 HTML 이메일, Power Automate 승인 센터, Power Automate 모바일 애플리케이션 또는 Teams를 통해 제출할 수 있습니다.
사용자 정의 응답에 의존하는 승인은 유형이 모두 승인해야 함으로 설정된 많은 사용자에게 재전송되는 경우 실패할 수 있습니다. 이 실패는 결과 필드의 데이터 크기 제한으로 인해 발생합니다.
노트
단일 사용자 지정 응답을 사용하는 승인의 경우 Outlook 및 OWA는 응답 필드를 확장하므로 여러 승인 옵션이 있을 때처럼 응답하기 전에 사용자가 버튼을 선택할 필요가 없습니다.