주요 개념 - 봇 게시
중요
Power Virtual Agents 기능 및 특징은 생성 AI에 대한 막대한 투자와 Microsoft Copilot 전반의 향상된 통합에 따라 이제 Microsoft Copilot Studio의 일부가 되었습니다.
문서 및 교육 콘텐츠를 업데이트하는 동안 일부 문서와 스크린샷에서는 Power Virtual Agents을 참조할 수 있습니다.
Microsoft Copilot Studio로 봇을 게시하여 여러 플랫폼 또는 채널에서 고객과 교류할 수 있습니다. 여기에는 라이브 웹 사이트, 모바일 앱 및 Microsoft Teams 및 Facebook과 같은 메시징 플랫폼이 포함됩니다.
한 번 이상 게시한 후에는 봇을 더 많은 채널에 연결할 수 있습니다.
봇을 업데이트할 때마다 Microsoft Copilot Studio 앱 자체 내에서 봇을 다시 게시하십시오. 봇을 게시하면 봇을 삽입하거나 연결한 모든 채널에서 봇이 업데이트됩니다.
고객이 봇에 참여하려면 먼저 봇을 게시해야 합니다. 여러 플랫폼 또는 "채널"에 봇을 게시할 수 있습니다.
봇을 하나 이상의 채널에 게시한 후 더 많은 채널에 연결할 수 있습니다. 봇을 변경한 후에는 봇을 다시 게시해야 합니다.
봇을 게시하면 연결된 모든 채널에서 봇이 업데이트됩니다. 그렇지 않으면 고객이 최신 콘텐츠에 참여할 수 없습니다.
봇에는 Teams 및 Power Apps 전용 인증 옵션이 켜져 있는 상태로 제공됩니다. 봇은 수동 설정 없이 Teams 및 Power Apps에 대해 자동으로 Microsoft Entra ID 인증을 사용하며 Teams에서 봇과만 채팅할 수 있습니다.
누구든지 봇과 채팅할 수 있도록 하려면 인증 없음 인증을 선택하세요.
주의
인증 없음 옵션을 선택하면 링크가 있는 모든 사람이 봇 또는 Copilot과 채팅하고 상호 작용할 수 있습니다.
특히 조직 내에서 또는 특정 사용자를 위해 봇이나 Copilot을 사용하는 경우 기타 보안 및 거버넌스 제어와 함께 인증을 적용하는 것이 좋습니다.
다른 채널을 사용하고 싶지만 여전히 봇에 대한 인증이 있는 경우 수동 인증을 선택하세요.
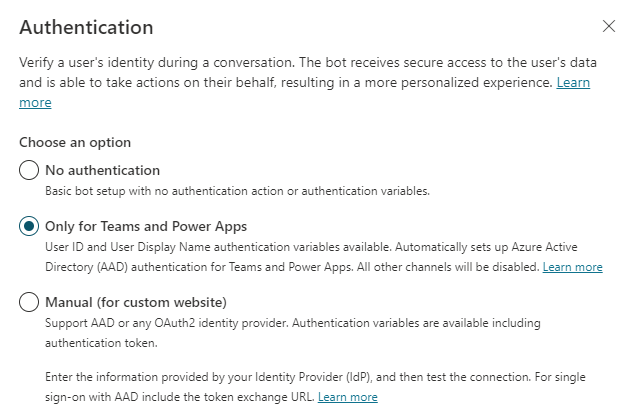
최신 콘텐츠 게시
편집을 위해 봇이나 Copilot이 열려 있는 상태에서 탐색 메뉴에서 게시를 선택합니다.
게시를 선택한 다음 확인합니다.
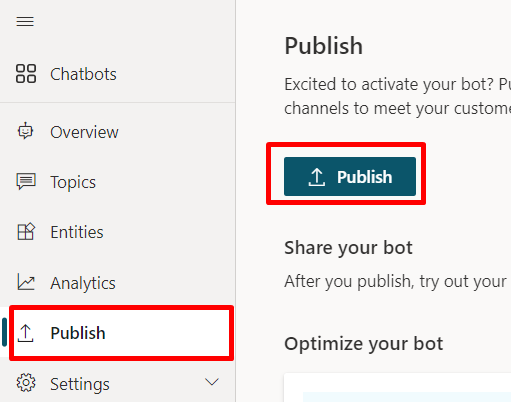
게시하는 데 최대 몇 분이 소요될 수 있습니다.
봇 테스트
게시된 후 봇을 테스트합니다. 게시되면 설치 링크나 Microsoft Teams 앱 스토어의 다양한 위치에서 Microsoft Teams의 사용자에게 봇을 사용 가능할 수 있습니다.
게시 페이지에서 다른 사람이 봇을 사용할 수 있도록 설정을 선택하여 나중에 봇을 공유할 수 있습니다.
봇 열기를 선택하여 Microsoft Teams에서 자신의 용도로 봇을 설치할 수도 있습니다.
인증 없음 또는 수동 인증 옵션을 선택한 경우 데모 웹 사이트 링크를 선택하여 새 브라우저 탭에서 사전 구축된 웹사이트를 열고 귀하와 팀원이 봇과 상호 작용할 수 있습니다.
데모 웹 사이트는 봇을 고객에게 배포하기 전에 이해 관계자로부터 피드백을 수집하는 데에도 유용합니다. 데모 웹 사이트를 구성하고 라이브 웹 사이트에 봇 추가하는 방법을 알아보세요.
팁
테스트 채팅과 데모 웹 사이트의 차이점은 무엇입니까?
봇을 구축하는 동안 테스트 채팅( 테스트 Copilot 창)을 사용하여 대화가 예상대로 진행되는지 확인하고 오류를 찾아보세요.
봇을 사용해 보려는 팀 구성원 또는 기타 이해 관계자와 데모 웹 사이트 URL을 공유하세요. 데모 웹 사이트는 프로덕션용이 아닙니다. 고객과 URL을 공유해서는 안 됩니다.
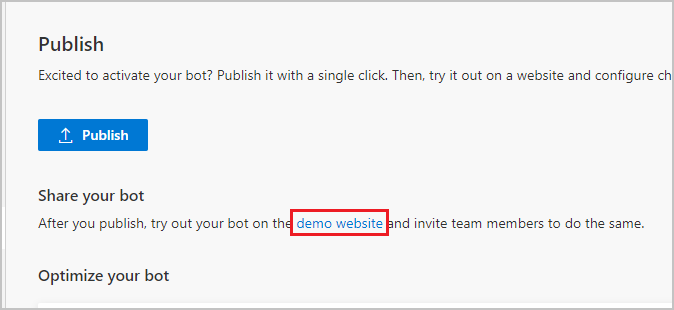
채널 구성
봇을 한 번 이상 게시한 후 고객이 봇에 접근 할 수 있도록 채널을 추가할 수 있습니다.
채널 구성 방법:
- 설정을 선택합니다.
- 탐색 메뉴에서 채널 탭을 선택합니다.
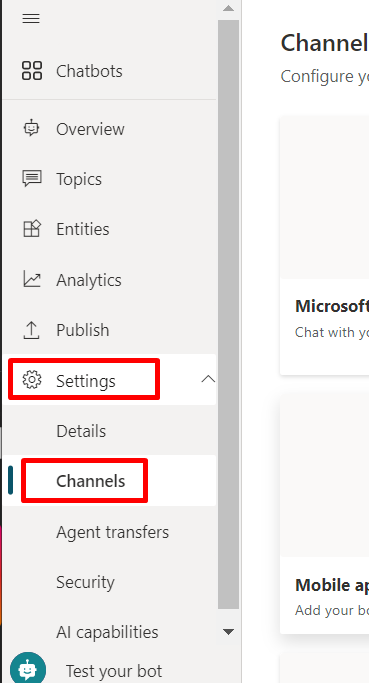
연결 단계는 채널마다 다릅니다. 자세한 내용은 아래 목록의 관련 문서를 참조하십시오.
- Microsoft Teams
- 데모 웹 사이트
- 사용자 지정 웹 사이트
- 모바일 앱
- Azure Bot Service 채널, 포함:
- Skype
- Cortana
- Slack
- Telegram
- Twilio
- Line
- Kik
- GroupMe
- Direct Line Speech
- 이메일
채널 경험 참고 테이블
채널마다 다른 최종 사용자 경험이 있습니다. 다음 표는 각 채널의 경험에 대한 개괄적인 개요를 보여줍니다. 특정 채널에 대해 봇 콘텐츠를 최적화할 때 채널 경험을 고려하세요.
| 경험 | 웹 사이트 | Microsoft Teams | Dynamics Customer Service용 옴니채널 | |
|---|---|---|---|---|
| 고객 만족도 설문 조사 | 적응형 카드 | 텍스트 전용 | 텍스트 전용 | 텍스트 전용 |
| 다중 선택 옵션 | 지원됨 | 최대 6개 지원(히어로 카드로) | 최대 13개 지원 | 부분적으로 지원됨 |
| 마크다운 | 지원 | 부분적으로 지원됨 | 부분적으로 지원됨 | 부분적으로 지원됨 |
| 환영 메시지 | 지원됨 | 지원됨 | 지원 안 됨 | 채팅 지원. 다른 채널에서는 지원되지 않습니다. |
| 의미 | 지원됨 | 지원 | 지원됨 | Microsoft Teams, 채팅, Facebook 및 텍스트 전용 채널(TeleSign 및 Twilio, WhatsApp, WeChat 및 Twitter를 통한 SMS)에서 지원됩니다.제안된 작업은 텍스트 전용 목록으로 표시됩니다. 응답하려면 사용자가 옵션을 다시 입력해야 합니다. |
중요
사용자는 첨부 파일을 Microsoft Copilot Studio 챗봇으로 보낼 수 없습니다. 파일(이미지와 같은 미디어 포함)을 업로드하려고 하면 봇이 다음과 같이 말합니다.
첨부 파일을 보내려고 하신 것 같습니다. 현재는 텍스트만 처리할 수 있습니다. 첨부 파일 없이 메시지를 다시 보내 보세요.
이는 채널 또는 최종 사용자 대면 환경이 첨부 파일을 지원하는 경우에도 모든 채널에 적용됩니다(예: Direct Line API 또는 Microsoft Teams).
스킬 봇이 첨부 파일 처리를 지원하는 스킬에 메시지를 보내는 경우 첨부 파일을 지원할 수 있습니다. 기술에 대한 자세한 내용은 Microsoft Bot Framework 기술 사용 토픽을 참조하십시오.
다음 단계
| 토픽 | Description |
|---|---|
| 데모 웹 사이트를 구성하고 라이브 웹 사이트에 봇 추가 | 라이브 웹 사이트에 봇을 게시하거나 데모 웹 사이트를 사용하여 내부적으로 공유하세요. |
| Microsoft Teams에 봇 추가 | Teams를 사용하여 봇을 배포하세요. |
| Facebook에 봇 추가 | Facebook 메신저에 봇을 추가합니다. |
| 모바일 및 맞춤형 앱에 봇 추가(웹 기반 또는 기본) | 모바일 또는 사용자 지정 기본 앱에 봇을 추가합니다(개발자 코딩 필요). |
| Azure Bot Service 채널에 봇 추가 | Azure Bot Service 채널에 봇을 추가합니다(개발자 코딩 필요). |
피드백
출시 예정: 2024년 내내 콘텐츠에 대한 피드백 메커니즘으로 GitHub 문제를 단계적으로 폐지하고 이를 새로운 피드백 시스템으로 바꿀 예정입니다. 자세한 내용은 다음을 참조하세요. https://aka.ms/ContentUserFeedback
다음에 대한 사용자 의견 제출 및 보기