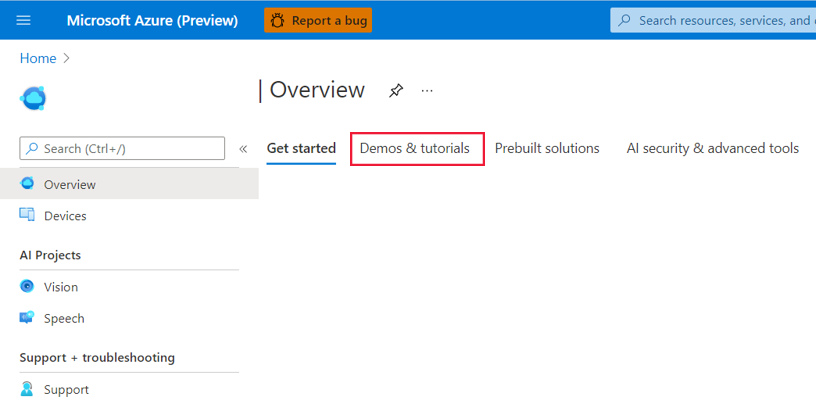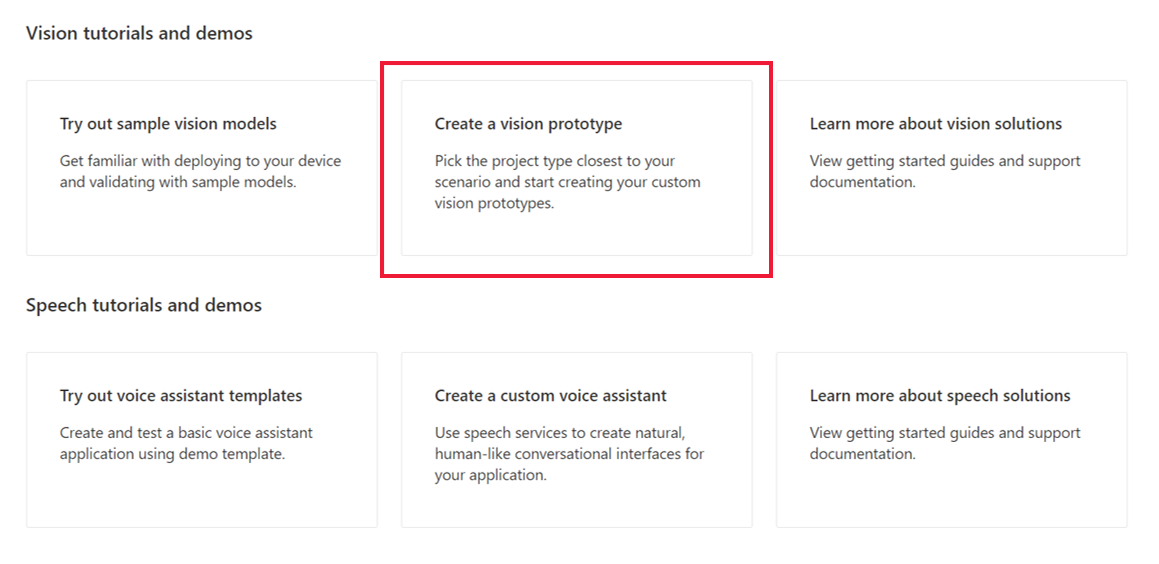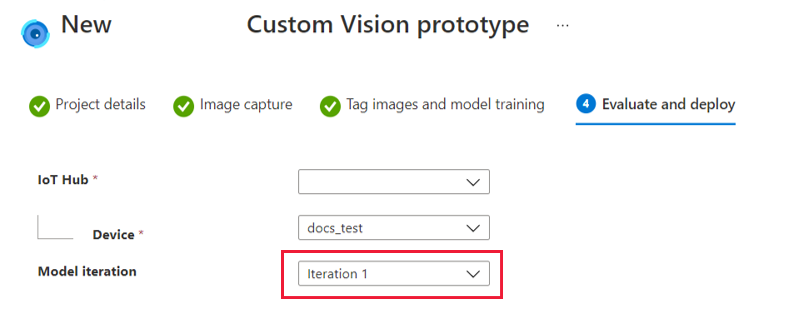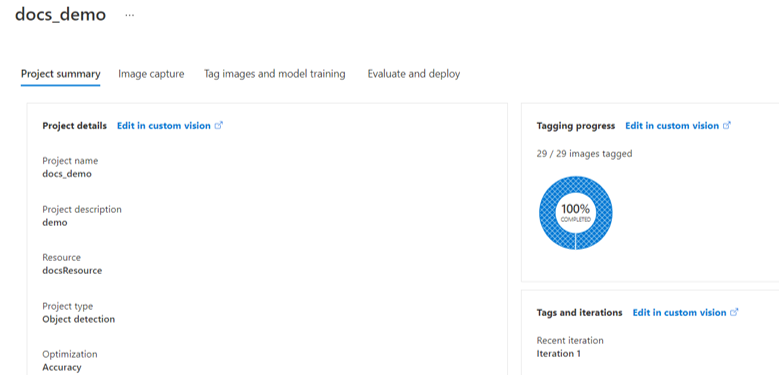Azure Percept Studio에서 코드 없는 비전 솔루션 만들기
중요
Azure Percept DK 사용 중지:
업데이트 2023년 2월 22일: Percept DK Vision 및 오디오 액세서리 구성 요소(비전 및 오디오 SOM이라고도 함)에 대한 펌웨어 업데이트 가 이제 여기에서 제공되며, 액세서리 구성 요소가 사용 중지 날짜 이후에도 계속 작동할 수 있도록 합니다.
Azure Percept 공개 미리 보기는 새로운 에지 디바이스 플랫폼과 개발자 환경을 지원하도록 발전할 것입니다. 이 발전의 일환으로 Azure Percept DK 및 오디오 액세서리와 Percept DK에 대한 관련 지원 Azure 서비스는 2023년 3월 30일에 사용 중지됩니다.
2023년 3월 30일부터 Azure Percept DK 및 오디오 액세서리는 Azure Percept Studio, OS 업데이트, 컨테이너 업데이트, 웹 스트림 보기 및 Custom Vision 통합을 포함한 모든 Azure 서비스에서 더 이상 지원되지 않습니다. Microsoft에서는 고객 성공 지원 및 관련 지원 서비스를 더 이상 제공하지 않습니다. 자세한 내용은 사용 중지 공지 블로그 게시물을 참조하세요.
Azure Percept Studio를 사용하면 코딩 없이 사용자 지정 컴퓨터 비전 솔루션을 빌드하고 배포할 수 있습니다. 이 문서에서는 다음을 수행합니다.
- Azure Percept Studio에서 비전 프로젝트 만들기
- Devkit를 사용하여 학습 이미지 수집
- Custom Vision에서 학습 이미지에 레이블 지정
- 사용자 지정 개체 감지 또는 분류 모델 학습
- Devkit에 모델 배포
- 재학습을 설정하여 모델 개선
이 자습서는 AI 경험이 거의 또는 전혀 없는 개발자 및 Azure Percept를 막 시작한 개발자에게 적합합니다.
사전 요구 사항
- Azure Percept DK(Devkit)
- Azure 구독
- Azure Percept DK 설정 환경: devkit를 Wi-Fi 네트워크에 연결하고, IoT Hub를 만들고, devkit를 IoT Hub에 연결
비전 프로토타입 만들기
브라우저를 시작하고 Azure Percept Studio로 이동합니다.
비전 자습서 및 데모에서 비전 프로토타입 만들기를 클릭합니다.
새 Azure Percept Custom Vision 프로토타입 페이지에서 다음을 수행합니다.
프로젝트 이름 상자에 비전 프로토타입의 이름을 입력합니다.
프로젝트 설명 상자에 비전 프로토타입에 대한 설명을 입력합니다.
디바이스 유형 드롭다운 메뉴에서 Azure Percept DK를 선택합니다.
리소스 드롭다운 메뉴에서 리소스를 선택하거나 새 리소스 만들기를 클릭합니다. 새 리소스를 만들기로 선택한 경우 만들기 창에서 다음을 수행합니다.
- 새 리소스의 이름을 입력합니다.
- Azure 구독을 선택합니다.
- 리소스 그룹을 선택하거나 새로 만듭니다.
- 기본 설정 영역을 선택합니다.
- 가격 책정 계층을 선택합니다(S0 권장).
- 창의 맨 아래에서 만들기를 클릭합니다.
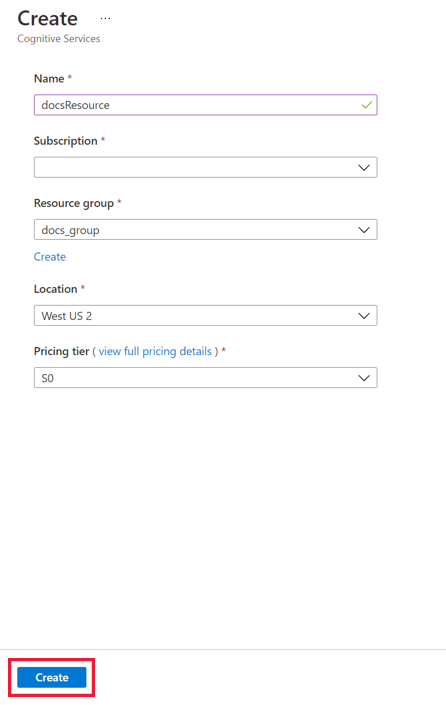
프로젝트 형식에서 비전 프로젝트가 개체 감지 또는 이미지 분류 중 무엇을 수행할지 선택합니다. 프로젝트 형식에 대한 자세한 내용을 보려면 선택 안내를 클릭하세요.
최적화의 경우 정확도, 낮은 네트워크 대기 시간 또는 둘 다의 균형 중 무엇을 위해 프로젝트를 최적화할지 선택합니다.
만들기 단추를 클릭합니다.
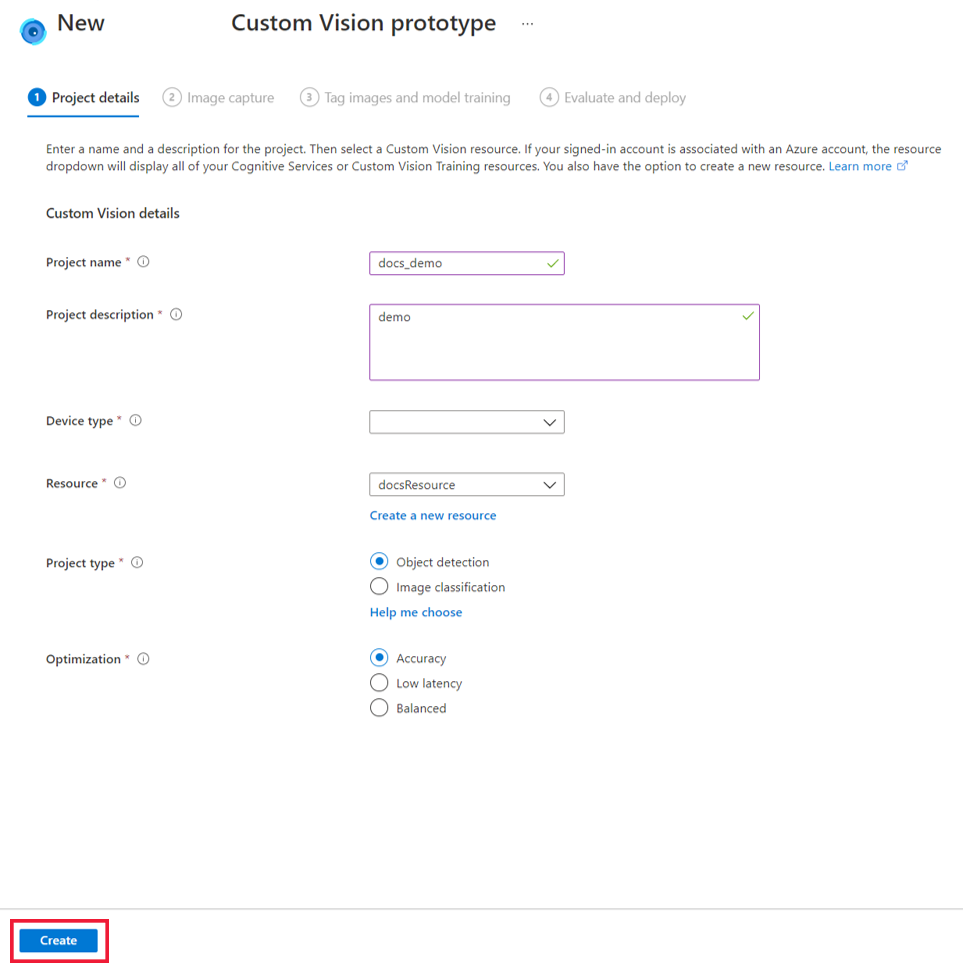
디바이스를 프로젝트에 연결하고 이미지 캡처
비전 솔루션을 만든 후에는 Devkit 및 해당 IoT Hub를 비전 솔루션에 추가해야 합니다.
Devkit의 전원을 켭니다.
IoT Hub 드롭다운 메뉴에서 OOBE 중에 Devkit가 연결된 IoT 허브를 선택합니다.
디바이스 드롭다운 메뉴에서 해당 Devkit를 선택합니다.
다음으로, AI 모델 학습을 위한 이미지를 로드하거나 이미지를 캡처해야 합니다. 태그 유형별 이미지를 30개 이상 업로드하는 것이 좋습니다. 예를 들어 개와 고양이 감지기를 빌드하려면 개 이미지 30개와 고양이 이미지 30개 이상을 업로드해야 합니다. Devkit의 비전 SoM을 사용하여 이미지를 캡처하려면 다음을 수행합니다.
이미지 캡처 창에서 디바이스 스트림 보기를 선택하여 비전 SoM 비디오 스트림을 살펴봅니다.
비디오 스트림을 살펴보고 비전 SoM 카메라가 학습 사진을 찍기에 알맞게 정렬되었는지 확인합니다. 필요에 맞게 조정합니다.
이미지 캡처 창에서 사진 찍기를 클릭합니다.
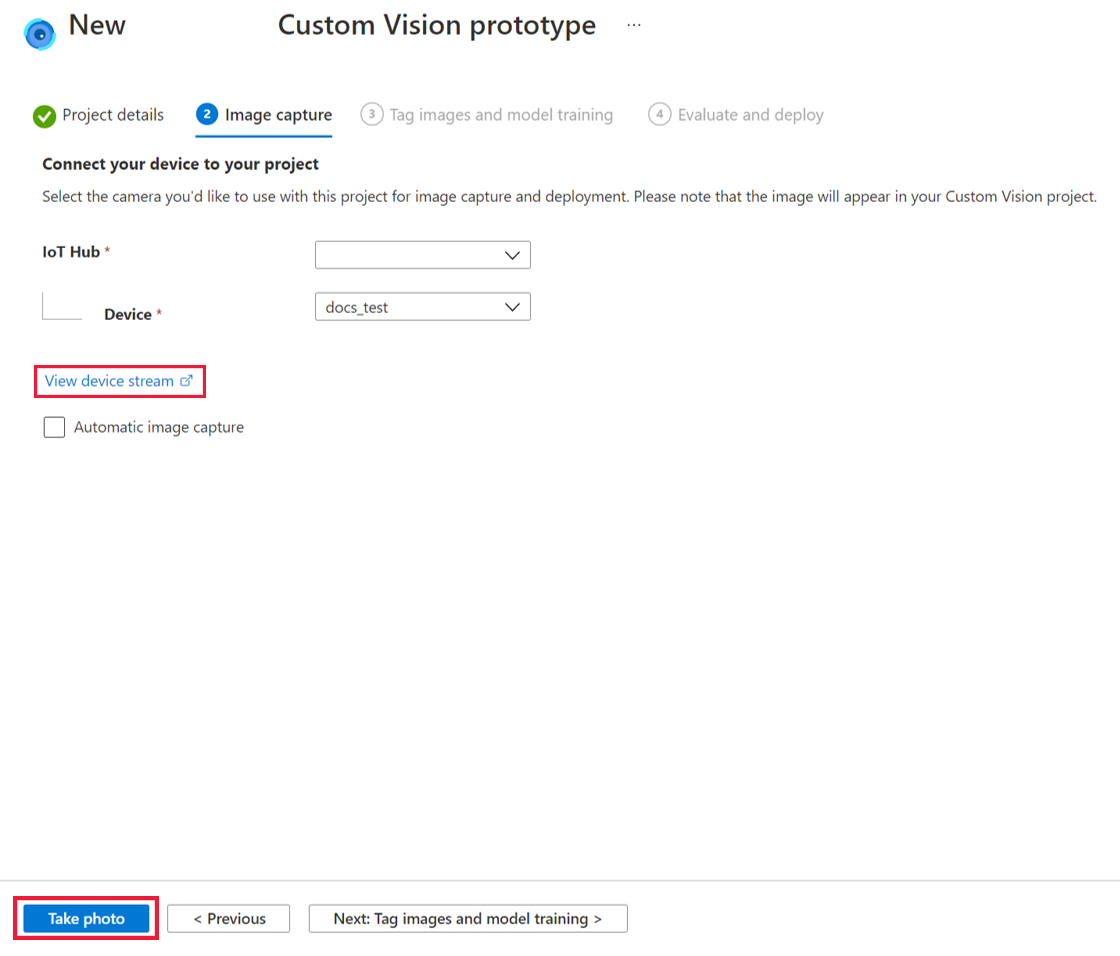
또는 자동 이미지 캡처 상자를 선택하여 한 번에 많은 양의 이미지를 수집하도록 자동화된 이미지 캡처를 설정합니다. 캡처 속도에서 원하는 이미징 속도를 선택하고 대상에서 수집할 총 이미지 수를 선택합니다. 자동 캡처 설정을 클릭하여 자동화된 이미지 캡처 프로세스를 시작합니다.
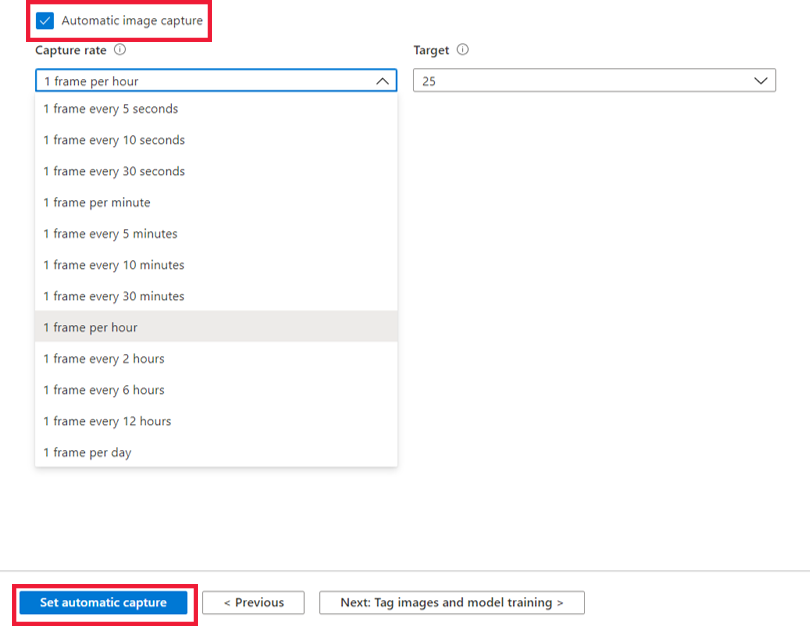
사진이 충분하면 화면 아래쪽에서 다음: 이미지에 태그 지정 및 모델 학습을 클릭합니다. 모든 이미지는 Custom Vision에 저장됩니다.
참고
학습 이미지를 Custom Vision에 직접 업로드하도록 선택하면 이미지 파일 크기가 6MB를 초과할 수 없습니다.
이미지에 태그 지정 및 모델 학습
모델을 학습시키기 전에 이미지에 레이블을 추가합니다.
이미지에 태그 지정 및 모델 학습 페이지의 Custom Vision에서 프로젝트 열기를 클릭합니다.
Custom Vision 페이지 왼쪽의 태그 아래에서 태그 없음을 클릭하여 이전 단계에서 방금 수집한 이미지를 살펴봅니다. 태그가 없는 이미지를 하나 이상 선택합니다.
이미지 세부 정보 창에서 태그 지정을 시작할 이미지를 클릭합니다. 프로젝트 형식으로 개체 감지를 선택한 경우 태그를 지정할 특정 개체 주위에 경계 상자를 그려야 합니다. 필요에 따라 경계 상자를 조정합니다. 개체 태그를 입력하고 + 를 클릭하여 태그를 적용합니다. 예를 들어 매장 선반에 재고 보충이 필요할 때 알려주는 비전 솔루션을 만드는 경우에는 빈 선반의 이미지에 "Empty Shelf" 태그를 추가하고 재고가 가득 찬 선반의 이미지에 "Full Shelf" 태그를 추가합니다. 태그가 없는 모든 이미지에 대해 반복합니다.
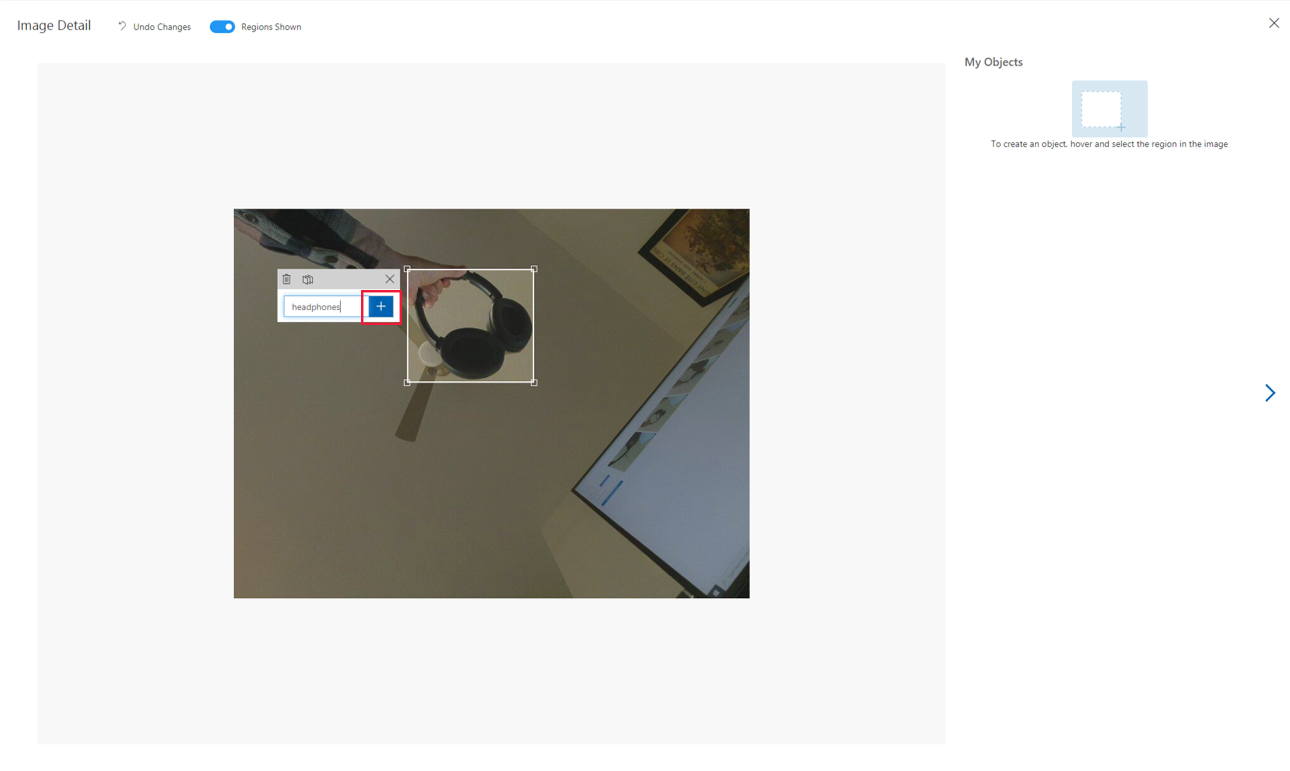
이미지에 태그를 지정한 후 창의 오른쪽 위 모서리에 있는 X 아이콘을 클릭합니다. 태그 아래에서 태그가 지정됨을 클릭하여 새로 태그가 지정된 모든 이미지를 표시합니다.
이미지에 레이블이 지정되면 AI 모델을 학습시킬 준비가 된 것입니다. 이렇게 하려면 페이지 위쪽에 있는 학습을 클릭합니다. 모델을 학습시키려면 태그 유형별 이미지가 15개 이상 있어야 합니다(30개 이상 사용하는 것이 좋음). 학습은 일반적으로 30분 정도 걸리지만 이미지 집합이 매우 크면 시간이 오래 걸릴 수 있습니다.
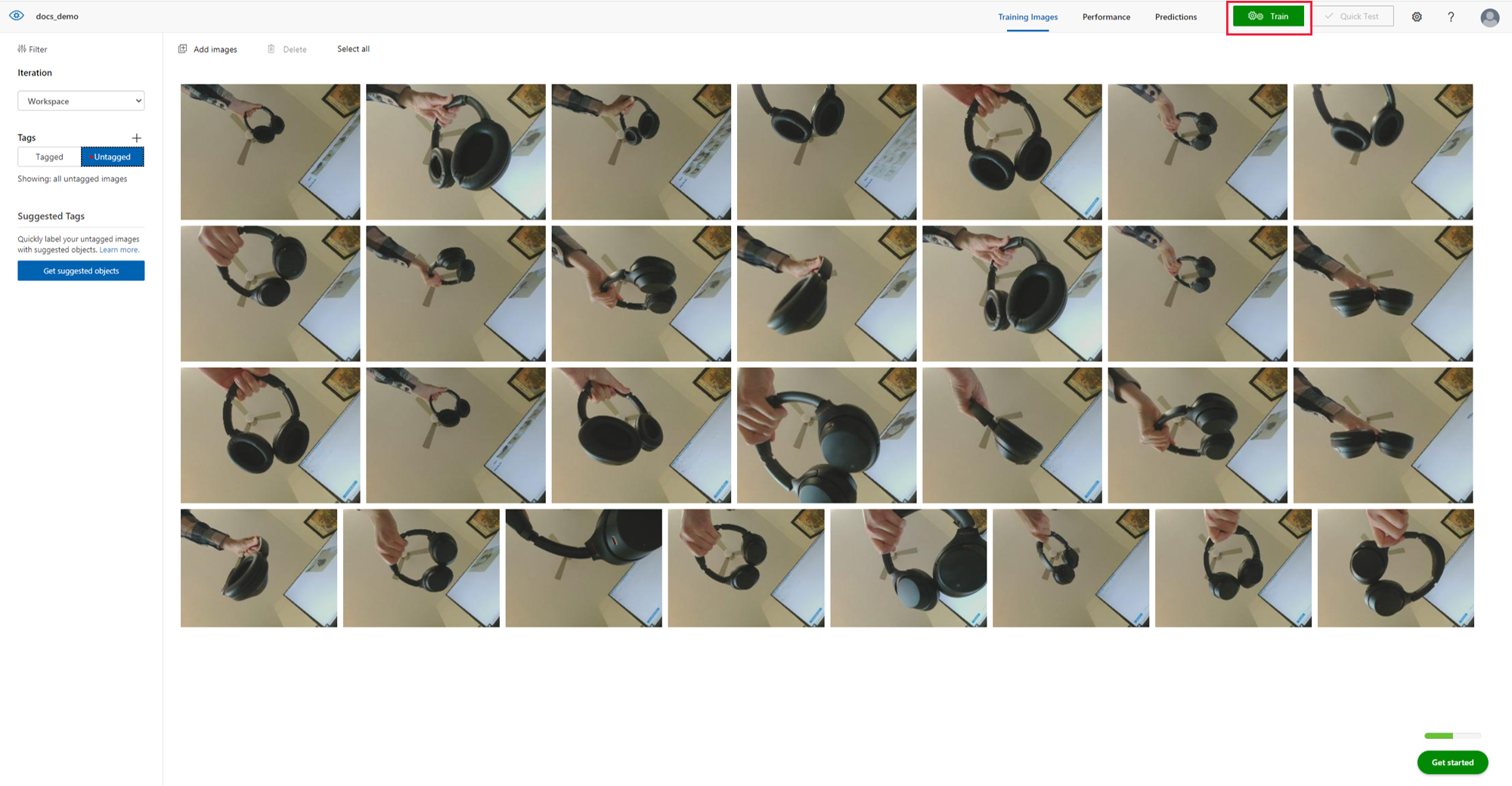
학습이 완료되면 화면에 모델 성능이 표시됩니다. 이러한 결과를 평가하는 방법에 대한 자세한 내용은 모델 평가 설명서를 참조하세요. 학습 후에는 추가 이미지에 대해 모델을 테스트하고 필요에 따라 다시 학습시킬 수도 있습니다. 모델을 학습시킬 때마다 새 반복으로 저장됩니다. 모델 성능을 향상시키는 방법에 대한 자세한 내용은 Custom Vision 설명서를 참조하세요.
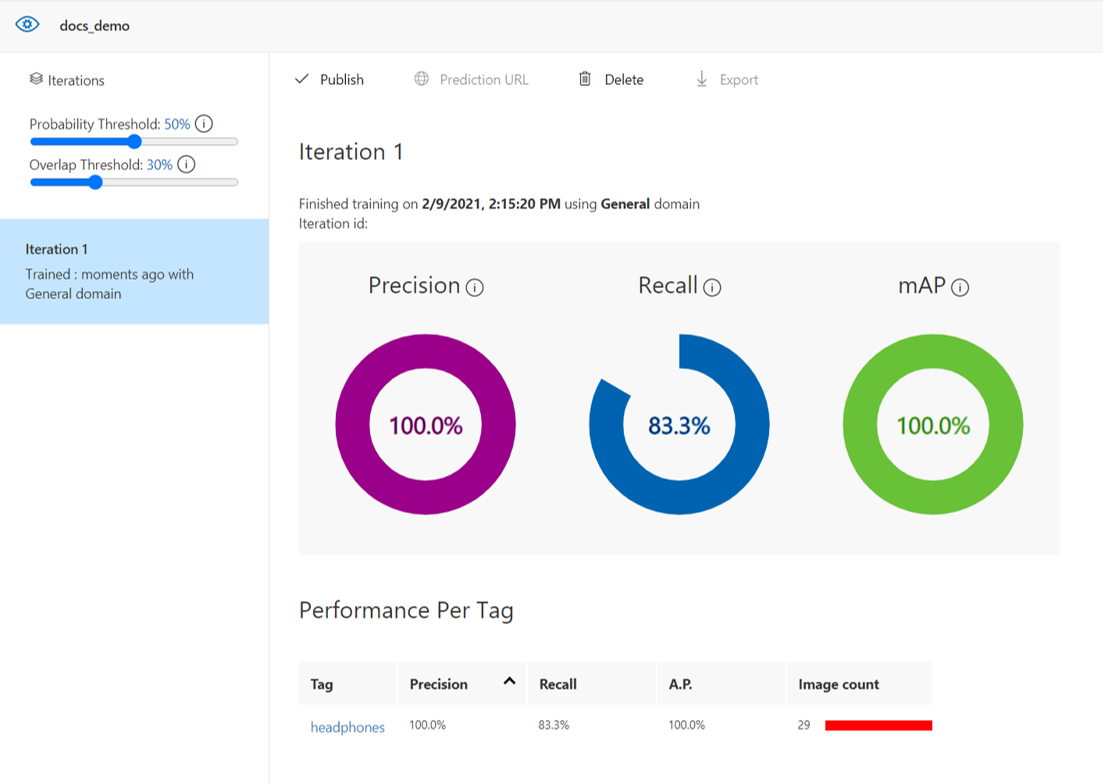
참고
Custom Vision에서 추가 이미지에 대해 모델을 테스트하도록 선택하면 테스트 이미지 파일 크기가 4MB를 초과할 수 없습니다.
모델 성능에 만족하면 브라우저 탭을 닫아서 Custom Vision을 닫습니다.
AI 모델 배포
Azure Percept Studio 탭으로 돌아가서 화면 아래쪽에 있는 다음: 평가 및 배포를 클릭합니다.
평가 및 배포 창에 선택한 모델 반복의 성능이 표시됩니다. 모델 반복 드롭다운 메뉴 아래에서 Devkit에 배포할 반복을 선택하고 화면 아래쪽에 있는 모델 배포를 클릭합니다.
모델을 배포한 후 디바이스의 비디오 스트림을 살펴보고 모델 추론이 작동하는지 확인합니다.
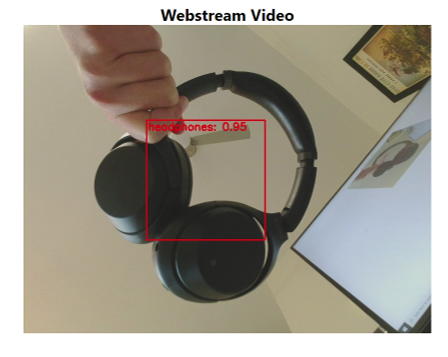
이 창을 닫은 후 언제든지 Azure Percept Studio 홈페이지의 AI 프로젝트에서 비전을 클릭하고 비전 프로젝트의 이름을 선택하면 비전 프로젝트로 돌아가서 편집할 수 있습니다.
재학습을 설정하여 모델 개선
모델을 학습하여 디바이스에 배포한 후에는 더 많은 학습 데이터를 캡처하도록 재학습 매개 변수를 설정하여 모델 성능을 개선할 수 있습니다. 이 기능은 확률 범위에 따라 이미지를 캡처하는 기능을 제공하여 학습된 모델의 성능을 개선하는 데 사용됩니다. 예를 들어 확률이 낮을 때만 학습 이미지를 캡처하도록 디바이스를 설정할 수 있습니다. 더 많은 이미지를 추가하고 학습 데이터를 분산하는 방법에 대한 몇 가지 추가 지침은 다음과 같습니다.
재학습을 설정하려면 프로젝트로 돌아간 다음 프로젝트 요약으로 이동합니다.
이미지 캡처 탭에서 자동 이미지 캡처, 재학습 설정을 차례로 선택합니다.
자동 이미지 캡처 상자를 선택하여 한 번에 많은 이미지를 수집하도록 하는 자동화된 이미지 캡처를 설정합니다.
캡처 속도에서 원하는 이미징 속도를 선택하고 대상에서 수집할 총 이미지 수를 선택합니다.
재학습 설정 섹션에서 더 많은 학습 데이터를 캡처할 반복을 선택한 다음 확률 범위를 선택합니다. 확률을 만족하는 이미지만 프로젝트에 업로드됩니다.
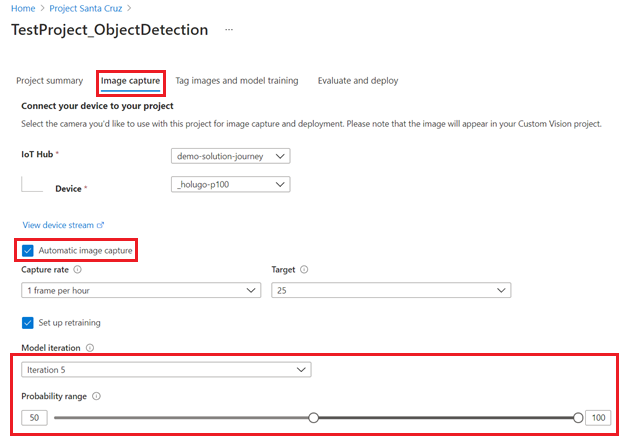
리소스 정리
이 자습서용으로 새 Azure 리소스를 만들었지만 비전 솔루션을 더 이상 개발하거나 사용하지 않으려면 다음 단계를 수행하여 리소스를 삭제하세요.
- Azure 포털로 이동합니다.
- 모든 리소스를 클릭합니다.
- 이 자습서에서 만든 리소스 옆에 있는 확인란을 클릭합니다. 리소스 종류는 Cognitive Services로 나열됩니다.
- 화면 위쪽의 삭제 아이콘을 클릭합니다.
연습 동영상
위에서 설명한 단계에 대한 시각적 연습은 다음 비디오를 참조하세요.
다음 단계
다음으로, Azure Percept Studio의 추가 비전 솔루션 기능에 대한 자세한 내용은 비전 방법 문서를 확인하세요.