Configure or redirect process guidance
TFS 2017 | TFS 2015 | TFS 2013
Your team can use process guidance to capture how they coordinate work on a team project, how to use work item types (WITs), and how to work with reports throughout the project life cycle. For generic guidance, see Agile, Scrum, and CMMI process template artifacts. You can customize your own process guidance and redirect the F1 help links from select artifacts to point to your custom guidance.
Important
Configuring the project portal and process guidance features have been deprecated. You can only set them from Visual Studio 2017 or earlier versions and when connected to TFS 2017 or earlier versions. SharePoint integration with Azure DevOps (formerly named Team Foundation Server) was deprecated with the release of TFS 2018.
For TFS 2018 and later versions, you can use the built-in wiki feature to share information, guidance, and documents. To learn more, see About Wikis, READMEs, and Markdown.
If your team project was created using the Basic configuration or is hosted on Azure DevOps Services, neither your project portal nor process guidance is enabled. This means that the links that redirect F1 help within a work item form aren't available.
To configure a project portal, see Configure or add a project portal. If you want to configure process guidance, choose from one of the following options based on your deployment configuration and team requirements:
Determine if process guidance is enabled for your team project. Choose this option to determine if process guidance is enabled.
Specify a website that hosts your custom process guidance.
Choose this option if you want to use a website that doesn't require SharePoint integration. Note that with this option, F1 help links within work item forms will not be redirected to your custom process guidance.
Specify a SharePoint document library that contains your process guidance.
Choose this option if you have already configured TFS to integrate with a SharePoint Web application, and you want F1 help links within work item forms to open to process guidance content. Also, choose this option when you want to share process guidance across several team projects within an organization.Upload process guidance support files from a process template
Choose this option when your SharePoint document library doesn't contain the support files used to redirect help links to process guidance content.
Modify support files that redirect process guidance to your custom guidance
Choose this option when you have a SharePoint site configured as your project portal and you want to modify the support files to redirect process guidance links to your custom process guidance.
Prerequisites
- To configure process guidance, you must be a member of the Project Collection Administrators group.
Determine if process guidance is enabled for your team project portal
From Visual Studio>Team Explorer, connect to your team project.
Open Portal Settings.
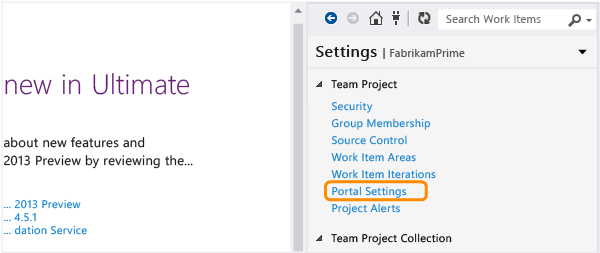
Choose the Process Guidance tab. When the Enable the link to process guidance check box is not selected, process guidance is not enabled.
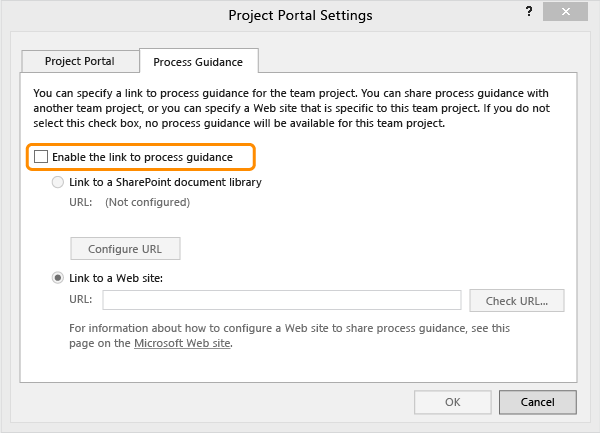
When process guidance is not enabled, F1 help links within work item forms will not open help content.
Specify a website for your process guidance
Choose this option when you aren't using SharePoint Products or when your team project is hosted on Azure DevOps Services.
If you aren't a member of the Project Administrators group, get added now.
Open Portal Settings and choose the Process Guidance tab.
Enable the link to process guidance and then enter the URL for the website you've prepared for your team project portal.
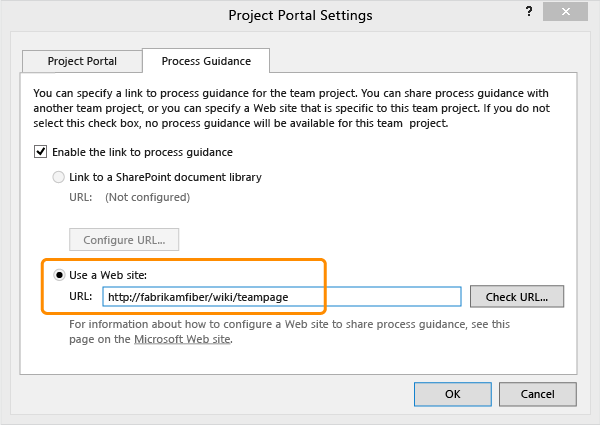
To redirect F1 help links to point to content on your website, upload and then modify the support files.
Specify a SharePoint document library that contains your process guidance
Some process guidance links will work only if process guidance has been enabled for your team project.
If you aren't a member of the Team Project Administrators group, get added now.
Open Portal Settings and choose the Process Guidance tab.
Enable the link to process guidance and then configure the URL.
Enter the URL for the SharePoint document library that contains the process guidance support files or content.
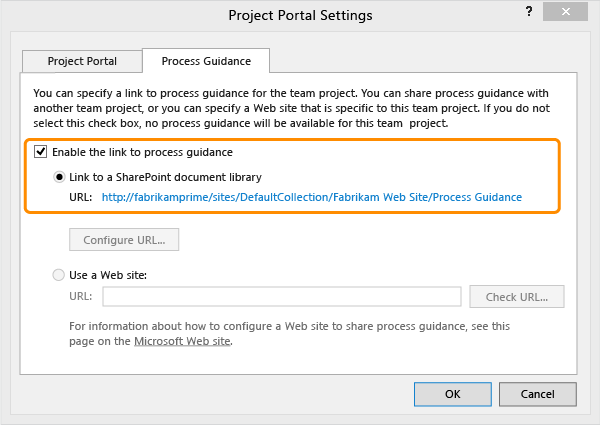
Upload files that support linking to process guidance
To obtain the process guidance support files for your team project, download them using the Process Template Manager. See Download the latest version of the process templates.
Upload the contents of the Windows SharePoint Services/Process Guidance folder to the SharePoint document library that you have configured for process guidance.
Depending on your process template, upload the following files into the indicated folders.
Folder Scrum Agile CMMI Process Guidance ProcessGuidance.html ProcessGuidance.html ProcessGuidance.html Process Guidance/Supporting Files Bug.htm
CodeReviewRequest.htm
CodeReviewResponse.htm
Feature.htm
FeedbackRequest.htm
FeedbackResponse.htm
Impediment.htm
Impediment.htm
ProductBacklogItem.htm
SharedSteps.htm
Task.htm
TestCase.htmAboutWorkItems.htm
Bug.htm
CodeReviewRequest.htm
CodeReviewResponse.htm
Feature.htm
FeedbackRequest.htm
FeedbackResponse.htm
Issue.htm
SharedSteps.htm
Task.htm
TestCase.htm
UserStory.htmAboutWorkItems.htm
Bug.htm
ChangeRequest
CodeReviewRequest.htm
CodeReviewResponse.htm
Feature.htm
FeedbackRequest.htm
FeedbackResponse.htm
Issue.htm
Requirement.htm
Review.htm
Risk.htm
SharedSteps.htm
Task.htm
TestCase.htm
Modify support files that redirect process guidance to your custom guidance
You can redirect users to customized content by modifying the redirect links contained within the process guidance support and report files.
The ![]() process guidance icon is designed to look for an
process guidance icon is designed to look for an .aspx, .htm, or .html file. These files can either contain the content or provide a URL that redirects to it.
These files must be uploaded to a folder labeled Supporting Files, within the SharePoint document library configured for process guidance for the team project.
Upload .aspx content pages
For each work item type for which you want to provide process guidance, upload the .aspx content page that you named to match the work item type to your process guidance website.
You must name the
.aspxfile to match the WORKITEMTYPE value in the type definition. For example, if the process guidance content is about the bug type of work item, which has<WORKITEMTYPE name="Bug">within its type definition, name the fileBug.aspx.
Modify a process guidance support file
In the Process Guidance folder and its subfolder Supporting Files, open each
.htmfile that you downloaded in step 1 of Upload process guidance support files.In each file, locate the
metastatement that specifies the URL. For example:<meta http-equiv="Refresh" content="0;URL=https://go.microsoft.com/fwlink/?LinkId=190653" />Replace the value specified for the URL with the URL of the customized guidance stored on your configured process guidance website. For example:
<meta http-equiv="Refresh" content="0;URL=http://YourPortal/Process Guidance/scrum/html/Bug.html" />Save and close each file.
Upload each file to your process guidance website.
These files must be stored in the appropriate folder as indicated in step 2 of Upload process guidance support files, above.
Modify a process guidance link within a report
From Visual Studio, choose Team, Show Report Site.
Open the folder that contains the report that you want to modify.
Open the short-cut menu for the report and choose Download.
Open the file in Visual Studio or a text editor.
Locate the
Hyperlinkstatement within the report.Replace the URL in that statement with the URL of the file that contains your customized content.
Save and close the file.
Return to the Report Manager folder of the report, and choose Upload File.
Related notes
How do I access process guidance from work items or reports?
A: For work items: From Team Explorer, press F1 or choose the ![]() process guidance icon from an open work item.
process guidance icon from an open work item.
The ![]() process guidance icon appears only on the work item forms opened from Team Explorer and only when your team project has process guidance enabled and configured.
process guidance icon appears only on the work item forms opened from Team Explorer and only when your team project has process guidance enabled and configured.
When you choose the ![]() process guidance icon that appears in the work item forms in Team Explorer, a web browser opens and the page that's defined in the process guidance support file for the corresponding work item type is displayed. If you have not configured your team project with a project portal, or you haven't uploaded the process guidance support files to the project portal, then this link will be inactive.
process guidance icon that appears in the work item forms in Team Explorer, a web browser opens and the page that's defined in the process guidance support file for the corresponding work item type is displayed. If you have not configured your team project with a project portal, or you haven't uploaded the process guidance support files to the project portal, then this link will be inactive.
For reports: From an open report in Report Manager, choose the How to Use this Report link at the bottom of a report.
Depending on your settings, a web browser page opens to the standard process guidance content or your customized process guidance opens.
Q: Can I embed process guidance within a work item form?
A: Yes. To specify text or a hyperlink within a work item form, see LabelText and Text.
To embed a webpage or html content within a work item form, see WebpageControlOptions.