통합 터미널
Azure Data Studio에서는 처음에는 작업 영역의 루트에서 시작하여 통합 터미널을 열 수 있습니다. 이 기능을 사용하면 빠른 명령줄 작업을 수행하기 위해 창을 전환하거나 기존 터미널의 상태를 변경할 필요가 없기 때문에 편리할 수 있습니다.
터미널을 열려면 다음을 수행합니다.
- 백틱 문자와 함께 Ctrl+' 바로 가기 키를 사용합니다.
- 통합 터미널 보기 | 메뉴 명령을 사용합니다.
- 명령 팔레트(Ctrl+Shift+P)에서 View:Toggle 통합 터미널 명령을 사용합니다.
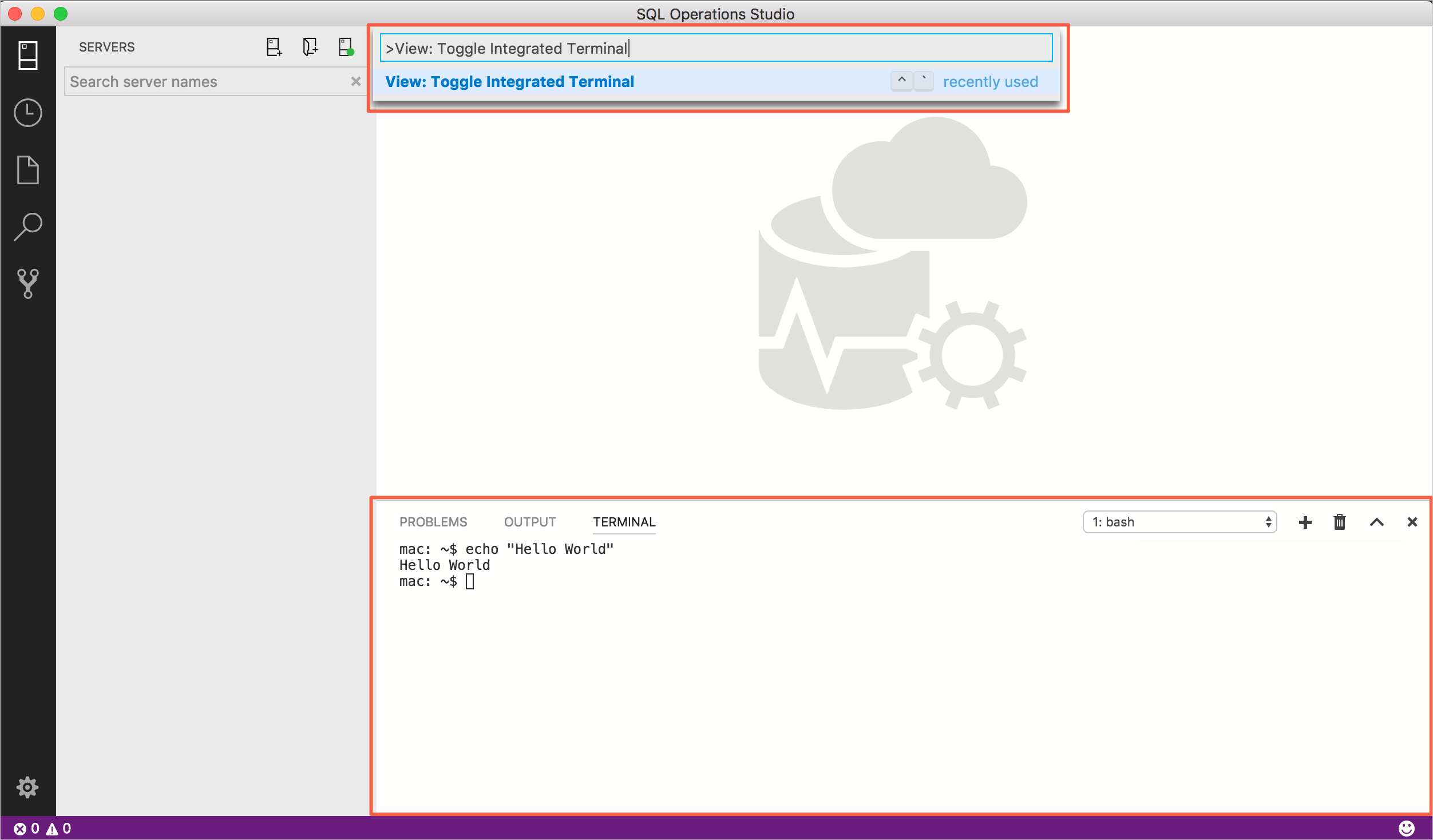
참고 항목
Azure Data Studio 외부에서 작업하려는 경우 탐색기 명령 프롬프트에서 열기 명령(Mac 또는 Linux에서는 터미널에서 열기)을 사용하여 여전히 외부 셸을 열 수 있습니다.
여러 터미널 관리
여러 터미널을 여러 위치에 열어서 쉽게 탐색할 수 있습니다. 터미널 패널의 오른쪽 위에 있는 더하기 아이콘을 누르거나 Ctrl+Shift+' 명령을 트리거하여 터미널 인스턴스를 추가할 수 있습니다. 그러면 드롭다운 목록에서 다른 항목을 만들어 둘 사이를 전환하는 데 사용할 수 있습니다.
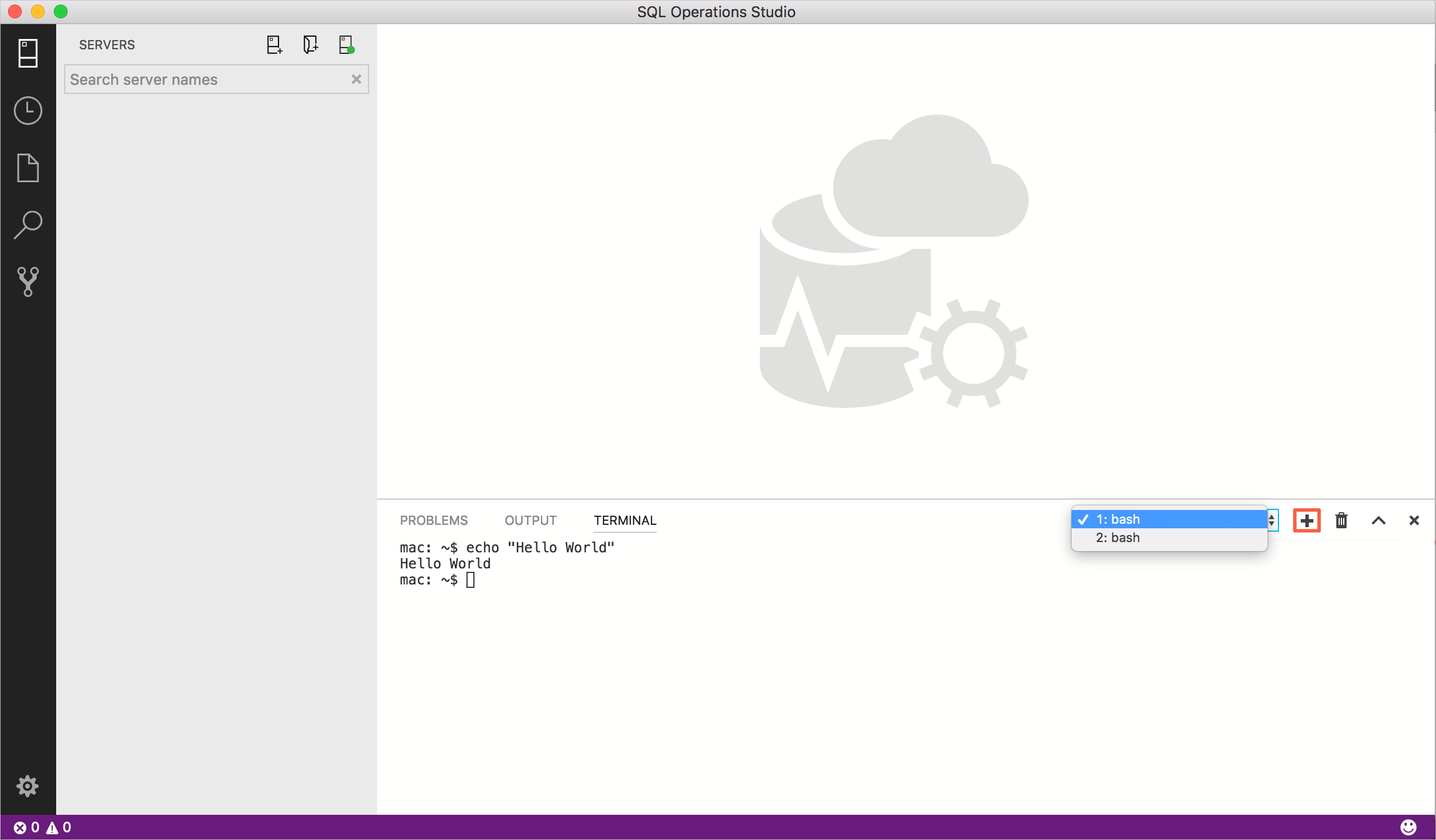
휴지통 단추를 눌러 터미널 인스턴스를 제거합니다.
팁
여러 터미널을 광범위하게 사용하는 경우 키 바인딩 섹션에 설명된 키 바인딩 및 kill 명령에 대한 focusNextfocusPrevious 키 바인딩을 추가하여 키보드만 사용하여 둘 사이의 탐색을 허용할 수 있습니다.
구성
기본적으로 사용되는 셸은 Linux 및 macOS의 경우 $SHELL, Windows 10 및 Windows 11의 경우 PowerShell, 이전 Windows 버전의 경우 cmd.exe입니다. 설정에서 terminal.integrated.shell.*을 설정하면 이 기본값을 수동으로 재정의할 수 있습니다. 설정을 사용하여 Linux 및 macOS의 터미널 셸에 인수를 terminal.integrated.shellArgs.* 전달할 수 있습니다.
Windows
Windows에서 셸을 올바르게 구성하는 것은 올바른 실행 파일을 찾고 설정을 업데이트하는 문제입니다. 다음은 일반적인 셸 실행 파일 목록 및 기본 위치입니다.
// 64-bit cmd if available, otherwise 32-bit
"terminal.integrated.shell.windows": "C:\\Windows\\sysnative\\cmd.exe"
// 64-bit PowerShell if available, otherwise 32-bit
"terminal.integrated.shell.windows": "C:\\Windows\\sysnative\\WindowsPowerShell\\v1.0\\powershell.exe"
// Git Bash
"terminal.integrated.shell.windows": "C:\\Program Files\\Git\\bin\\bash.exe"
// Bash on Ubuntu (on Windows)
"terminal.integrated.shell.windows": "C:\\Windows\\sysnative\\bash.exe"
참고 항목
통합 터미널로 사용하려면 stdin/stdout/stderr을 리디렉션할 수 있도록 셸 실행 파일이 콘솔 애플리케이션이어야 합니다.
팁
통합 터미널 셸은 Azure Data Studio의 권한으로 실행됩니다. 관리자 권한(관리자) 또는 다른 권한으로 셸 명령을 실행해야 하는 경우 터미널 내에서와 같은 runas.exe 플랫폼 유틸리티를 사용할 수 있습니다.
셸 인수
인수가 시작될 때 셸에 인수를 전달할 수 있습니다.
예를 들어 bash를 로그인 셸(실행 .bash_profile)로 사용하도록 설정하려면 인수(큰따옴표 포함)를 전달 -l 합니다.
// Linux
"terminal.integrated.shellArgs.linux": ["-l"]
터미널 표시 설정
다음 설정을 사용하여 통합 터미널 글꼴 및 줄 높이를 사용자 지정할 수 있습니다.
terminal.integrated.fontFamilyterminal.integrated.fontSizeterminal.integrated.lineHeight
터미널 키 바인딩
보기: 통합 터미널 토글 명령은 Ctrl+'에 바인딩되어 통합 터미널 패널을 보기 안팎으로 빠르게 전환합니다.
다음은 통합 터미널 내에서 빠르게 탐색할 수 있는 바로 가기 키입니다.
| 키 | 명령 |
|---|---|
| Ctrl+` | 통합 터미널 표시 |
| Ctrl+Shift+` | 새 터미널 만들기 |
| Ctrl+위쪽 | 위로 스크롤 |
| Ctrl+아래쪽 | 아래로 스크롤 |
| Ctrl+PageUp | 위로 페이지 스크롤 |
| Ctrl+PageDown | 아래로 페이지 스크롤 |
| Ctrl+Home | 맨 위로 스크롤 |
| Ctrl+End | 아래로 스크롤 |
| Ctrl+K | 터미널 지우기 |
다른 터미널 명령을 사용할 수 있으며 원하는 바로 가기 키에 바인딩할 수 있습니다.
화면은 다음과 같습니다.
workbench.action.terminal.focus: 터미널에 집중합니다. 토글과 유사하지만, 터미널이 표시되는 경우 숨기는 대신 터미널에 포커스를 설정합니다.workbench.action.terminal.focusNext: 다음 터미널 인스턴스에 중점을 둡니다.workbench.action.terminal.focusPrevious: 이전 터미널 인스턴스에 중점을 둡니다.workbench.action.terminal.kill: 현재 터미널 인스턴스를 제거합니다.workbench.action.terminal.runSelectedText: 터미널 인스턴스에서 선택한 텍스트를 실행합니다.workbench.action.terminal.runActiveFile: 터미널 인스턴스에서 활성 파일을 실행합니다.
선택한 텍스트 실행
명령을 사용 runSelectedText 하려면 편집기에서 텍스트를 선택하고 명령 터미널을 실행합니다. 명령 팔레트(Ctrl+Shift+P)를 통해 활성 터미널에서 선택한 텍스트를 실행합니다. 터미널에서 선택한 텍스트를 실행하려고 합니다.
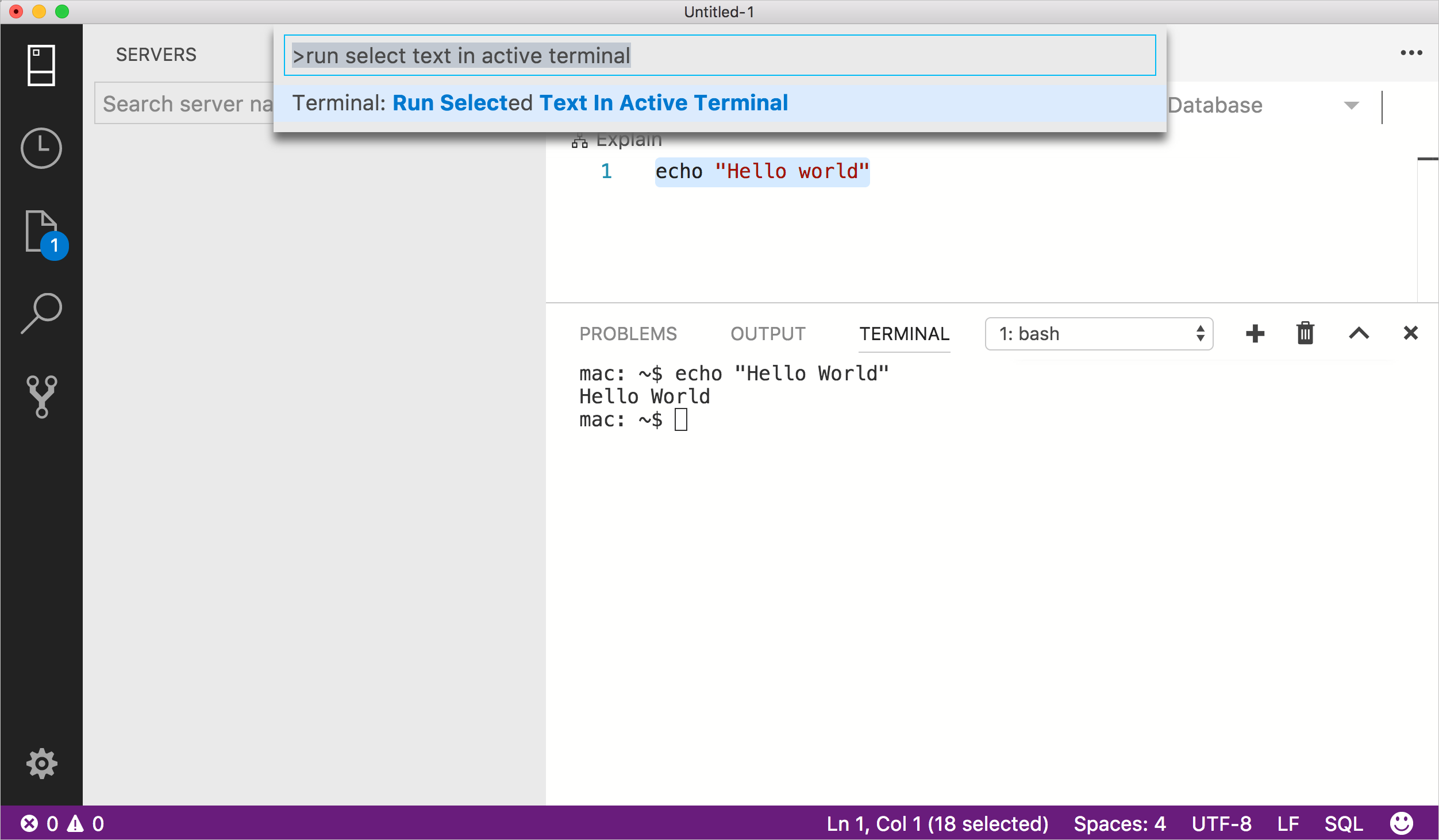
활성 편집기에서 텍스트를 선택하지 않은 경우에는 현재 커서가 있는 줄이 터미널에서 실행됩니다.
복사 및 붙여넣기
복사 및 붙여넣기의 키 바인딩은 플랫폼 표준을 따릅니다.
- Linux: Ctrl+Shift+C 및 Ctrl+Shift+V
- Mac: Cmd+C 및 Cmd+V
- Windows: Ctrl+C 및 Ctrl+V
찾기
통합 터미널에는 Ctrl+F를 사용하여 트리거할 수 있는 기본 찾기 기능이 있습니다.
Linux 및 Windows에서 찾기 위젯을 시작하는 대신 Ctrl+F를 셸로 이동하려면 다음과 같이 키 바인딩을 제거해야 합니다.
{ "key": "ctrl+f", "command": "-workbench.action.terminal.focusFindWidget",
"when": "terminalFocus" },
터미널 세션 이름 바꾸기
이제 터미널: 이름 바꾸기(workbench.action.terminal.rename) 명령을 사용하여 통합 터미널 세션의 이름을 바꿀 수 있습니다. 새 이름이 터미널 선택 드롭다운에 표시됩니다.
키 바인딩이 터미널을 통과하도록 강제 적용
포커스가 통합 터미널에 있는 동안에는 키 입력이 터미널 자체에 전달되고 사용되기 때문에 많은 키 바인딩이 작동하지 않습니다. 이 terminal.integrated.commandsToSkipShell 설정을 사용하여 이 작업을 해결할 수 있습니다. 여기에는 키 바인딩이 셸에서 처리를 건너뛰고 대신 Azure Data Studio 키 바인딩 시스템에서 처리되는 명령 이름의 배열이 포함되어 있습니다. 기본적으로 여기에는 일반적으로 사용되는 몇 가지 키 바인딩 외에도 모든 터미널 키 바인딩이 포함됩니다.
피드백
출시 예정: 2024년 내내 콘텐츠에 대한 피드백 메커니즘으로 GitHub 문제를 단계적으로 폐지하고 이를 새로운 피드백 시스템으로 바꿀 예정입니다. 자세한 내용은 다음을 참조하세요. https://aka.ms/ContentUserFeedback
다음에 대한 사용자 의견 제출 및 보기