SQL Server Reporting Services에서 페이지를 매긴 보고서의 트리 맵 및 선버스트 차트(보고서 작성기)
적용 대상:Microsoft 보고서 작성기(SSRS)
Power BI 보고서 작성기
SQL Server Data Tools의 보고서 디자이너
SQL Server 보고서 작성기 트리 맵 및 선버스트 시각화를 사용하면 페이지를 매긴 보고서에서 계층 데이터를 시각적으로 잘 표현할 수 있습니다. 이 문서는 보고서에 트리 맵 또는 선버스트 차트를 추가하는 방법에 대한 개요입니다. 문서에는 시작할 수 있도록 AdventureWorks 샘플 쿼리가 포함되어 있습니다.
트리 맵 차트
트리 맵 차트는 차트 영역을 데이터 계층의 서로 다른 수준과 상대적 크기를 나타내는 사각형으로 분할합니다. 이 맵은 트렁크로 시작하여 점점 더 작은 분기로 분할하는 트리의 분기와 유사합니다. 각 사각형은 계층의 다음 수준을 나타내는 더 작은 사각형으로 구분됩니다. 최상위 수준 트리 맵 사각형은 차트의 왼쪽 위에 가장 큰 사각형이 있고 가장 작은 사각형이 오른쪽 아래에 있도록 정렬됩니다. 사각형 내에서 더 높은 수준의 다음 수준도 사각형이 왼쪽 위에서 오른쪽 아래로 있도록 정렬됩니다.
예를 들어 샘플 트리 맵의 다음 이미지에서는 남서쪽 지역이 가장 크고 독일이 가장 작습니다. 남서쪽 내에서 로드 바이크는 마운틴 바이크보다 더 큽니다.
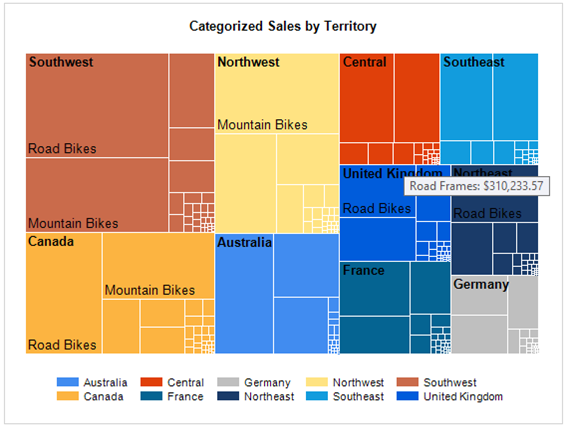
트리 맵 차트를 삽입하고 샘플 AdventureWorks 데이터를 설정하려면
참고
보고서에 차트를 추가하기 전에 데이터 원본 및 데이터 세트를 만듭니다. 샘플 데이터 및 샘플 쿼리는 샘플 AdventureWorks 데이터를 참조하세요.
디자인 화면을 마우스 오른쪽 단추로 클릭한 다음 삽입>차트를 선택합니다. 트리 맵 아이콘을 선택합니다.

차트의 위치 및 크기를 변경합니다. 샘플 데이터와 함께 사용하려면 너비가 5인치인 차트로 시작하는 것이 좋습니다.
샘플 데이터의 다음 필드를 추가합니다.
- 값: LineTotal
- 범주 그룹(다음 순서대로):
- CategoryName
- SubcategoryName
- 계열 그룹: TerritoryName
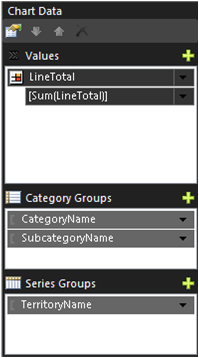
페이지 크기를 트리 맵의 일반적인 모양에 대해 최적화하려면 범례 위치를 아래쪽으로 설정합니다.
하위 범주 및 라인 합계를 표시하는 도구 설명을 추가하려면 LineTotal 을 마우스 오른쪽 단추로 클릭한 다음 계열 속성을 선택합니다.
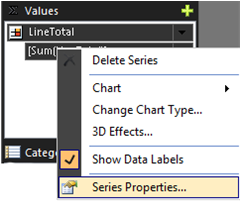
도구 설명 속성을 다음 값으로 설정합니다.
=Fields!SubcategoryName.Value &": " &Format(Sum(Fields!LineTotal.Value),"C")자세한 내용은 계열에 도구 설명 표시(보고서 작성기 및 SSRS)를 참조하세요.
기본 차트 제목을 지역별로 분류한 판매로 변경합니다.
표시되는 레이블 값 수는 글꼴 크기, 전체 차트 영역의 크기 및 특정 사각형 크기에 의해 영향을 받습니다. 더 많은 레이블을 보려면 LineTotal의 Label Font 속성을 기본값 8pt가 아닌 10pt로 변경합니다.
선버스트 차트
선버스트 차트에서 계층은 일련의 원으로 표시됩니다. 가장 높은 수준의 계층은 가운데에 위치하며 낮은 수준의 계층은 그 외부에 표시된 링입니다. 계층의 최하위 수준이 외부 링입니다.
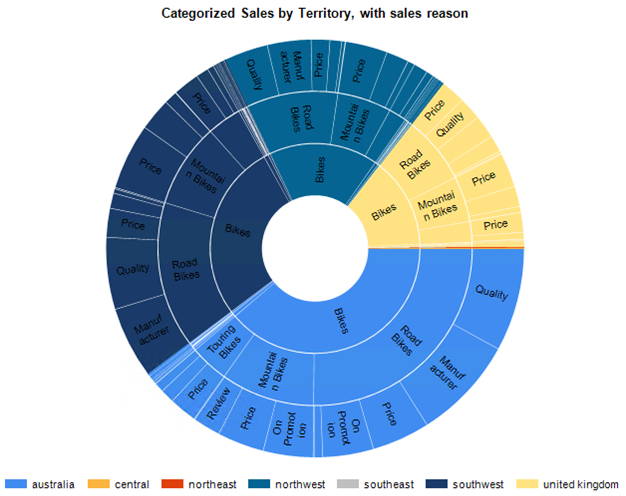
선버스트 차트를 삽입하고 샘플 AdventureWorks 데이터를 설정하려면
참고
보고서에 차트를 추가하기 전에 데이터 원본 및 데이터 세트를 만듭니다. 샘플 데이터 및 샘플 쿼리는 샘플 AdventureWorks 데이터를 참조하세요.
디자인 화면을 마우스 오른쪽 단추로 클릭한 다음 삽입>차트를 선택합니다. 선버스트 아이콘을 선택합니다.

차트의 위치 및 크기를 변경합니다. 샘플 데이터와 함께 사용하려면 너비가 5인치인 차트로 시작하는 것이 좋습니다.
샘플 데이터의 다음 필드를 추가합니다.
- 값: LineTotal
- 범주 그룹(다음 순서대로):
- CategoryName
- SubcategoryName
- SalesReasonName
- 계열 그룹: TerritoryName
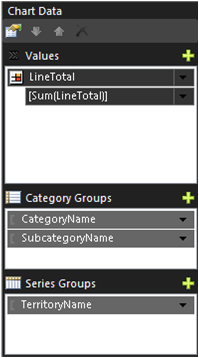
페이지 크기를 선버스트 차트의 일반적인 모양에 대해 최적화하려면 범례 위치를 아래쪽으로 설정합니다.
기본 차트 제목을 지역별로 분류한 판매, 판매 이유 포함으로 변경합니다.
범주 그룹의 값을 선버스트에 레이블로 추가하려면 레이블 속성 Visible=true 및 UseValueAsLabel=false를 설정합니다.
표시되는 레이블 값은 글꼴 크기, 전체 차트 영역의 크기 및 특정 사각형 크기에 의해 영향을 받습니다. 더 많은 레이블을 보려면 LineTotal의 Label Font 속성을 기본값 8pt가 아닌 10pt로 변경합니다.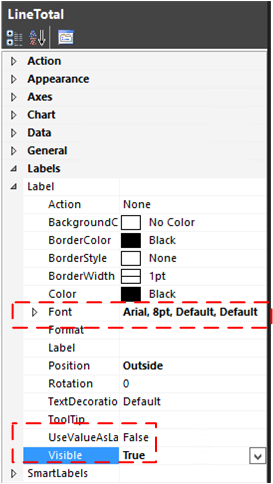
다른 색 범위를 원하는 경우 차트 색상표 속성을 변경합니다.
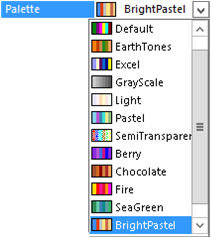
샘플 AdventureWorks 데이터
이 섹션에는 샘플 쿼리와 --- 제목에 데이터 원본 및 데이터 세트를 만들기 위한 기본 단계가 포함되어 있습니다. 파일 설명 포함: 파일 작성자 포함: maggiesMSFT ms.author: maggies ms.date: 12/06/2018 ms.service: ms.topic: include ms.custom: include file보고서 작성기. 보고서가 이미 데이터 원본 및 데이터 세트를 포함하고 있는 경우 이 섹션을 건너뛸 수 있습니다.
쿼리는 AdventureWorks 판매 주문 세부 정보 데이터를 판매 지역, 제품 범주, 제품 하위 범주 및 판매 이유 데이터와 함께 반환합니다.
데이터 가져오기
이 문서에는
AdventureWorks2022Microsoft SQL Server 샘플 및 커뮤니티 프로젝트 홈페이지에서 다운로드할 수 있는 샘플 데이터베이스가 필요합니다.데이터 원본 만들기
보고서 데이터에서 데이터 원본을 마우스 오른쪽 단추로 클릭하고 데이터 원본 추가를 선택합니다.
내 보고서에 포함된 연결 사용을 선택합니다.
연결 형식으로 Microsoft SQL Server를 선택합니다.
서버 및 데이터베이스에 연결 문자열을 입력합니다. 예를 들면 다음과 같습니다.
Data Source=[server name];Initial Catalog=AdventureWorks2022데이터베이스에 대한 연결을 확인하려면 연결 테스트 단추를 선택한 다음 확인을 선택합니다.
데이터 원본을 만드는 방법에 대한 자세한 내용은 데이터 연결 추가 및 확인(보고서 작성기 및 SSRS)을 참조하세요.
데이터 세트를 만듭니다.
보고서 데이터에서 데이터 세트를 마우스 오른쪽 단추로 클릭한 다음, 데이터 세트 추가를 선택합니다.
내 보고서에 포함된 데이터 세트 사용을 선택합니다.
만든 데이터 원본을 선택합니다.
텍스트 쿼리 형식을 선택하고 다음과 같은 쿼리를 복사하여 쿼리 텍스트 상자에 붙여넣습니다.
SELECT Sales.SalesOrderHeader.SalesOrderID, Sales.SalesOrderHeader.OrderDate, Sales.SalesOrderDetail.SalesOrderDetailID, Sales.SalesOrderDetail.ProductID, Sales.SalesOrderDetail.LineTotal, Sales.SalesOrderDetail.UnitPrice, Sales.SalesOrderDetail.OrderQty, Production.Product.Name, Production.Product.ProductNumber, Sales.SalesTerritory.TerritoryID, lower(Sales.SalesTerritory.Name) AS TerritoryName, Production.ProductSubcategory.Name AS SubcategoryName, Production.ProductCategory.Name AS CategoryName, Sales.SalesReason.SalesReasonID, Sales.SalesReason.Name AS SalesReasonName FROM Sales.SalesOrderDetail INNER JOIN Sales.SalesOrderHeader ON Sales.SalesOrderDetail.SalesOrderID = Sales.SalesOrderHeader.SalesOrderID INNER JOIN Production.Product ON Sales.SalesOrderDetail.ProductID = Production.Product.ProductID INNER JOIN Sales.SalesTerritory ON Sales.SalesOrderHeader.TerritoryID = Sales.SalesTerritory.TerritoryID AND Sales.SalesOrderHeader.TerritoryID = Sales.SalesTerritory.TerritoryID AND Sales.SalesOrderHeader.TerritoryID = Sales.SalesTerritory.TerritoryID INNER JOIN Production.ProductSubcategory ON Production.Product.ProductSubcategoryID = Production.ProductSubcategory.ProductSubcategoryID AND Production.Product.ProductSubcategoryID = Production.ProductSubcategory.ProductSubcategoryID AND Production.Product.ProductSubcategoryID = Production.ProductSubcategory.ProductSubcategoryID INNER JOIN Production.ProductCategory ON Production.ProductSubcategory.ProductCategoryID = Production.ProductCategory.ProductCategoryID AND Production.ProductSubcategory.ProductCategoryID = Production.ProductCategory.ProductCategoryID AND Production.ProductSubcategory.ProductCategoryID = Production.ProductCategory.ProductCategoryID INNER JOIN Sales.SalesOrderHeaderSalesReason ON Sales.SalesOrderHeader.SalesOrderID = Sales.SalesOrderHeaderSalesReason.SalesOrderID AND Sales.SalesOrderHeader.SalesOrderID = Sales.SalesOrderHeaderSalesReason.SalesOrderID AND Sales.SalesOrderHeader.SalesOrderID = Sales.SalesOrderHeaderSalesReason.SalesOrderID AND Sales.SalesOrderHeader.SalesOrderID = Sales.SalesOrderHeaderSalesReason.SalesOrderID INNER JOIN Sales.SalesReason ON Sales.SalesOrderHeaderSalesReason.SalesReasonID = Sales.SalesReason.SalesReasonID AND Sales.SalesOrderHeaderSalesReason.SalesReasonID = Sales.SalesReason.SalesReasonID AND Sales.SalesOrderHeaderSalesReason.SalesReasonID = Sales.SalesReason.SalesReasonID AND Sales.SalesOrderHeaderSalesReason.SalesReasonID = Sales.SalesReason.SalesReasonID확인을 선택합니다.
데이터 세트를 만드는 방법에 대한 자세한 내용은 공유 데이터 세트 또는 포함된 데이터 세트 만들기(보고서 작성기 및 SSRS)를 참조하세요.
추가 정보
피드백
출시 예정: 2024년 내내 콘텐츠에 대한 피드백 메커니즘으로 GitHub 문제를 단계적으로 폐지하고 이를 새로운 피드백 시스템으로 바꿀 예정입니다. 자세한 내용은 다음을 참조하세요. https://aka.ms/ContentUserFeedback
다음에 대한 사용자 의견 제출 및 보기