System Center Operations Manager에서 Microsoft Teams 알림 채널 설정
이 문서에서는 Microsoft Teams를 사용하여 구독자에게 경고 알림을 보내는 알림 채널을 설정하는 방법을 설명합니다.
이전 버전의 System Center Operations Manager는 비즈니스용 Skype 통합을 지원했습니다. 사용자는 System Center Operations Manager에서 경고를 받을 수 있습니다. 모든 비즈니스용 Skype 고객은 Microsoft Teams를 커뮤니케이션 및 공동 작업 서비스로 사용하는 것이 좋습니다. 비즈니스용 Skype 2021년 7월 31일에 은퇴했습니다.
이제 수명 주기에 따라 Microsoft Teams에서 System Center Operations Manager 경고를 지원합니다. Teams를 System Center Operations Manager와 통합하면 가장 공동 작업하는 Teams에서 직접 경고를 받을 수 있으므로 생산성이 향상됩니다.
System Center Operations Manager 2022에서 Microsoft Teams는 기존 기본 알림 채널에 추가되었습니다. 특정 유형의 경고만 허용하도록 채널에 대한 조건을 설정할 수 있습니다.
System Center Operations Manager에 대한 경고 알림을 구성하려면 알림 채널을 사용하도록 설정해야 합니다. 알림 채널에 대한 자세한 내용은 경고 알림 구독을 참조 하세요.
참고 항목
Office 365 GCC, Office 365 GCC High 및 미국 국방부(DoD) 클라우드를 사용하는 고객은 System Center Operations Manager를 Teams와 통합할 수 있습니다.
시작하기 전에 다음 항목이 있는지 확인합니다.
Teams 테넌트 정보.
실행 계정. 위임된 API 유형은 Teams 통합에서 사용되며 실행 계정 자격 증명을 사용하여 인증합니다. 실행 계정에는 다음과 같은 특성이 있어야 합니다. 계정은 다음과 같습니다.
유효한 Microsoft Entra ID 계정(예:
user@domain)입니다.Microsoft Teams를 사용할 수 있는 라이선스가 부여되었습니다.
대상 Microsoft Teams 채널의 구성원입니다.
다단계 인증을 사용할 수 없습니다.
자세한 내용은 알림 작업 계정 만들기 및 구성을 참조 하세요.
만든 Teams 채널에 연결합니다. Teams 채널에 대한 자세한 내용은 Microsoft Teams의 팀 및 채널 개요를 참조 하세요.
Azure에서 새로 만든 애플리케이션의 세부 정보입니다. Microsoft ID 플랫폼에 애플리케이션 등록에서 사용할 수 있는 애플리케이션을 등록하기 위한 지침입니다.
새로 만든 앱의 경우 Graph API 권한이 제공
ChannelMessage.Send되고 Contoso 에 대한 관리자 동의 부여 확인란이 선택되어 있는지 확인합니다.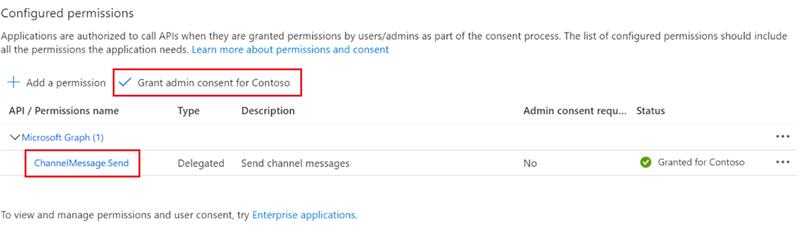
Microsoft Entra ID 관리 센터>고급 설정에서 공용 클라이언트 흐름 허용이 예로 설정되어 있는지 확인합니다.
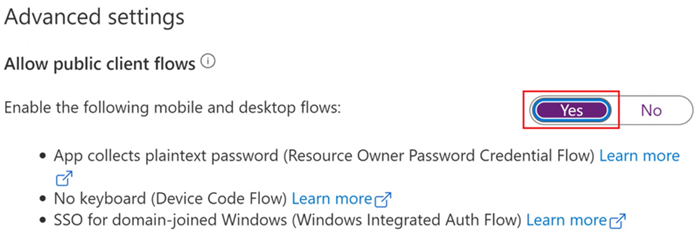
알림 채널에 대한 주요 설명
채널, 구독자 및 구독에 대한 자세한 내용은 경고 알림 구독을 참조 하세요.
| 매개 변수 | Microsoft 팀 |
|---|---|
Notifications Channel |
Azure 엔드포인트, Azure 및 Microsoft 365 인증 세부 정보(예: 애플리케이션 ID 및 테넌트 ID) 및 Microsoft Teams에 보낼 알림 형식을 제공합니다. |
Notifications Subscriber |
알림을 보낼 알림 일정 및 Microsoft Teams 채널 세부 정보를 제공합니다. |
Notifications Subscription |
경고에 대한 조건 및 범위를 설정하여 Microsoft Teams에 알림으로 보냅니다. 알림을 보내는 조건, 사용할 채널 및 알림을 받는 구독자를 정의합니다. |
Microsoft Teams와 System Center Operations Manager 통합
System Center Operations Manager를 Teams와 통합하려면 Teams 채널을 설정한 다음 구독자와 구독자를 추가합니다.
Microsoft Teams 알림 채널 만들기 및 사용
Operations Manager 콘솔이 설치된 컴퓨터에 로그인합니다.
알림 아래의 콘솔에서 채널을 마우스 오른쪽 단추로 클릭하고 새 채널>Microsoft Teams를 선택합니다.
Microsoft Teams 알림 채널 마법사가 열립니다.
설명에서 채널 이름 및 설명 값을 입력하고(선택 사항) 다음을 선택합니다.
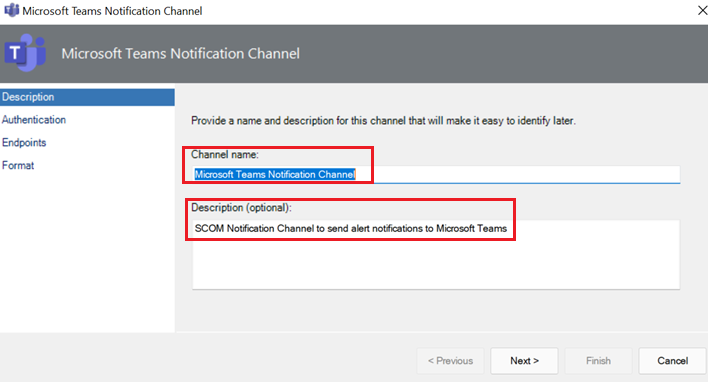
인증 시 Microsoft Entra ID 앱에서 테넌트 ID 및 클라이언트 ID 값을 입력한 다음, 다음을 선택합니다.
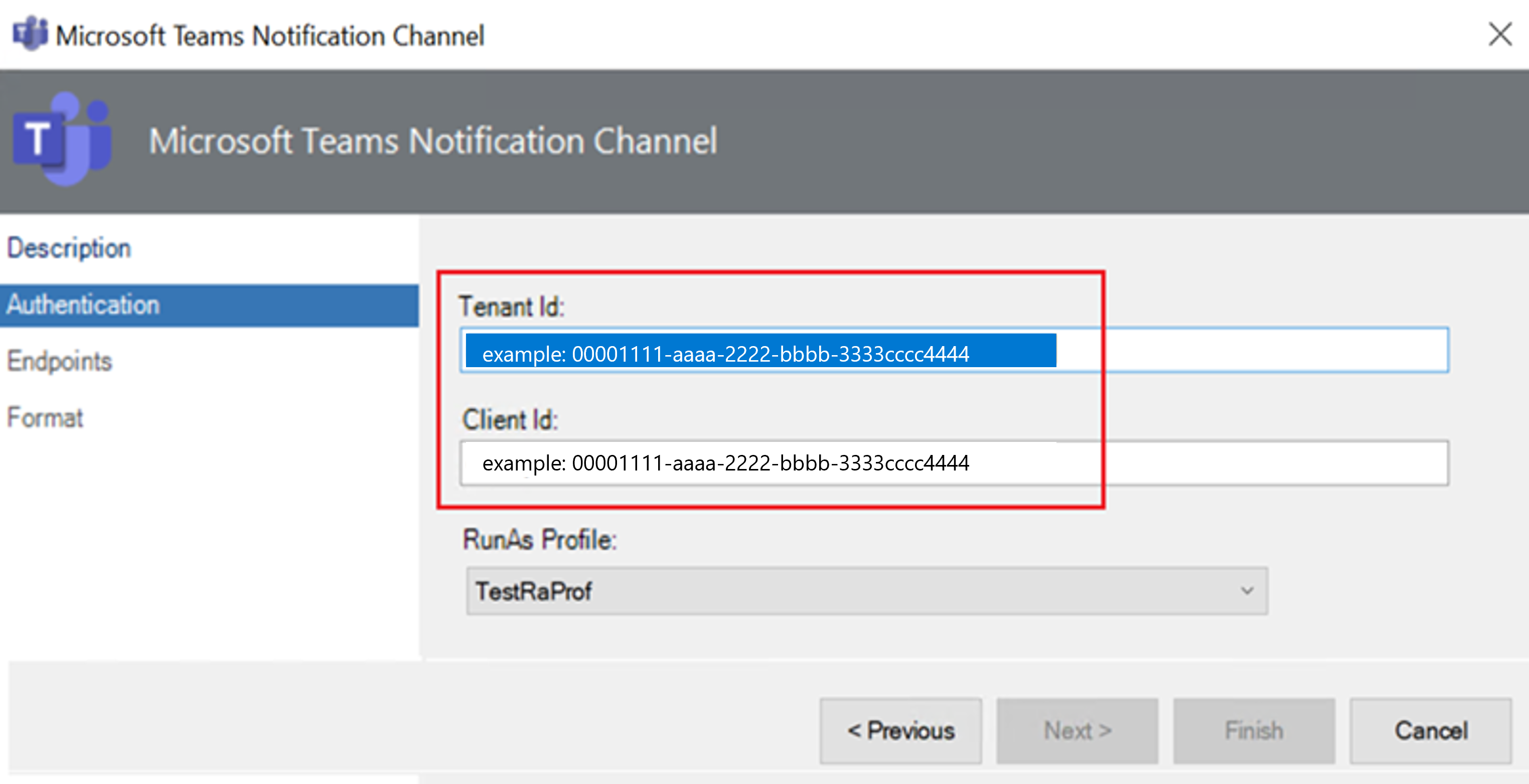
엔드포인트에서 클라우드에 대한 권한 부여 URL 및 Graph API URL에 대한 값은 기본적으로 설정됩니다. 다음을 선택합니다. (퍼블릭 클라우드 사용자가 아닌 경우 다음을 참조하세요 .사용할 엔드포인트에 대한 국가별 클라우드 배포 입니다.)
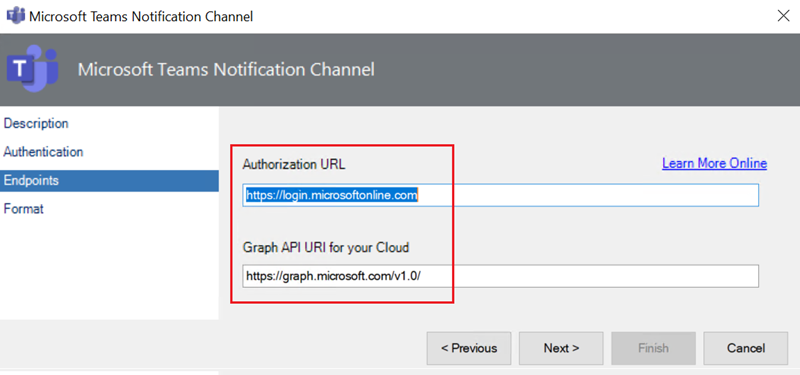
형식의 기본 Microsoft Teams 알림 메시지 형식에서 기본 경고 형식은 적응형 카드를 사용하여 풍부한 경고를 제공합니다. 마침을 선택합니다.
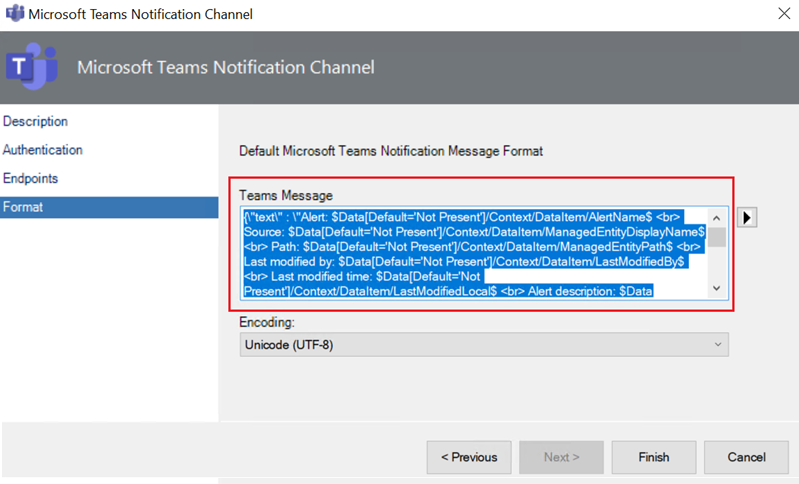
Teams 메시지를 사용자 지정하고 자세한 내용은 적응형 카드 개요 및 적응형 카드 참조를 참조하세요.
다음 표에서는 경고의 다양한 속성 또는 HTML 콘텐츠에 대한 링크에 사용할 변수를 강조 표시합니다.
링크의 경고 속성 변수 Alert Source$Data[Default='Not Present']/Context/DataItem/ManagedEntityPath$\$Data[Default='Not Present']/Context/DataItem/ManagedEntityDisplayName$Alert Name$Data[Default='Not Present']/Context/DataItem/AlertName$Alert Description$Data[Default='Not Present']/Context/DataItem/AlertDescription$Alert Severity$Data[Default='Not Present']/Context/DataItem/Severity$Alert Priority$Data[Default='Not Present']/Context/DataItem/Priority$Alert Category$Data[Default='Not Present']/Context/DataItem/Category$Alert Owner$Data[Default='Not Present']/Context/DataItem/AlertOwner$Alert Resolved By$Data[Default='Not Present']/Context/DataItem/ResolvedBy$Alert Raised Time$Data[Default='Not Present']/Context/DataItem/TimeRaisedLocal$Alert Last Modified Time$Data[Default='Not Present']/Context/DataItem/LastModifiedLocal$Alert Last Modified By$Data[Default='Not Present']/Context/DataItem/LastModifiedBy$Custom FieldN(N은 1에서 10까지 다양)$Data[Default='Not Present']/Context/DataItem/CustomN$WebConsole Alert Link$Target/Property[Type=\"Notification!Microsoft.SystemCenter.AlertNotificationSubscriptionServer\"]/WebConsoleUrl$/#/monitoring/drilldown/alert/$UrlEncodeData/Context/DataItem/AlertId$WebConsole Alert Source Link$Target/Property[Type=\"Notification!Microsoft.SystemCenter.AlertNotificationSubscriptionServer\"]/WebConsoleUrl$/#/monitoring/drilldown/object/$UrlEncodeData/Context/DataItem/ManagedEntity$
알림 채널에 구독자 추가
System Center Operations Manager 콘솔이 설치된 컴퓨터에 로그인합니다. 콘솔의 알림 아래에서 구독자를 마우스 오른쪽 단추로 클릭하고 Microsoft Teams를 선택합니다.
알림 구독자 마법사가 열립니다.
설명에서 구독자 이름에 대해 구독자 이름을 입력한 다음 다음을 선택합니다.
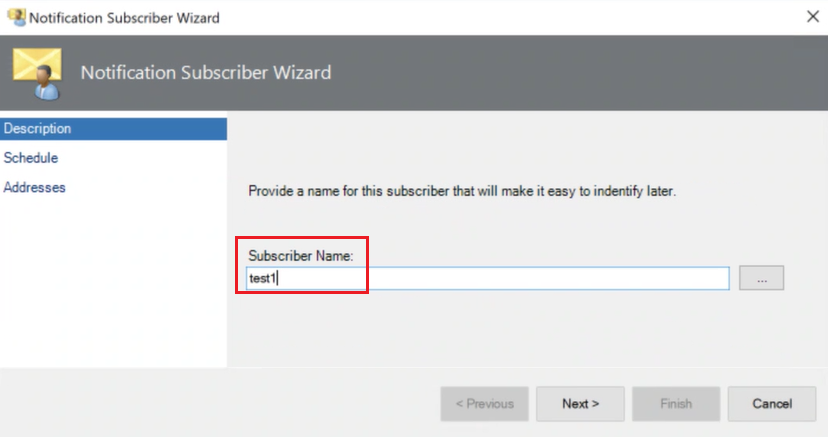
일정에 따라 요구 사항에 따라 다음 옵션 중 원하는 옵션을 선택한 다음, 다음을 선택합니다.
- 항상 알림 보내기: 항상 알림을 보냅니다.
- 지정된 시간 동안에만 알림: 특정 시간에만 알림을 보냅니다.
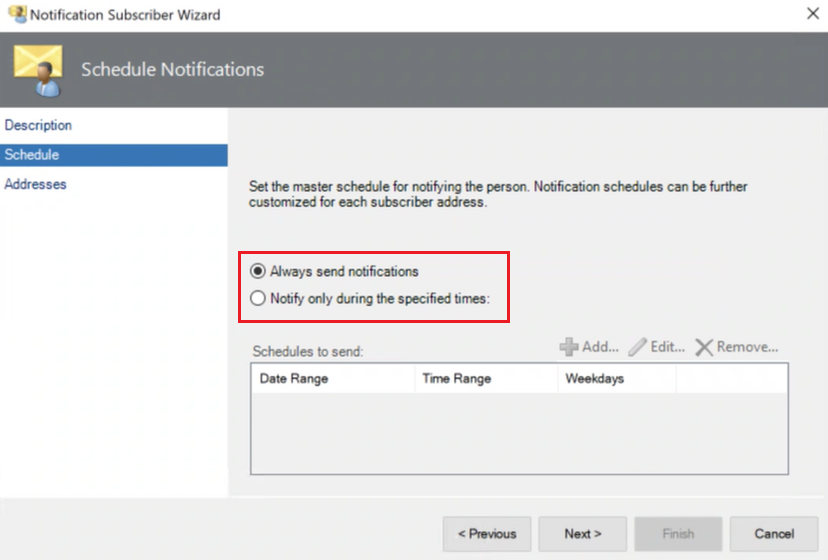
지정된 시간 동안에만 알림 확인란을 선택하면 일정 지정 창이 열립니다. 요구 사항에 따라 날짜 범위, 매주 되풀이, 선택한 요일 및 표준 시간대에 대한 값을 선택합니다.
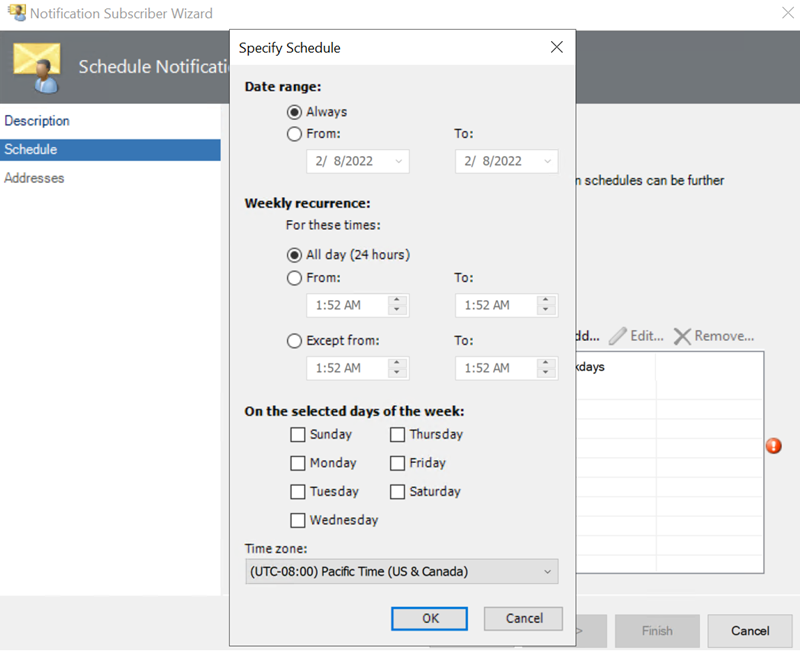
주소에서 추가를 선택합니다.
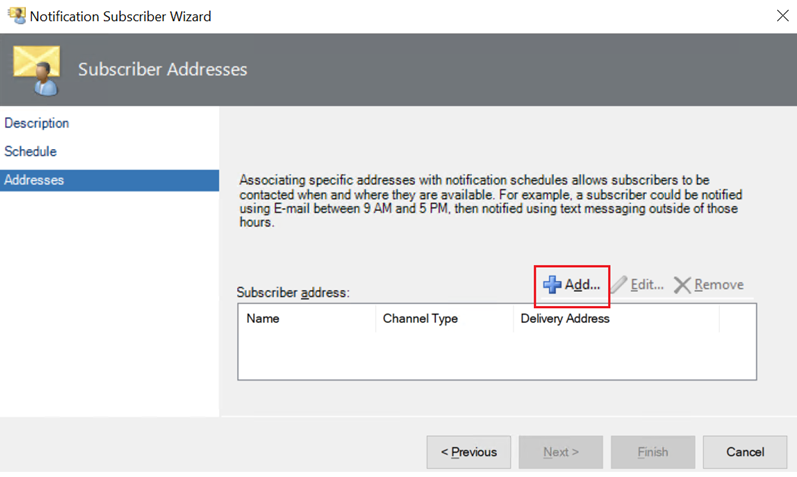
구독자 주소 마법사가 열립니다.
일반에서 주소 이름에 대해 주소 이름을 입력하여 구독자를 식별합니다. 그런 후 다음을 선택합니다.
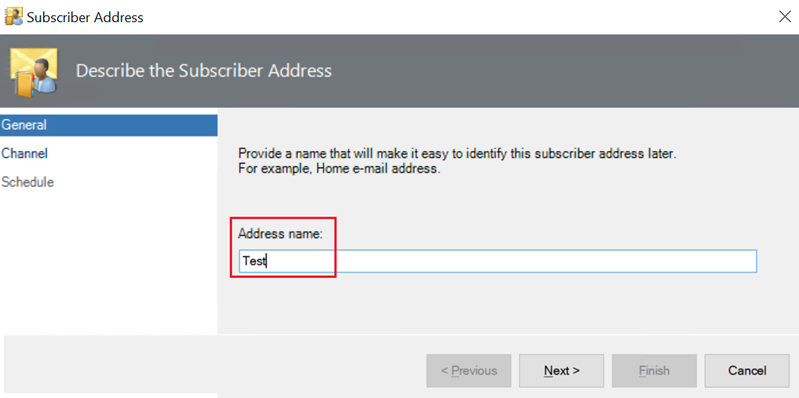
채널에서 채널 유형에 대해 Microsoft Teams를 입력합니다. 그런 후 다음을 선택합니다.

알림을 보낼 채널을 마우스 오른쪽 단추로 클릭하고 채널에 대한 링크 가져오기를 선택합니다. URL을 복사한 다음 선택한 채널의 배달 주소에 URL을 입력합니다.
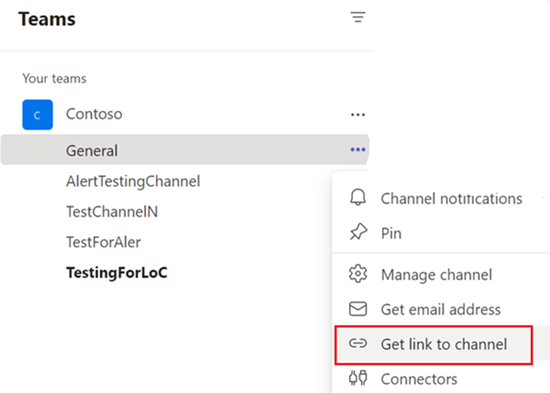
일정에 따라 날짜 범위, 매주 되풀이, 선택한 요일 및 요구 사항에 따라 표준 시간대 값을 입력합니다. 마침을 선택합니다.
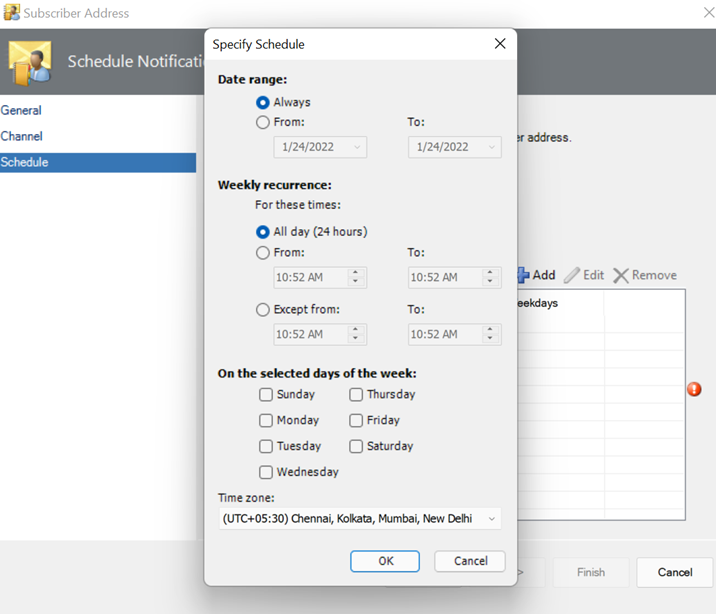
알림 구독 설정
Operations Manager 콘솔이 설치된 컴퓨터에 로그인합니다.
콘솔의 알림에서 구독을 마우스 오른쪽 단추로 클릭하고 새 구독을 선택합니다.
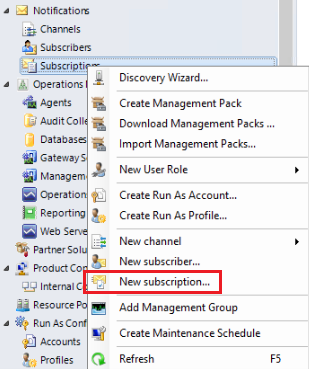
알림 구독 만들기 마법사가 열립니다.
설명에서 구독 이름을 입력하고 다음을 선택합니다.
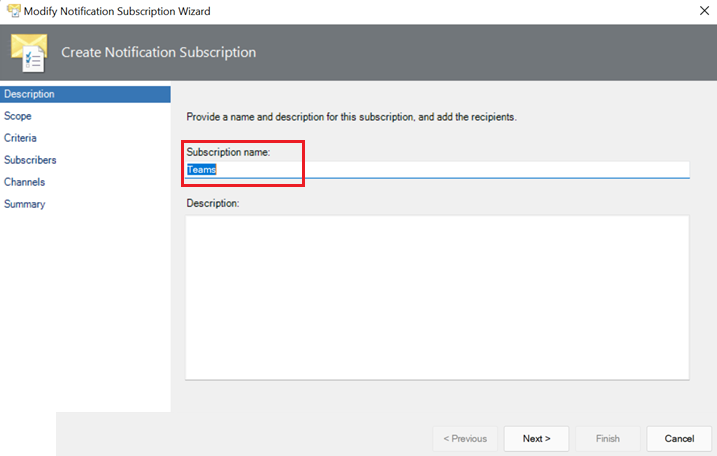
범위 및 조건에 대한 값을 설정하여 알림을 원하는 경고 유형을 정의합니다. 다음을 선택합니다.
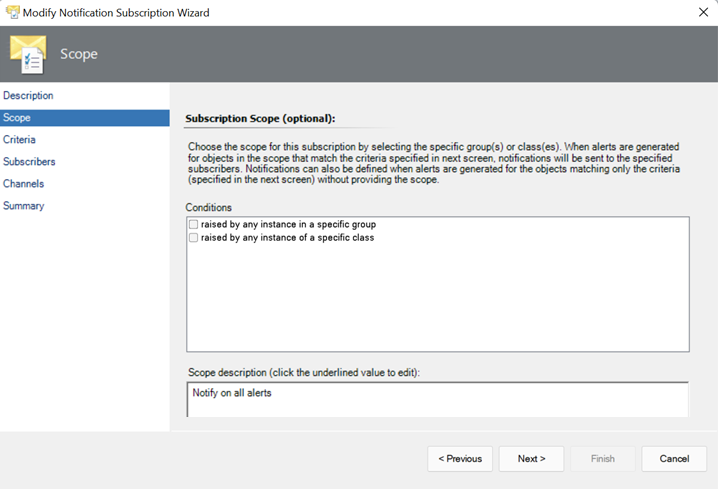
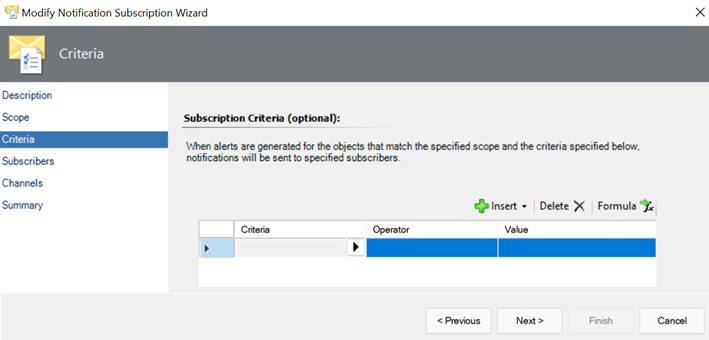
구독자에서 검색을 선택하고 구독자를 선택한 다음, 다음을 선택합니다.
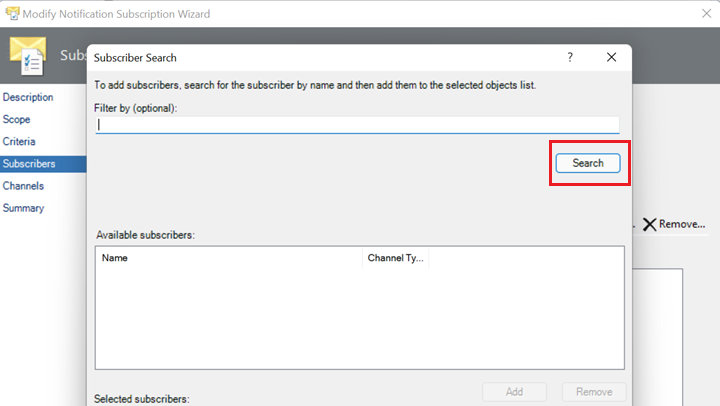
채널에서 검색을 선택하고 검색할 알림 채널을 선택한 다음 다음을 선택합니다.
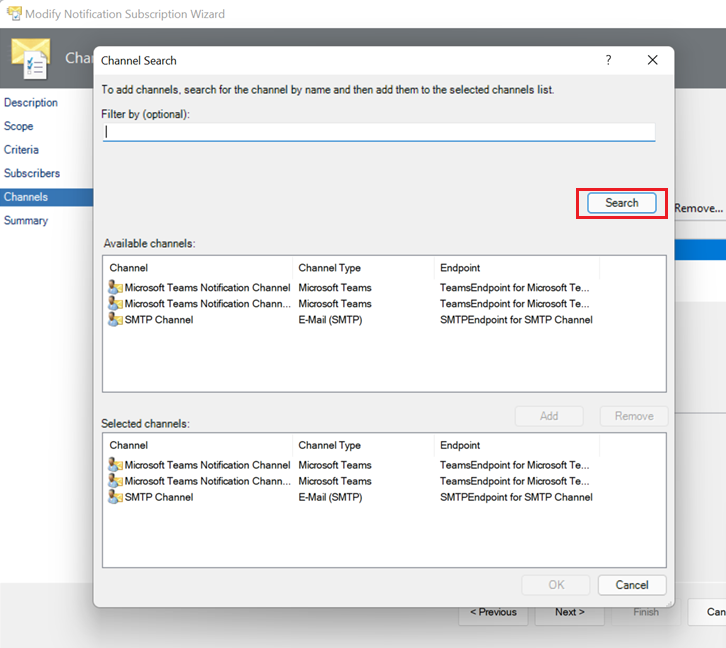
요약에서 요약을 검토한 다음 마침을 선택합니다.