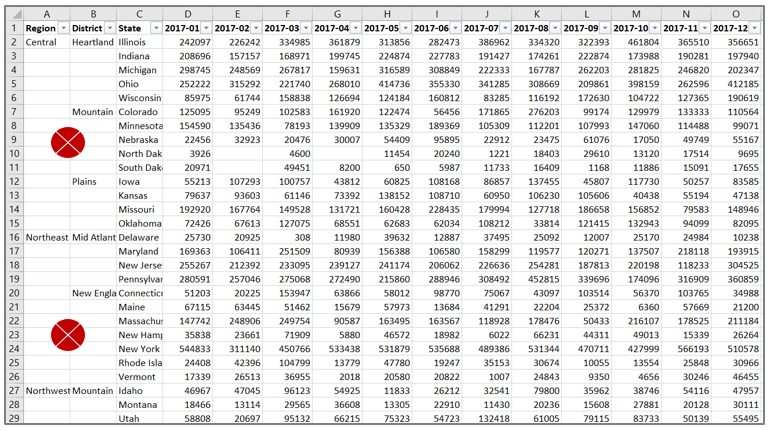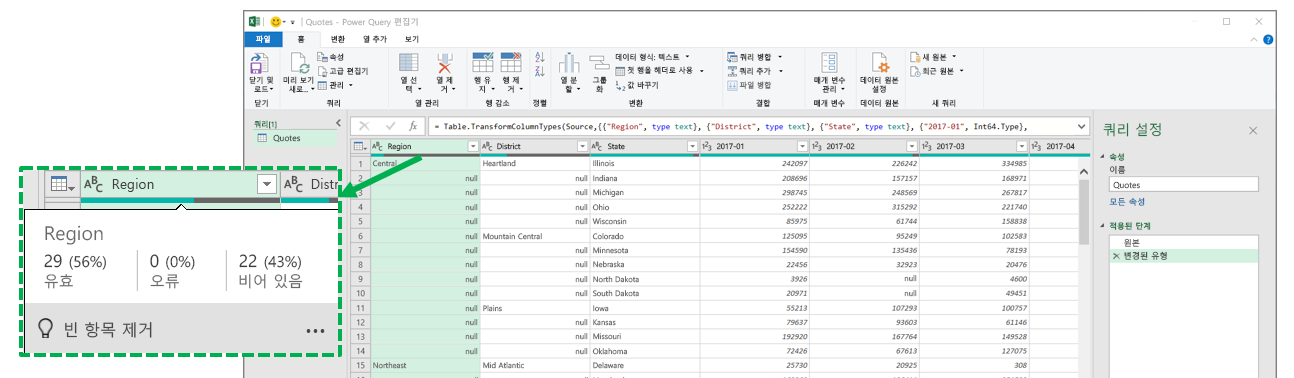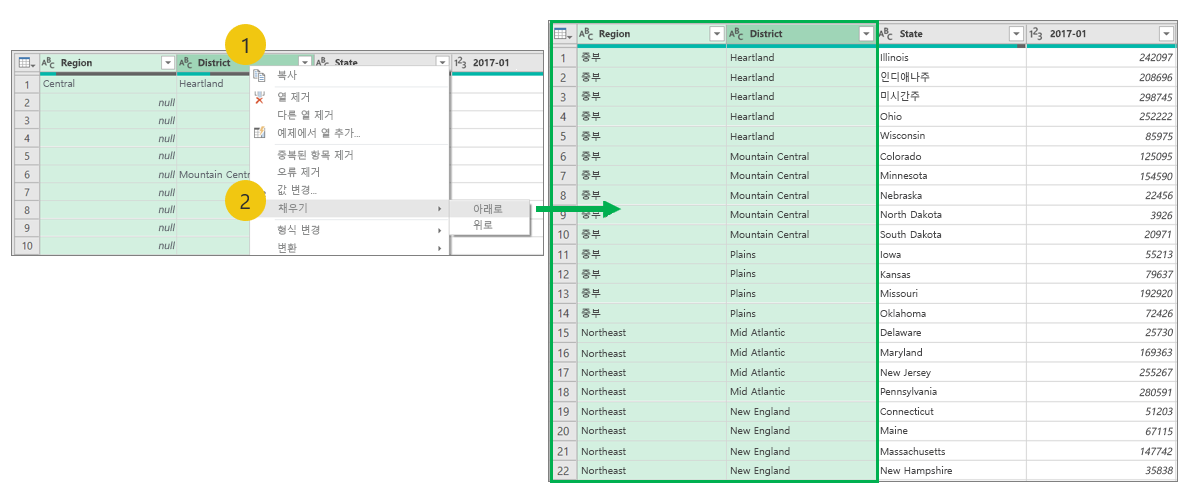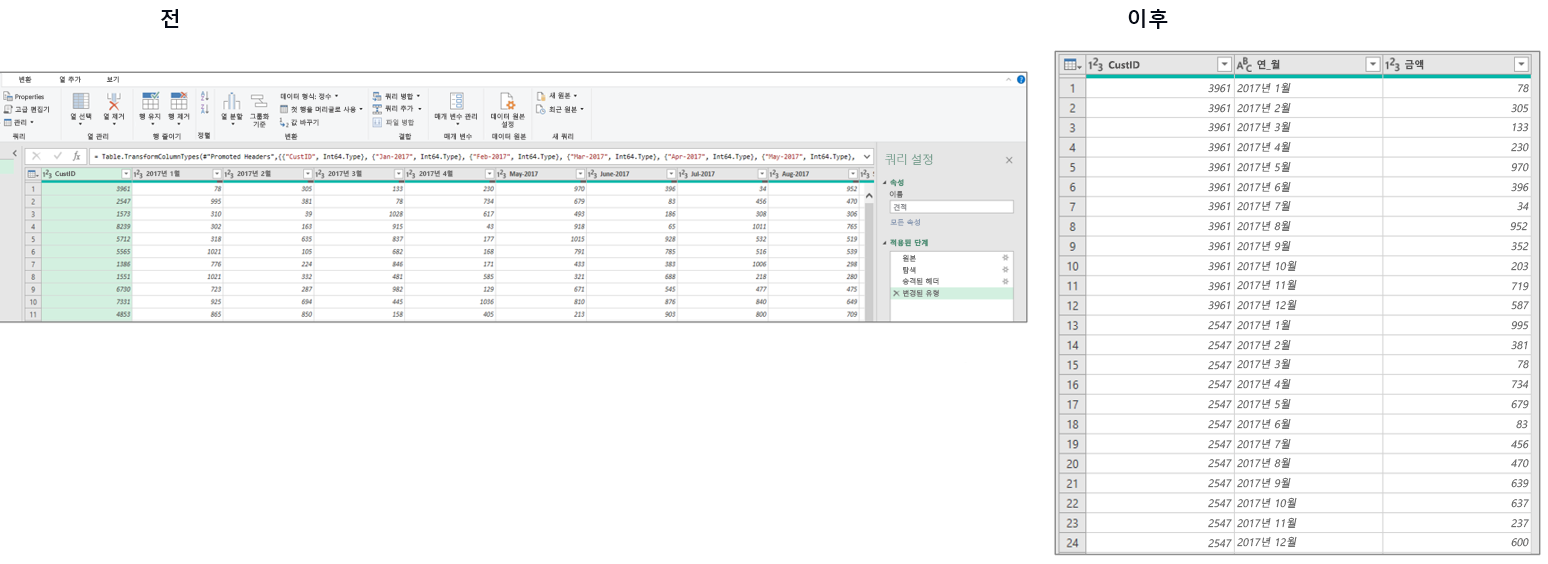일반적인 데이터 문제 및 파워 쿼리 변환
정리가 필요한 내보낸 데이터의 일반적인 예제는 비어 있거나 공백인 행을 포함하는 데이터를 요약하는 파일입니다.
공백이거나 비어 있는 행
이 유형의 데이터 세트를 파워 쿼리로 가져오면 이러한 공백 또는 비어 있는 셀의 값이 null로 표시됩니다.
열 머리글 아래의 상태 표시줄을 마우스로 가리키면 열 프로파일링 상태 표시줄에 열의 데이터와 관련된 정보가 표시됩니다. 다음 예에서 테이블에는 레코드의 43%에 지역 열에 대한 공백 값이 포함되어 있음을 나타내는 22개의 비어 있는 값이 포함되어 있습니다. 사용자는 부분합이 표시되는 위치에 따라 열(또는 동시에 여러 열)을 위로 또는 아래로 채울 수 있습니다.
여러 열에서 이 작업을 수행하면 먼저 원하는 각 열을 마우스 왼쪽 단추로 클릭하면서 Ctrl 키를 눌러 업데이트할 열 머리글을 선택합니다. 열을 선택한 후 머리글을 마우스 오른쪽 단추로 클릭하여 열 메뉴 편집 옵션을 확인합니다. 채우기를 선택한 다음, 값을 아래로 적용할지 아니면 위로 적용할지를 선택합니다. 아래로 옵션을 선택하면 비어 있지 않은 값을 찾은 다음, 새 값이 발견될 때까지 모든 공백 셀에 복사하는 것과 같습니다. 위로 옵션은 이와 반대입니다.
참고
채우기 > 위로/아래로 옵션은 데이터의 순서에 따라 다릅니다. 일부 데이터베이스 가져오기 함수는 데이터를 비동기적으로 스트리밍하므로 데이터 순서가 일치하지 않을 수 있습니다.
크로스탭 형식 지정
크로스탭 형식이 있는 테이블(예: 지역 또는 제품 행 머리글 및 날짜 기간 열 머리글)은 스프레드시트 및 보고서에 일반적입니다. 시각적으로 크로스탭 형식은 대부분의 사람들이 정보를 더 쉽게 이해하고 받아들일 수 있는 방식으로 데이터를 구성합니다. 이 형식은 사용자에게 유용할 수 있지만 데이터 모델링에는 적합하지 않습니다. 파워 쿼리에는 짧고 넓은 테이블에서 길고 좁은 테이블로 데이터를 변환하기 위한 데이터 피벗 해제 도구가 있습니다. 길고 좁은 데이터 세트는 데이터 모델에 대한 측정값을 만드는 데 더 적합합니다.
피벗 해제 기능은 선택한 열에만 있든 선택되지 않은 열에 있든 관계없이 작업을 수행할 열을 선택하는 방법에 대한 파워 쿼리 함수 내의 주요 개념을 소개합니다. 작성자가 데이터 세트 및 상황에 적합한 방법을 결정해야 합니다. 데이터 세트를 가져온 후 행 머리글이 있는 열을 선택합니다. 리본의 변환 탭으로 이동하여 열 피벗 해제를 위한 드롭다운 목록을 선택한 다음, 다른 열 피벗 해제를 선택합니다. 이 프로세스는 열 머리글을 두 번 클릭하여 이름을 바꿀 수 있는 특성 및 값 열을 생성합니다.
데이터 정리 및 형식 지정
홈 메뉴에는 다음 스크린샷에 나온 것처럼 일반적인 데이터 정리 기술을 포함하는 UI 단추가 있습니다.
다음 이미지는 열 분할 함수의 예제입니다(Excel의 텍스트 나누기와 유사함).
열을 분할하려면 다음 단계를 수행합니다.
분할할 열을 선택합니다.
열 분할 드롭다운 목록을 선택합니다.
구분 기호로 > 사용자 지정을 선택한 다음, 슬래시(/)를 입력합니다.
확인을 선택합니다.
데이터 보강
파워 쿼리를 사용하면 추가 필드를 추가하여 심층 분석을 수행할 수 있습니다. 열 추가 메뉴에는 현재 데이터 세트를 향상시키는 다양한 방법이 포함되어 있습니다. 열 추가 메뉴에서 단추 작업을 사용하면 작업 결과가 Power Query 편집기 창의 데이터 미리 보기 영역에 새 열로 추가됩니다.
예제의 열 기능을 사용하면 새 열에 대해 하나 이상의 예제 값을 제공하여 데이터 모델에 새 열을 추가할 수 있습니다. 선택 영역에서 새 열 예제를 만들거나 테이블의 모든 기존 열을 기반으로 입력을 제공할 수 있습니다.
이 기능을 선택하는 실용적인 이유는 다음과 같습니다.
사용자에게 친숙함: 결과가 무엇인지에 대한 몇 가지 예제만 입력하면 파워 쿼리에서 나머지 작업을 자동으로 수행합니다.
빠름: 변환을 작성하는 방법을 알고 있더라도 텍스트 조작에 대한 논리를 개발하고 테스트하는 것보다 몇 가지 예제를 입력하는 것이 더 빠릅니다.
조건부 열 추가 기능을 사용하면 괄호 관리 없이 사용자에게 친숙한 마법사를 사용하여 일련의 논리적 검사를 기반으로 지정된 열에 대한 값을 표시하도록 IF-THEN-ELSE 조건을 정의할 수 있습니다.
사용자 지정 열 기능을 사용하면 M 식을 직접 작성하여 새 열을 만들 수 있습니다. 이 옵션은 예제의 열 또는 간단한 조건부 열에서 텍스트 조작을 벗어나는 더 복잡한 추가에 유용합니다. 이 기능을 사용하면 리본에서 액세스할 수 없는 M 함수, 풍부한 인텔리전스 및 독창성 흐름을 활용할 수 있습니다.
참고
Power Query 편집기의 각 단추를 선택하면 쿼리 설정 창의 적용된 단계에서 M 식이 하나의 단계로 만들어집니다. M은 Power Query 편집기의 수식 언어입니다. 파워 쿼리를 사용하기 위해 M 수식 언어를 배울 필요는 없지만 학습하는 것이 강력하고 유용할 수 있습니다.