대시보드 빌드
지금까지 Power BI Desktop에서 작업했습니다. Power BI의 대시보드는 Power BI 서비스(온라인) 내에서 생성된 한 페이지 분량의 시각화 컬렉션입니다. 보고서에서 시각적 개체를 고정하여 대시보드를 만들 수 있습니다.
이제 보고서 게시 링크를 클릭하면 보고서가 브라우저에서 열립니다. 이 보고서를 사용하여 대시보드를 만들어 보겠습니다.
보고서의 2페이지를 방문합니다. 묶은 세로 막대형 차트를 마우스로 가리키면 시각적 개체의 오른쪽 위 모서리에 작은 압핀이 나타납니다.
고정을 누릅니다.
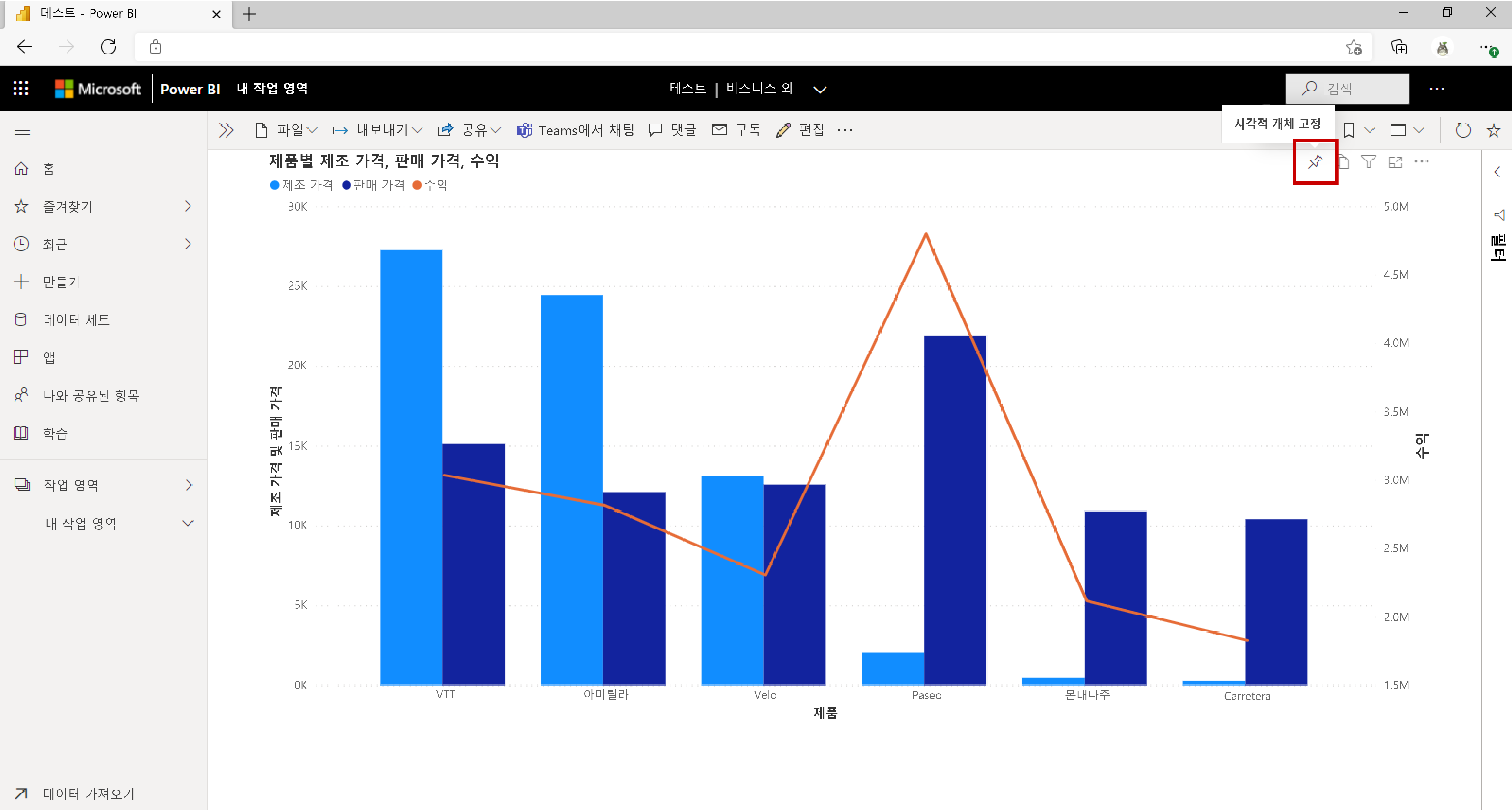
대화 상자에서 새 대시보드가 선택되어 있는지 확인합니다. 대시보드 이름으로 “Contoso Manufacturing Sales”를 입력합니다. 고정을 선택합니다.
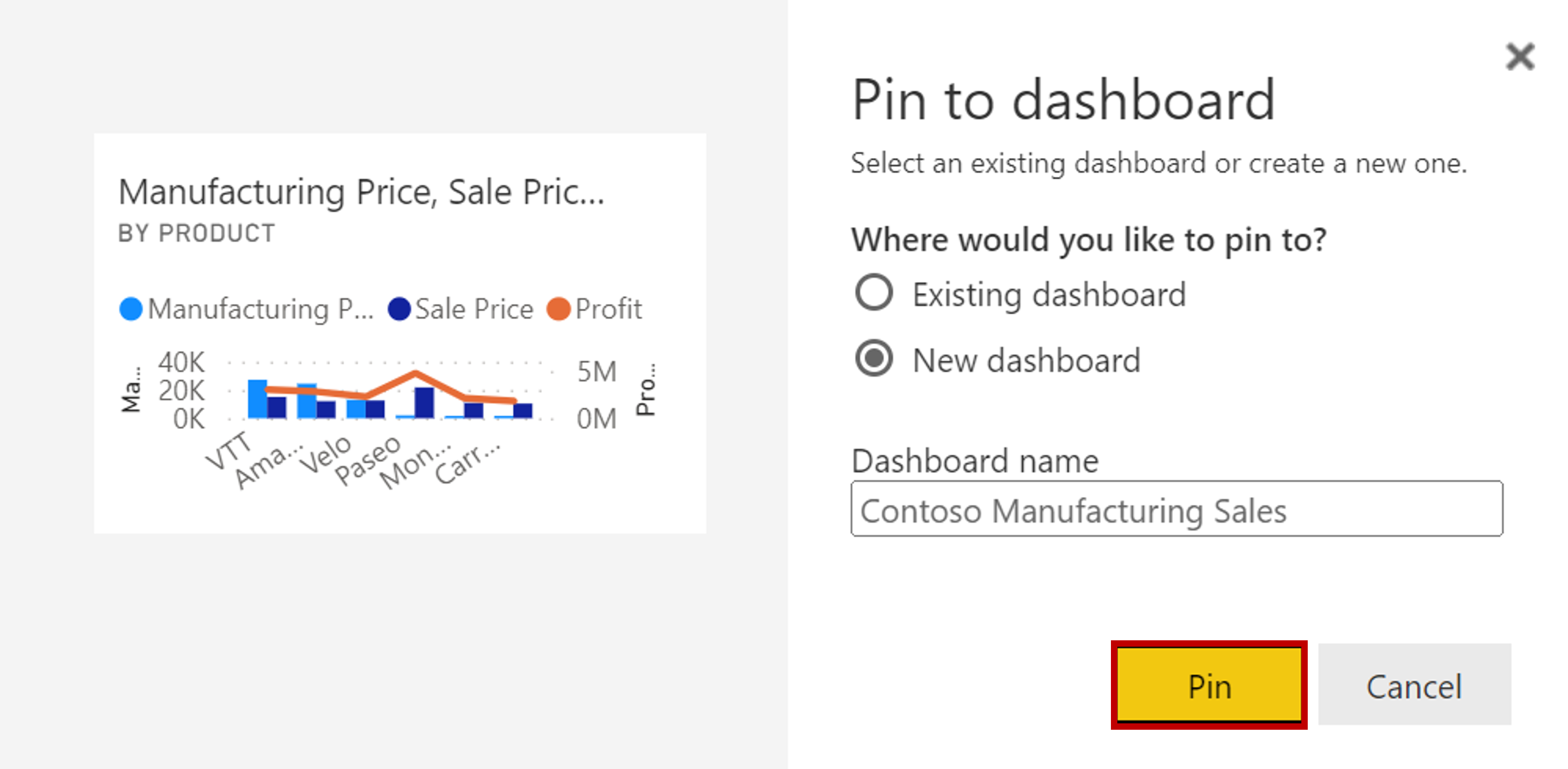
보고서의 첫 번째 페이지로 이동합니다.
주요 영향 요인을 마우스로 가리키면 시각적 개체를 고정할 수 있는 옵션이 없음을 알 수 있습니다. 대신 보고서의 맨 위에 있는 대시보드에 고정 단추를 누릅니다.
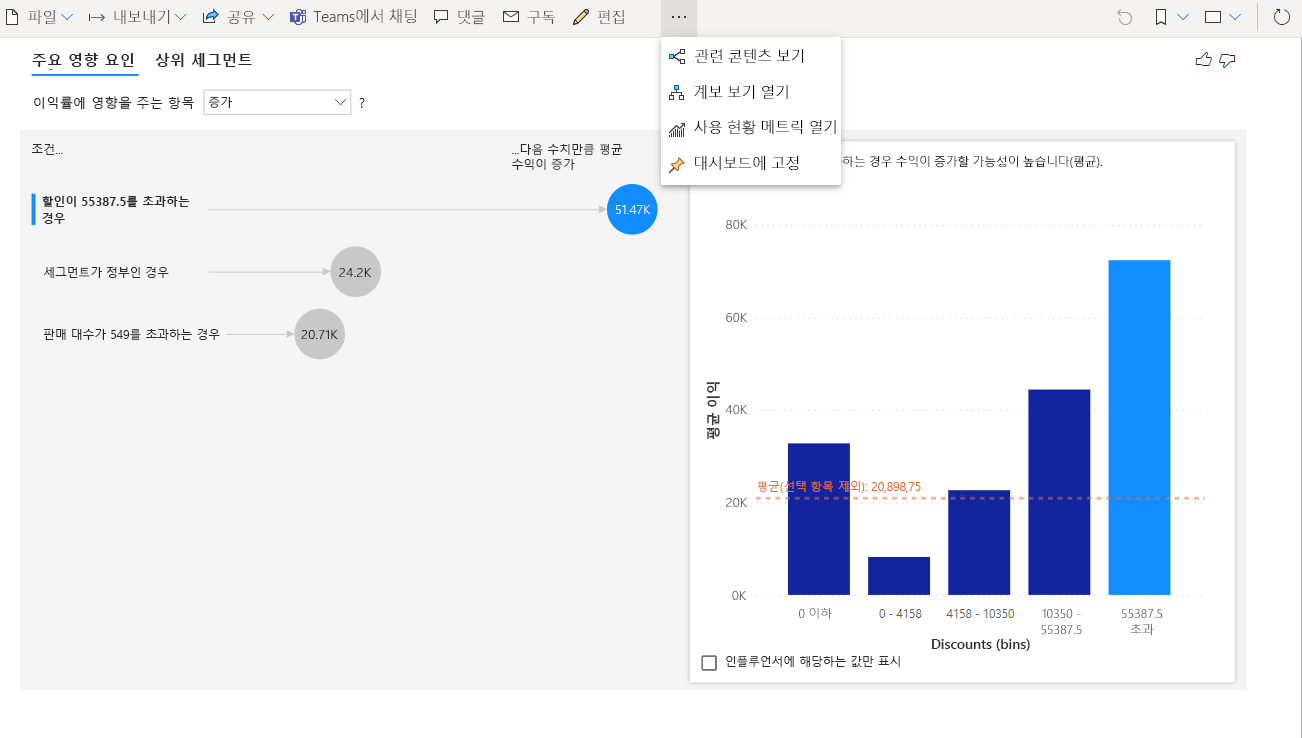
대화 상자에서 기존 대시보드가 선택되어 있는지 확인합니다. 드롭다운에 “Contoso Manufacturing Sales”가 표시되는지 확인합니다. 라이브 고정을 선택합니다.
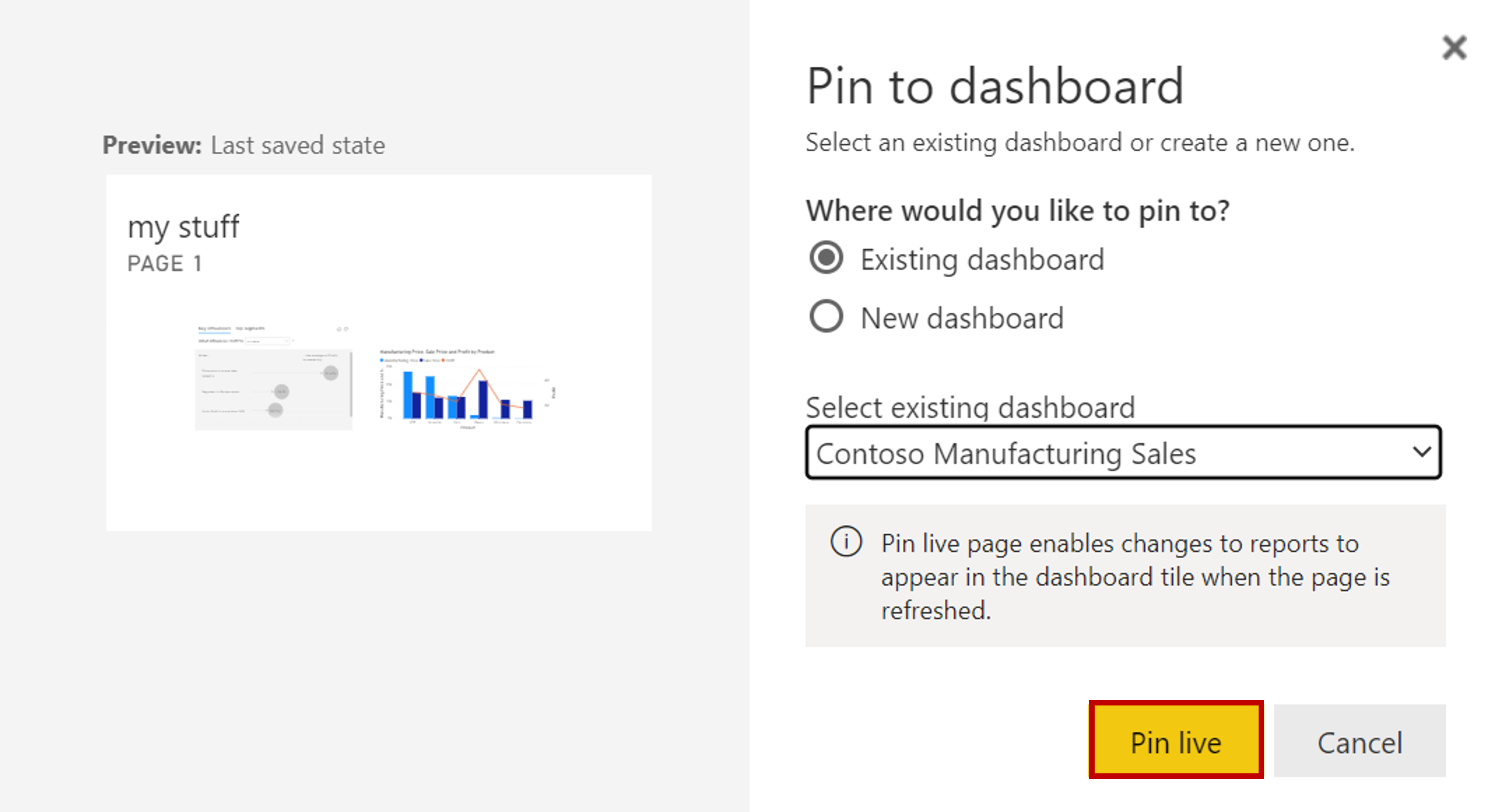
대시보드로 이동하는 옵션이 포함된 메시지가 표시됩니다. 이 단추를 클릭하십시오.
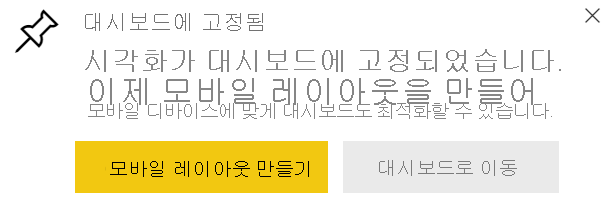
이제 고정한 타일 및 라이브 페이지가 표시됩니다. 대시보드를 코르크 보드처럼 생각할 수 있습니다. 고정된 모든 시각적 개체는 협업할 수 있는 한 페이지로 된 스크롤 가능 플랫폼에 있습니다. 세로 막대형 차트 타일을 마우스로 가리키고 오른쪽 위 모서리에 있는 줄임표를 선택합니다.
댓글 추가를 선택합니다. 여기에서 특정 주석을 입력할 수 있으며 @ 기호를 사용하여 회사의 개인을 호출할 수도 있습니다.
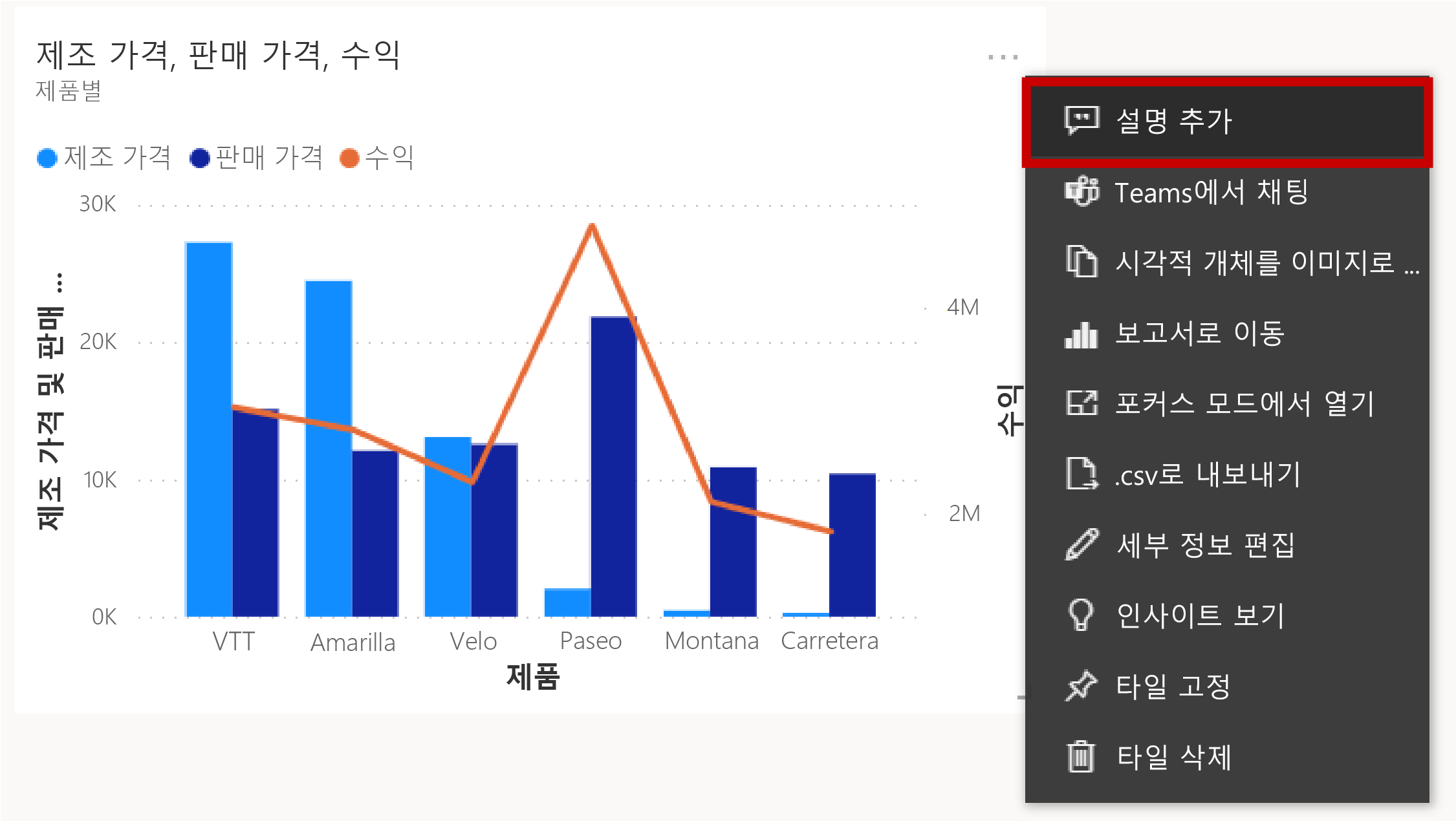
주석을 입력한 다음 주석 창을 닫습니다. 시각적 개체의 제목 옆에 작은 말풍선 기호가 표시됩니다. 이 기호를 누르면 주석이 표시됩니다.
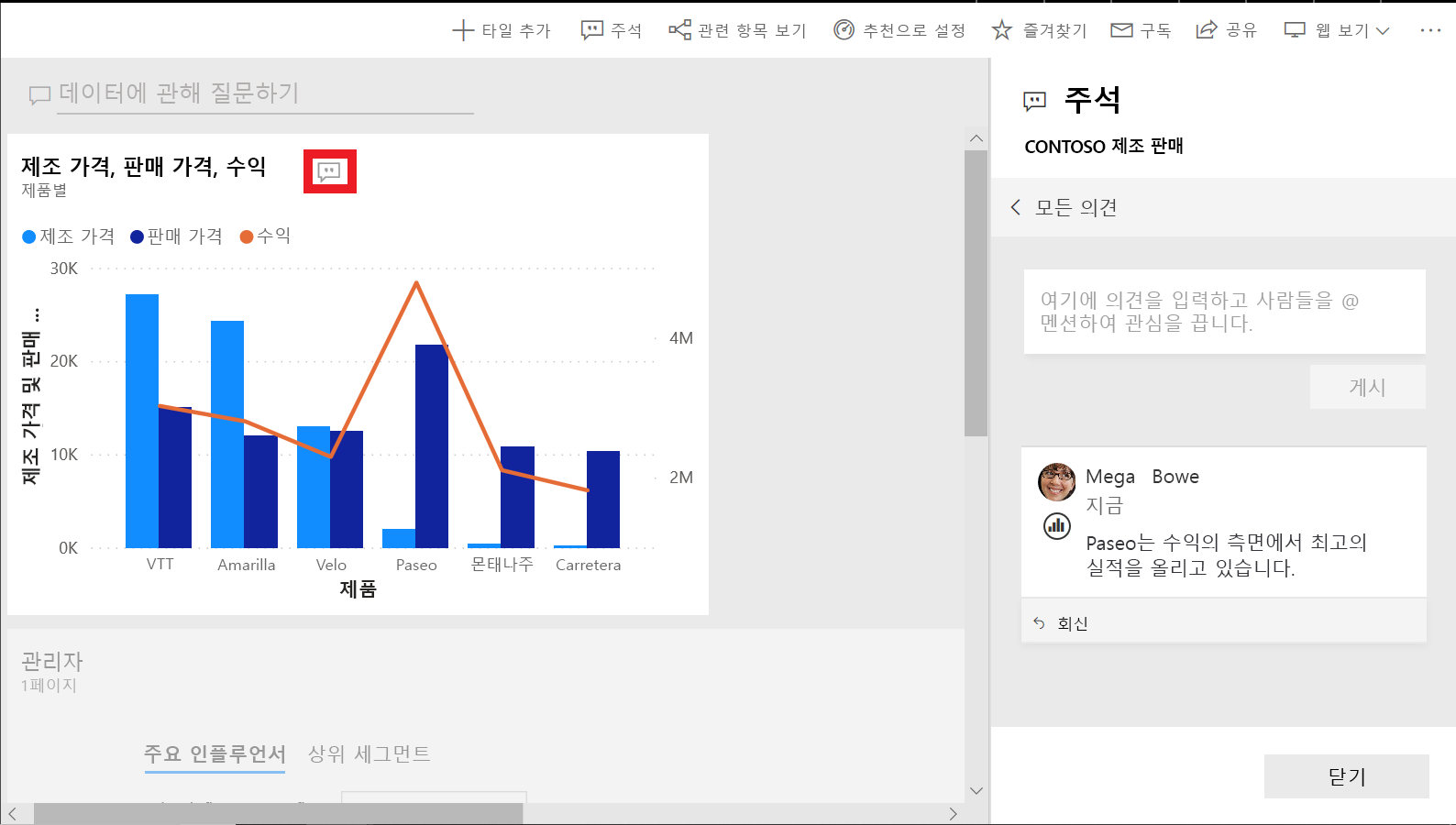
주석 창을 다시 닫습니다. 편집을 선택한 다음 타일 추가를 선택합니다.
텍스트 상자를 선택합니다.
다음을 선택합니다.
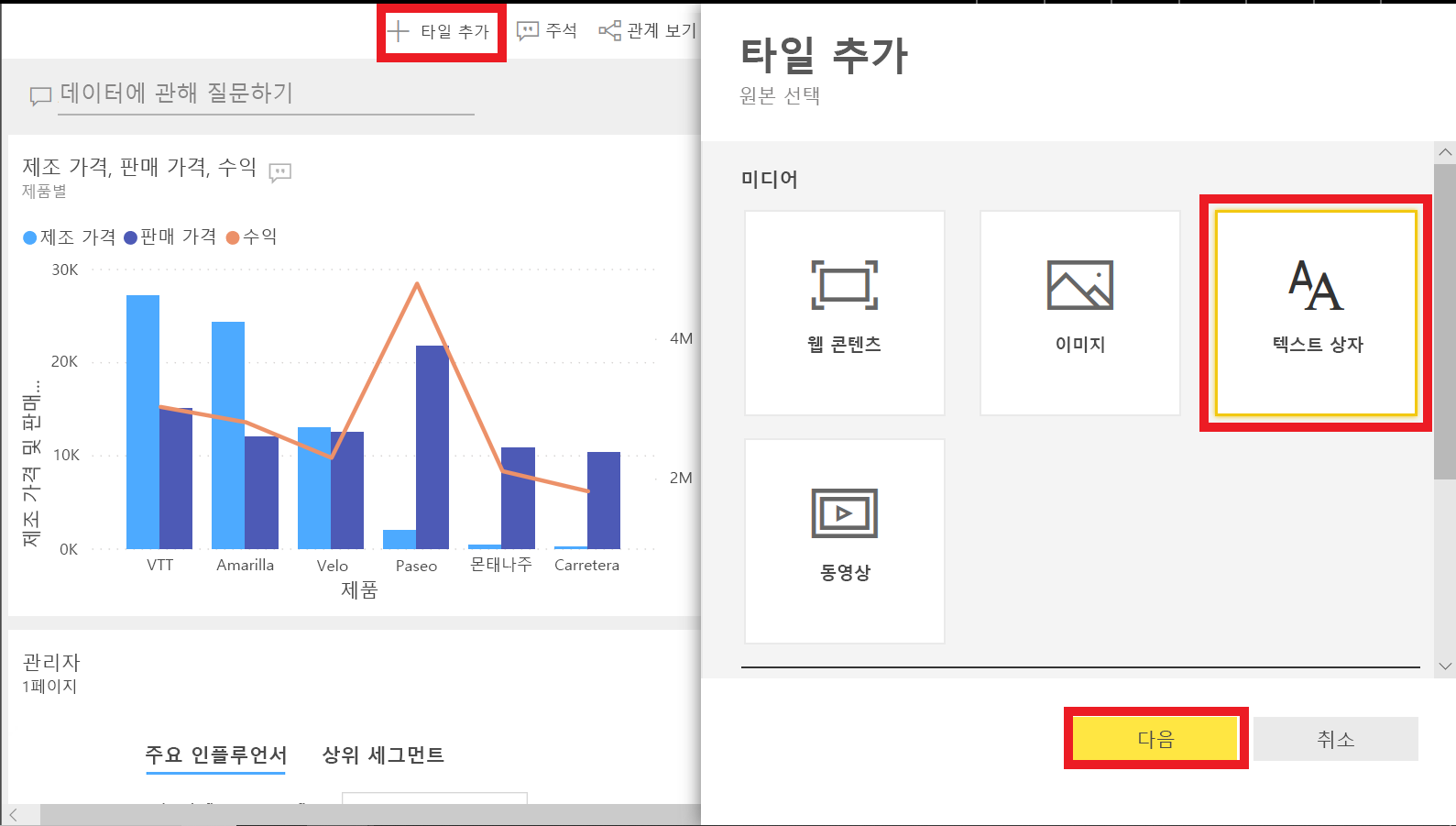
아래로 스크롤하여 텍스트를 추가합니다. 글꼴 크기를 늘리거나 스타일 서식을 지정할 수 있습니다. 적용을 선택합니다.
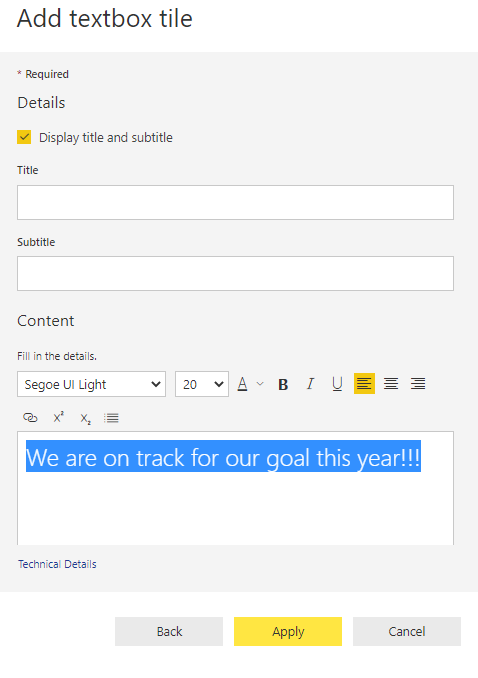
방금 추가한 타일은 보고서의 맨 아래에 있습니다. 클릭하여 세로 막대형 차트 옆의 위쪽으로 끌어 옵니다.
시각적 개체를 마우스로 가리키면 오른쪽 아래 모서리에 두 개의 작은 줄이 표시됩니다. 이 줄을 클릭하고 끌어서 타일 크기를 더 작게 조정합니다(세로 막대형 차트 타일 크기의 약 1/4).
데이터에 대해 질문하기 섹션을 클릭합니다.
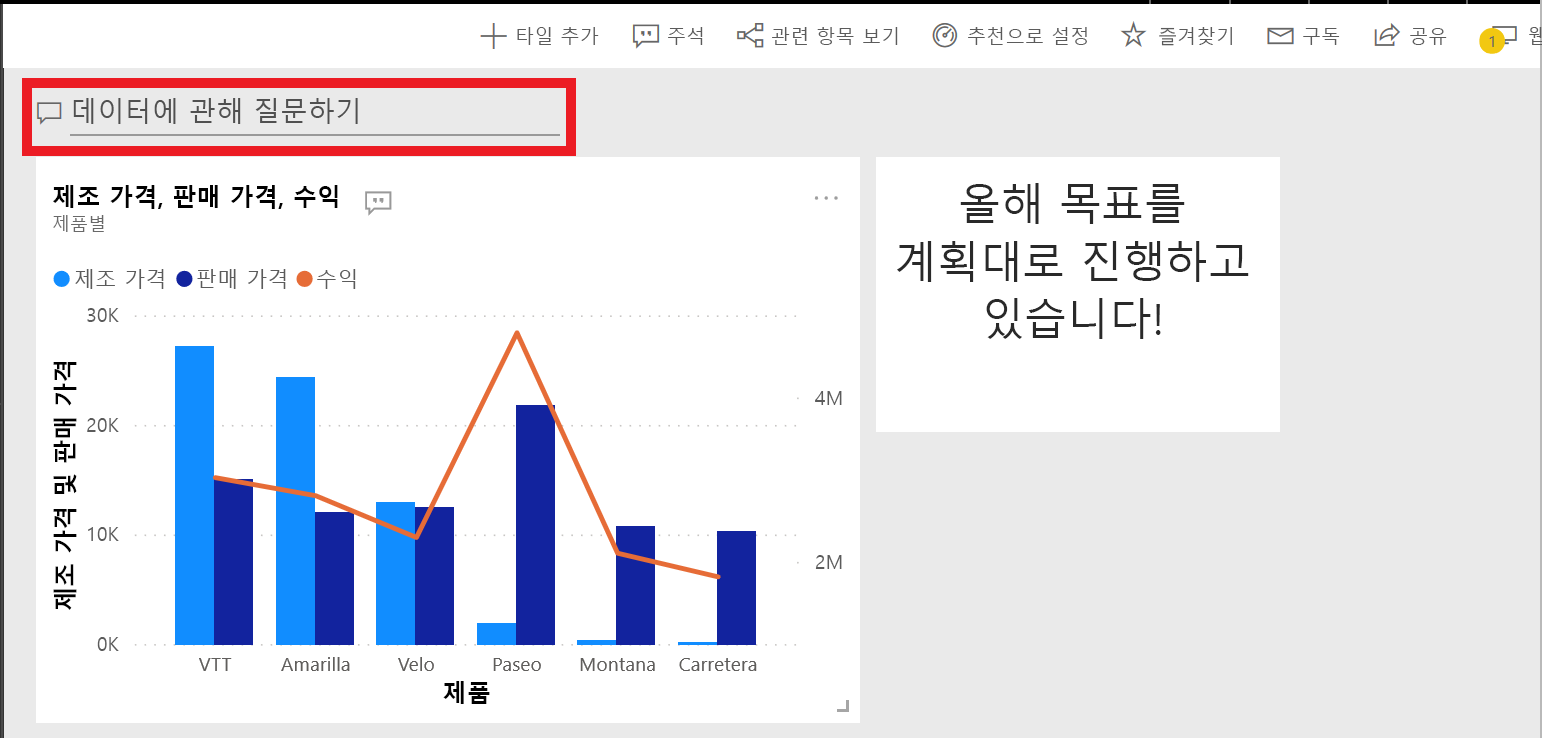
데이터의 실제 언어로 질문할 수 있는 새 창이 대시보드 위에 열립니다. “What is the largest gross sale?”(최대 총 판매액은 얼마인가요?)를 입력합니다. 결과로 나오는 시각적 개체를 데이터 카드라고 합니다.
시각적 개체 고정을 선택하고 고정을 클릭합니다.
Q&A를 종료합니다.
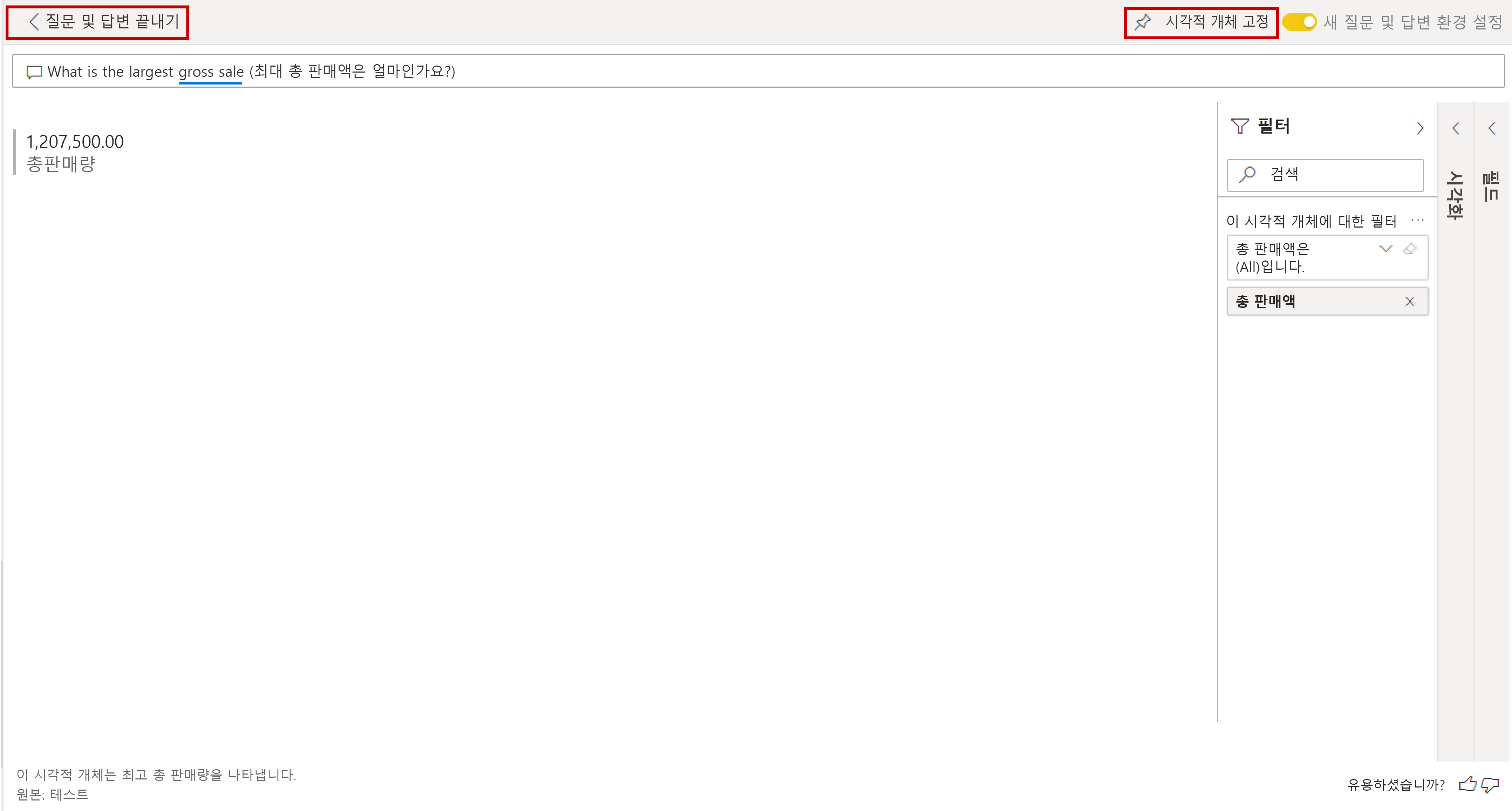
Q&A에서 생성된 시각적 개체는 대시보드의 맨 아래에 있습니다. 텍스트 타일에 수행한 것처럼 끌어서 크기를 조정합니다.
오른쪽 위에 있는 웹 보기를 선택하여 휴대폰 보기로 전환합니다.
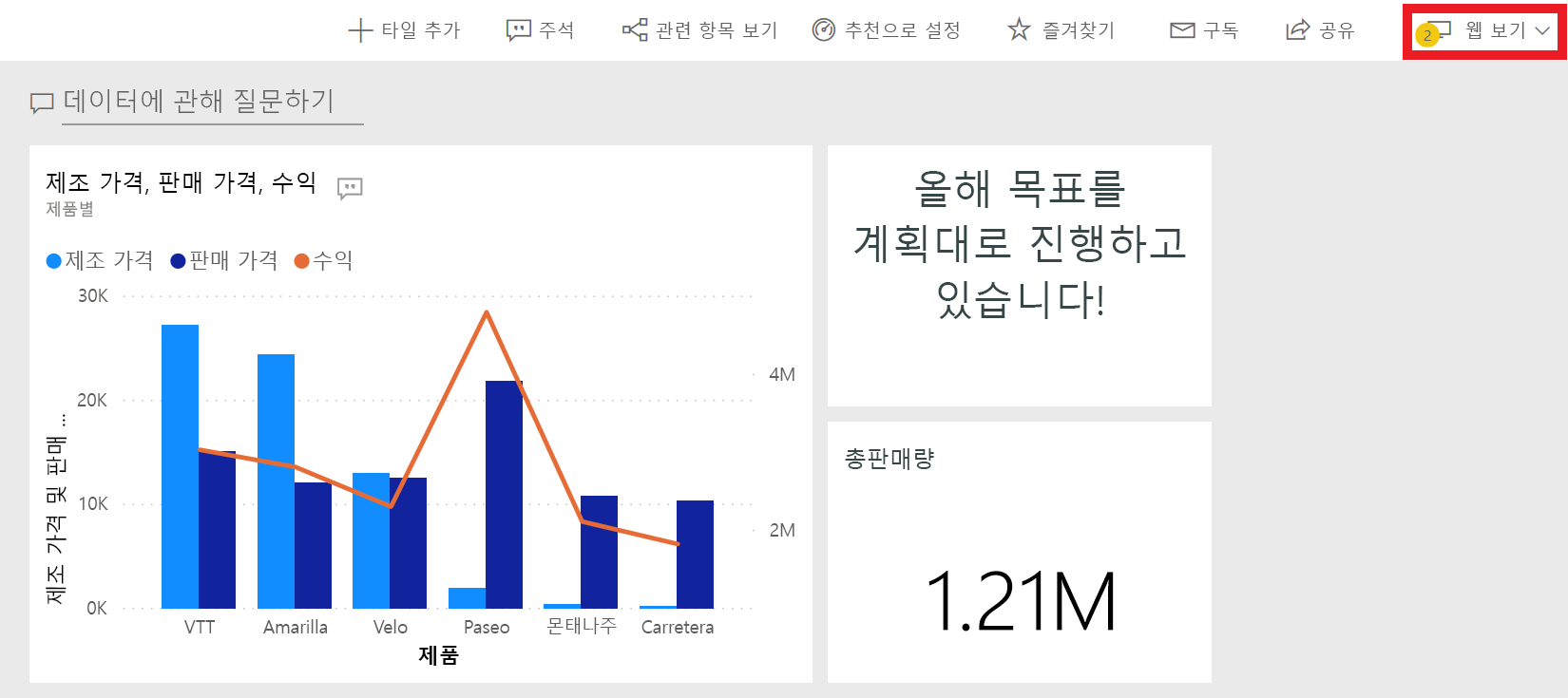
여기에서 타일의 크기와 순서를 변경하여 모바일에서 더 잘 보이도록 할 수 있습니다. 텍스트 타일과 데이터 카드 타일을 모바일 보기에 고정하고 위쪽으로 끌어 옵니다.
라이브 페이지 타일의 고정을 해제하고 세로 막대형 차트 타일을 더 길게 끕니다.
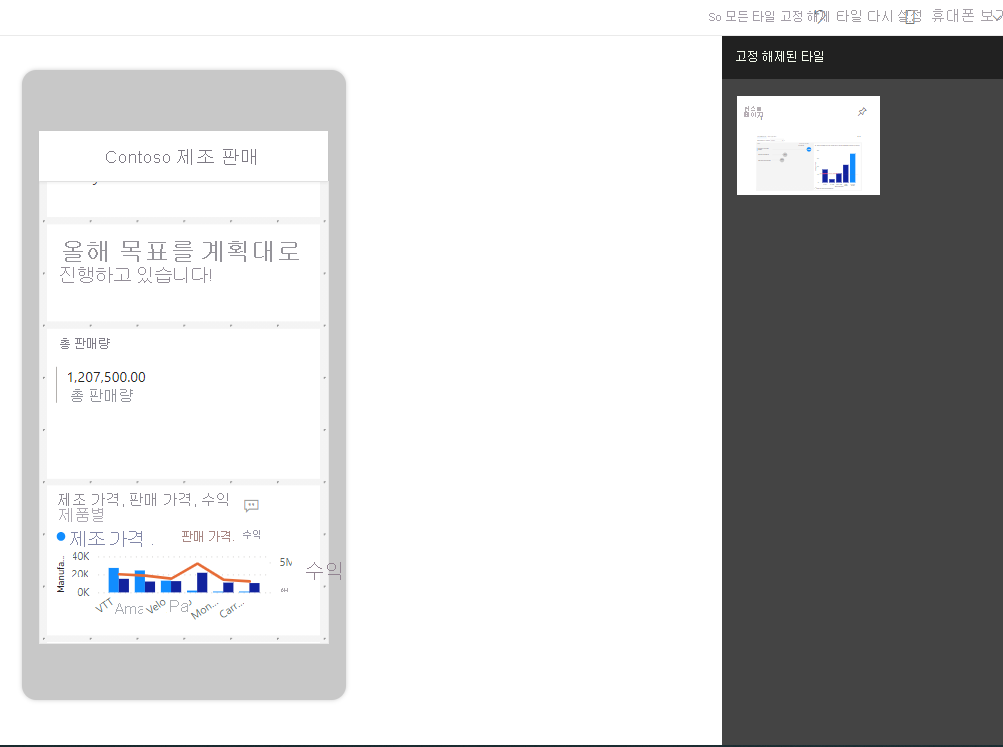
이제 웹 및 모바일 보기를 둘 다 포함하는 첫 번째 대시보드가 생겼습니다. 대시보드를 다른 사용자와 공유하는 단계만 남았습니다.