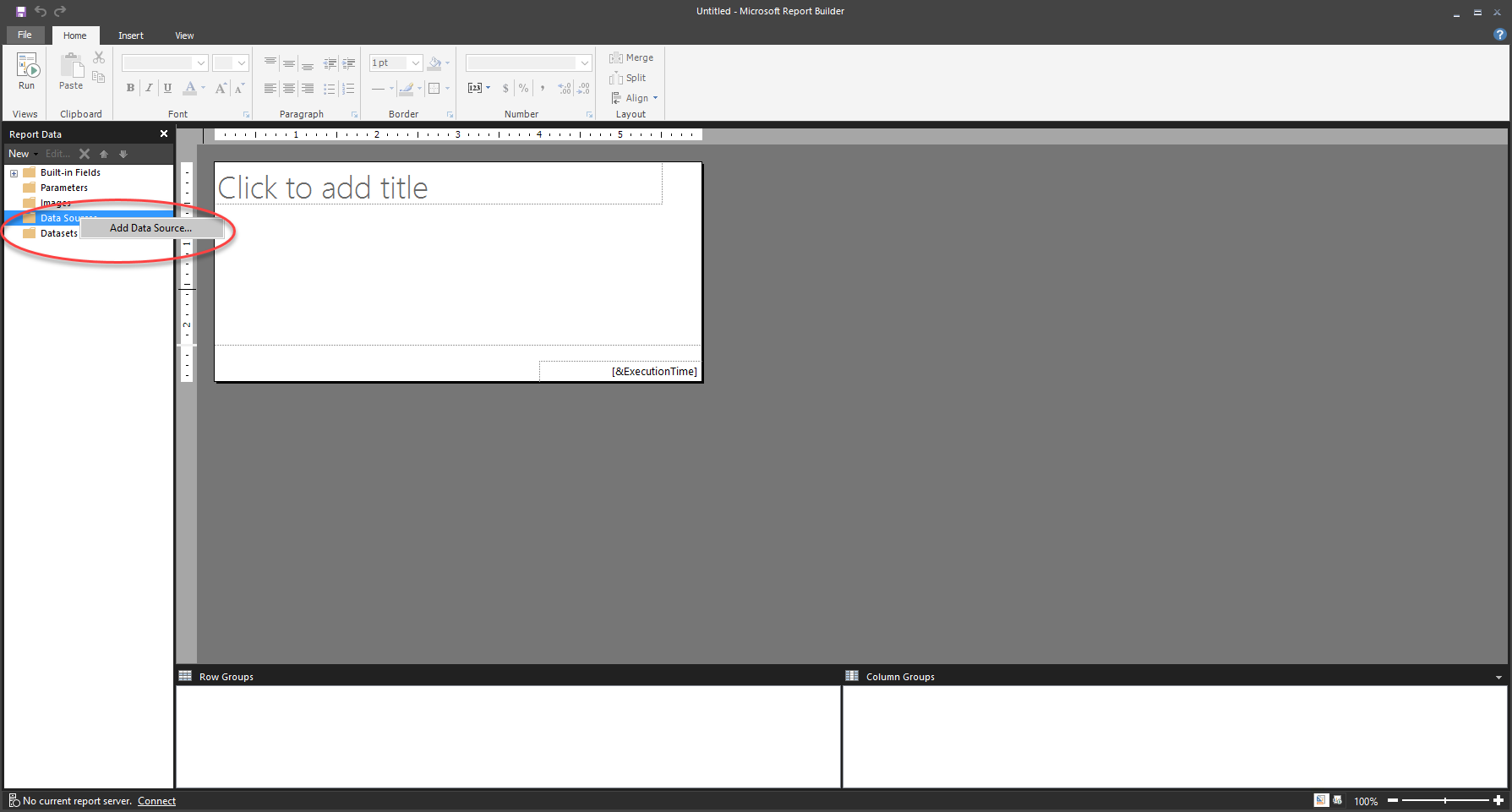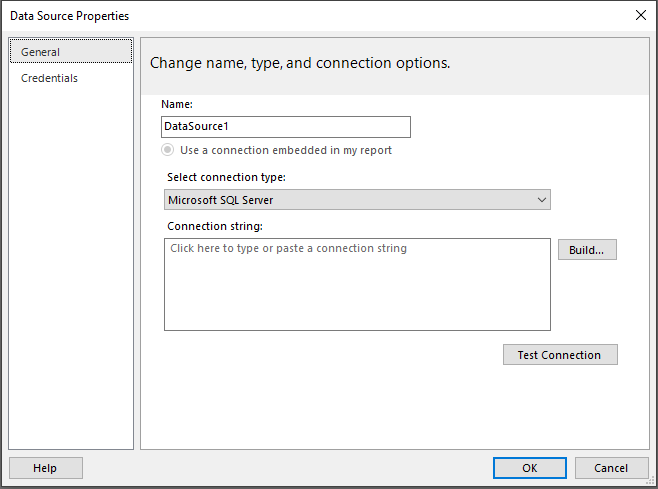데이터 가져오기
보고서를 만드는 첫 번째 단계는 데이터 원본에서 데이터를 가져오는 것입니다. 이 프로세스는 Power BI 데이터를 가져오는 것과 비슷해 보이지만 다릅니다. 페이지를 매긴 Power BI 보고서는 데이터 원본에 연결할 때 파워 쿼리를 사용하지 않습니다.
페이지를 매긴 Power BI 보고서의 데이터 가져오기에는 데이터 정리 단계가 포함되지 않습니다. 실제로 데이터는 페이지를 매긴 Power BI 보고서 데이터 세트에 저장되지 않습니다. 보고서에서 데이터를 새로 고치면 데이터를 검색하는 데 사용된 쿼리에 따라 변경되지 않은 형식으로 데이터 원본에서 데이터가 검색됩니다.
데이터는 Microsoft Excel, Oracle, SQL Server 등을 비롯한 여러 데이터 원본에서 수집할 수 있습니다. 그러나 데이터를 수집한 후에는 다른 데이터 원본을 단일 의미 체계 모델로 병합할 수 없습니다. 각 원본은 서로 다른 목적에 사용되어야 합니다. 예를 들어 Excel 원본의 데이터는 차트에 사용할 수 있고, SQL Server의 데이터는 단일 보고서의 테이블에 사용할 수 있습니다. 페이지를 매긴 보고서에는 다른 데이터 세트의 데이터를 조회하는 데 사용할 수 있는 식 언어가 있지만 파워 쿼리와는 다릅니다.
페이지를 매긴 Power BI 보고서는 Power BI 서비스의 데이터 세트를 사용할 수 있습니다. 이러한 데이터 세트는 파워 쿼리를 사용하여 데이터를 정리하고 변경했습니다. 차이점은 이 작업은 사용자 인터페이스에 해당 도구가 없는 Power BI Report Builder를 사용하기 전에 Power BI Desktop 또는 SQL Server Data Tools에서 수행되었다는 것입니다.
데이터 원본 생성 및 구성
데이터를 검색하려면 Power BI Report Builder를 엽니다. 시작 화면에서 새 보고서를 선택합니다. 테이블이 있는 보고서, 차트 또는 빈 보고서를 만들지 여부를 선택할 수 있습니다. 이 예에서는 빈 보고서가 선택되었습니다. 이러한 선택 항목은 언제든지 변경할 수 있는 기본 시각적 개체를 새 보고서에 생성합니다. 다음으로 이동 가능하지만 일반적으로 도구 왼쪽에 있는 보고서 데이터 창으로 이동합니다.
데이터 원본 폴더를 마우스 오른쪽 단추로 클릭하고 데이터 원본 추가를 선택합니다.
일반 탭에서 데이터 원본의 이름을 지정합니다.
데이터 원본의 이름을 지정하고 나서 빌드 단추를 선택하여 올바른 연결 문자열을 선택합니다.
빌드를 선택하면 연결 속성 화면이 나타납니다. 이 화면의 속성은 데이터 원본마다 고유합니다. 다음 그림은 화면에서 볼 수 있는 항목의 예입니다. 이 그림은 보고서 작성자가 입력하는 SQL Server 연결의 속성을 보여 줍니다.
서버 이름
데이터베이스 이름
연결을 테스트하는 단추
계속하려면 확인을 선택합니다.
연결 속성 화면에서 사용자 이름 및 암호 정보를 입력하거나 기본 설정 그대로 두고 Windows 자격 증명을 사용할 수도 있습니다. 확인을 다시 선택합니다.
이제 데이터 원본을 만들었습니다.
일반적으로 인증은 이번 과정의 범위를 벗어납니다. 일반적으로 IT 부서, 애플리케이션 전문가 또는 소프트웨어 공급업체로부터 연결 정보를 받게 됩니다.
데이터 세트 만들기 및 구성
데이터 원본은 SQL Server와 같은 특정 리소스에 대한 연결 정보입니다. 데이터 세트는 데이터가 아니라 데이터 원본에 대한 쿼리의 저장된 정보입니다. 데이터는 항상 원래 위치에 상주합니다.
보고서 보기 창에서 데이터 세트를 마우스 오른쪽 단추로 클릭하고 데이터 세트 추가를 선택합니다. 올바른 데이터 원본을 선택했는지 확인합니다. 이 작업은 올바른 데이터 원본에 대한 쿼리를 실행합니다.
표시되는 창에서 다음을 수행할 수 있습니다.
쿼리 이름을 지정합니다.
텍스트 명령이나 저장 프로시저를 사용할지 여부를 선택합니다.
텍스트 상자에 쿼리를 입력합니다.