Power BI 서비스에서 콘텐츠 보기
Power BI에서 용어 콘텐츠는 앱, 대시보드 및 보고서를 가리킵니다. 콘텐츠는 Power BI 디자이너가 만든 후 여러분과 같은 동료와 공유하는 대상입니다. Power BI에서 콘텐츠를 액세스하고 볼 수 있으며, 홈 캔버스에서 작업을 시작하는 것이 가장 좋습니다.
Power BI 홈 살펴보기
로그인하면 Power BI가 열리고 홈 캔버스가 표시됩니다.
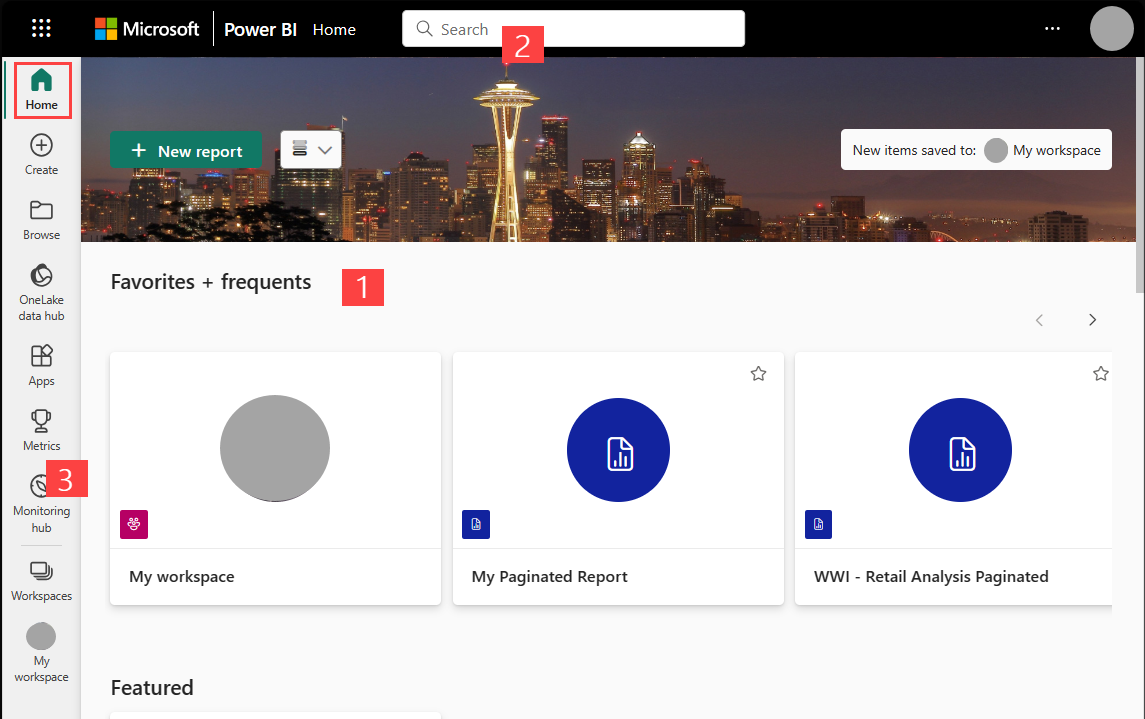
Power BI 홈은 콘텐츠를 찾아서 보는 세 가지 방법을 제공합니다. 세 가지 방법 모두 동일한 콘텐츠 풀에 액세스하지만 해당 콘텐츠를 가져오는 방법이 약간씩 다릅니다. 경우에 따라 검색하는 것이 항목을 찾는 가장 쉽고 빠른 방법입니다. 홈 캔버스에서 타일을 선택하는 것이 가장 좋을 때도 있습니다.
홈 캔버스는 즐겨찾기 및 가장 최근 콘텐츠와 권장 콘텐츠 및 학습 리소스를 표시하고 구성합니다. 각 콘텐츠는 제목 및 아이콘이 있는 타일로 표시됩니다. 타일을 선택하면 해당 콘텐츠가 열립니다.
전역 검색 상자에서는 제목, 이름 또는 키워드를 사용하여 콘텐츠를 검색할 수 있습니다.
탐색 창에서 콘텐츠 목록을 살펴보고 하나를 선택하여 열 수 있습니다.
다음 섹션에서는 이러한 각 옵션에서 콘텐츠를 찾아 확인하는 방법을 살펴봅니다.
홈 캔버스
홈 캔버스에서는 사용 권한이 있는 모든 콘텐츠를 볼 수 있습니다. 처음에는 많은 콘텐츠가 없을 수 있지만, 동료와 함께 Power BI를 사용하면서 달라지게 됩니다.
홈 캔버스에 표시되는 권장 콘텐츠 및 학습 리소스도 업데이트됩니다. Power BI에서 작업하면서 동료로부터 대시보드, 보고서 및 앱을 받게 되고 그에 따라 홈 캔버스가 채워집니다.
다음에 나오는 일부 섹션에서는 홈 캔버스를 위쪽부터 아래쪽까지 좀 더 자세히 살펴봅니다.
한눈에 주요 메트릭 보기
앞서 설명한 것처럼 홈 캔버스에서는 사용 권한이 있는 모든 콘텐츠를 볼 수 있습니다. 각 콘텐츠는 타일이며 타일을 선택하면 해당 콘텐츠로 이동됩니다. 예를 들어, 대시보드 타일을 선택하면 대시보드가 열립니다.
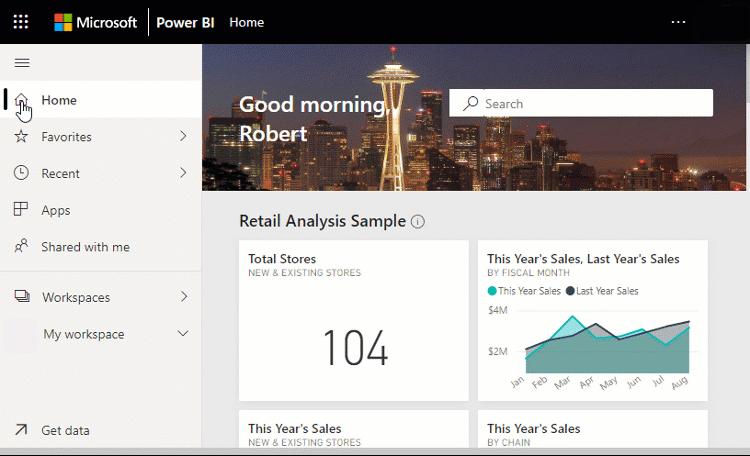
가장 중요한 콘텐츠를 손쉽게 사용
즐겨찾기 및 자주 사용하는 항목
이 맨 위 섹션에는 가장 자주 방문하거나 즐겨찾기로 태그를 지정한 콘텐츠에 대한 링크가 있습니다. 일부 타일에는 즐겨찾기로 태그가 지정되었음을 나타내는 별이 있습니다.
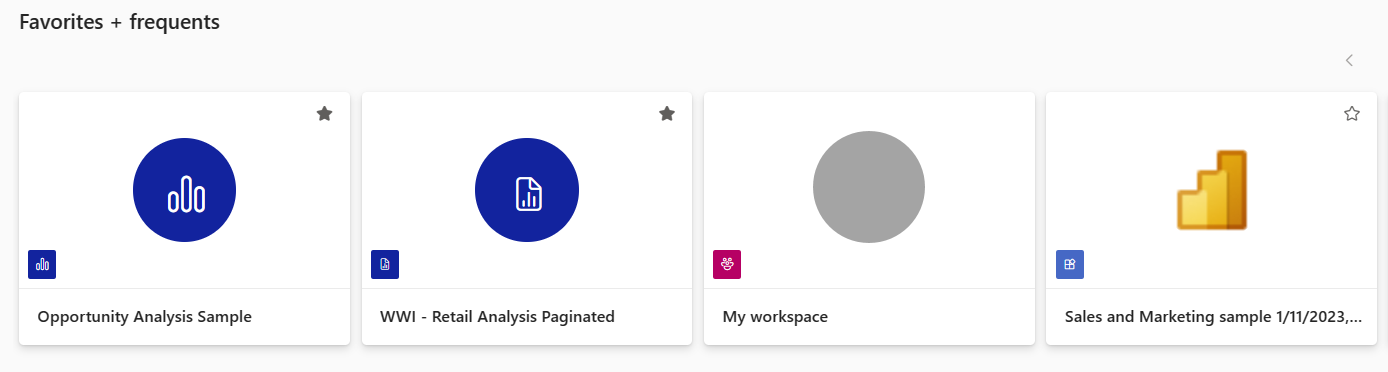
최근 항목 및 내 앱
다음 섹션에는 최근에 방문한 콘텐츠가 표시됩니다. 각 타일에 있는 타임스탬프를 확인합니다. 내 앱 섹션에는 공유한 앱이 표시되며, 가장 최근에 사용한 앱이 나열됩니다.
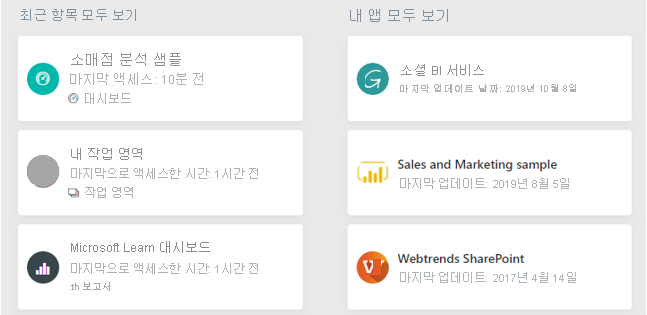
추천 앱
Power BI는 추천 앱 집합을 표시합니다. 앱 타일을 선택하면 앱이 열립니다.
탐색 창 살펴보기
탐색 창을 사용하여 대시보드, 보고서 및 앱을 찾고 이러한 항목 간을 이동합니다. 경우에 따라 탐색 창을 사용하면 가장 빠른 방법으로 콘텐츠를 찾을 수 있습니다.
탐색 창에서 홈을 열면 Power BI의 다른 영역을 열 때처럼 정적 상태로 유지됩니다.
탐색 창은 홈 캔버스에서 이미 살펴본 것과 비슷하게 콘텐츠를 범주로 분류합니다. 이러한 콘텐츠 섹션 중 하나를 열고 모든 항목 목록을 표시하려면 제목을 선택합니다.
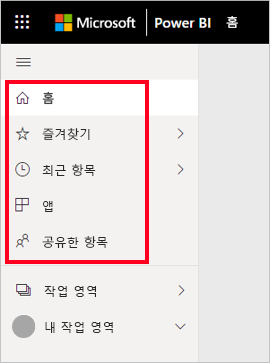
모든 콘텐츠 검색
경우에 따라 콘텐츠를 찾는 가장 빠른 방법은 검색하는 것일 것입니다. 한 동안 사용하지 않았던 대시보드가 홈 캔버스에 표시되지 않는다는 사실을 알게 되었을 수 있습니다. 동료는 여러분과 공유한 콘텐츠를 어떻게 지칭하는지, 공유한 콘텐츠가 보고서인지 또는 대시보드인지 기억하지 못할 수 있습니다.
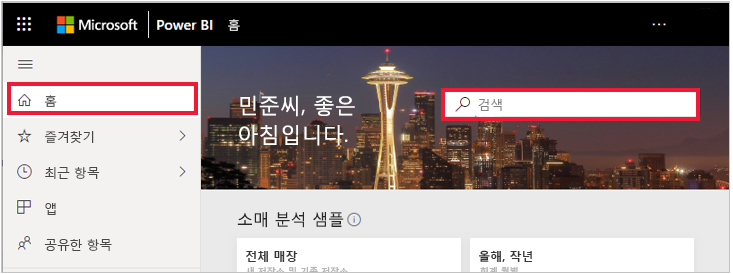
해당 대시보드의 전체 또는 부분 이름을 입력한 후 검색할 수 있습니다. 또한 동료의 이름을 입력하고 여러분과 공유한 콘텐츠를 검색할 수 있습니다. 소유하거나 액세스 권한이 있는 모든 콘텐츠와 일치하는 콘텐츠를 찾을 수 있게 검색 범위가 지정됩니다.