보고서에 포함할 데이터 정리
Power BI는 거의 모든 원본에서 데이터를 가져올 수 있지만, 해당 시각화 및 모델링 도구는 열 형식 데이터에서 가장 적합합니다. 경우에 따라 데이터가 단순 열 형식으로 지정되지 않으므로 Excel 스프레드시트를 사용하는 경우가 많습니다.
이 단원에서는 아래 비디오의 예제와 같이 Power Query 편집기를 사용하여 열 형식 데이터를 정리하는 방법을 알아봅니다.
이 페이지는 순전히 정보 제공 목적으로만 제공됩니다. 아래에 표시된 Excel 파일은 제공되지 않습니다.
비디오:
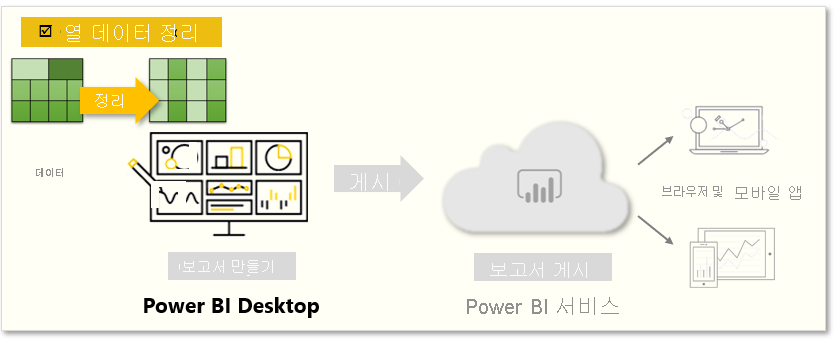
눈에 잘 띄는 테이블 레이아웃은 자동화된 쿼리에 적합하지 않을 수 있습니다. 예를 들어 다음 스프레드시트에는 여러 열에 걸쳐 있는 헤더가 있습니다.
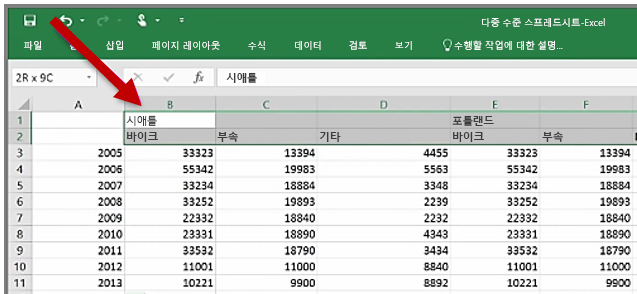
데이터 정리
다행히도 파워 쿼리 편집기에는 다중 열 테이블을 사용할 수 있는 데이터 세트로 빠르게 변환하는 데 도움이 되는 도구가 있습니다.
데이터 바꾸기
파워 쿼리 편집기에서 바꾸기를 사용하면 행을 열로 바꿔 데이터 형식을 더 효율적으로 지정할 수 있습니다.
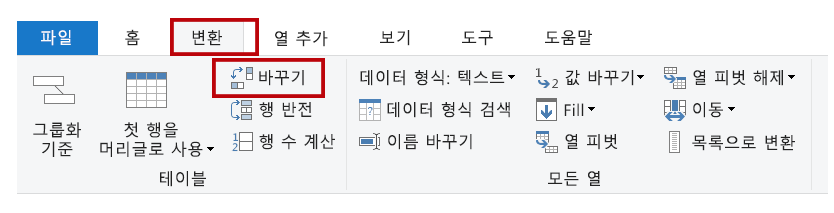
데이터 형식 지정
Power BI에서 데이터를 제대로 분류하고 식별할 수 있도록 해당 데이터의 형식을 지정해야 할 수도 있습니다. 일부 변환을 사용하면 데이터를 Power BI에서 사용할 수 있는 데이터 세트로 정리합니다. 강력한 변환의 예로, 헤더로 행 승격, 채우기를 사용하여 null 값 바꾸기 및 열 피벗 해제가 있습니다.
Power BI를 사용하면 변환을 실험하여 데이터를 가장 사용 가능한 열 형식으로 변환하는 방법을 결정할 수 있습니다. 파워 쿼리 편집기의 적용된 단계 섹션에는 모든 작업이 기록됩니다. 변환이 의도한 대로 작동하지 않으면 단계 옆의 X를 선택한 다음, 실행 취소합니다.
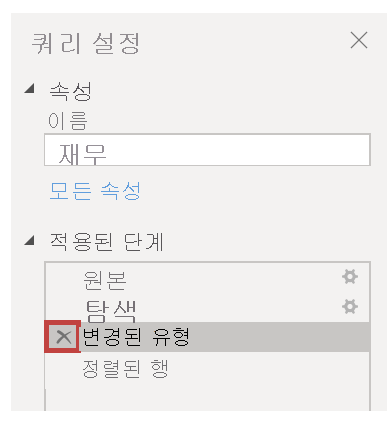
데이터가 사용 가능한 형식으로 정리되면 Power BI에서 강력한 시각적 개체를 만들 수 있습니다.
자세한 내용은 자습서: Excel 및 OData 피드의 판매 데이터 결합을 참조하세요.