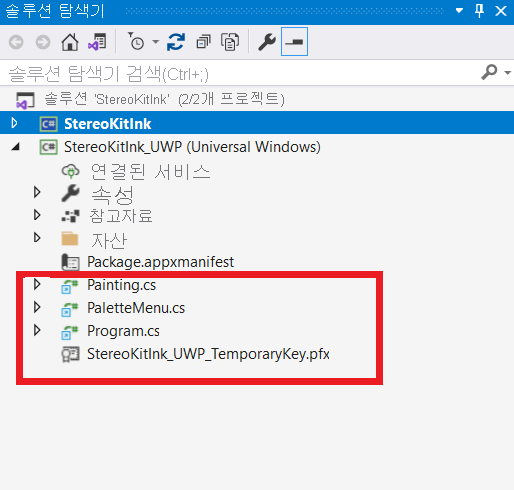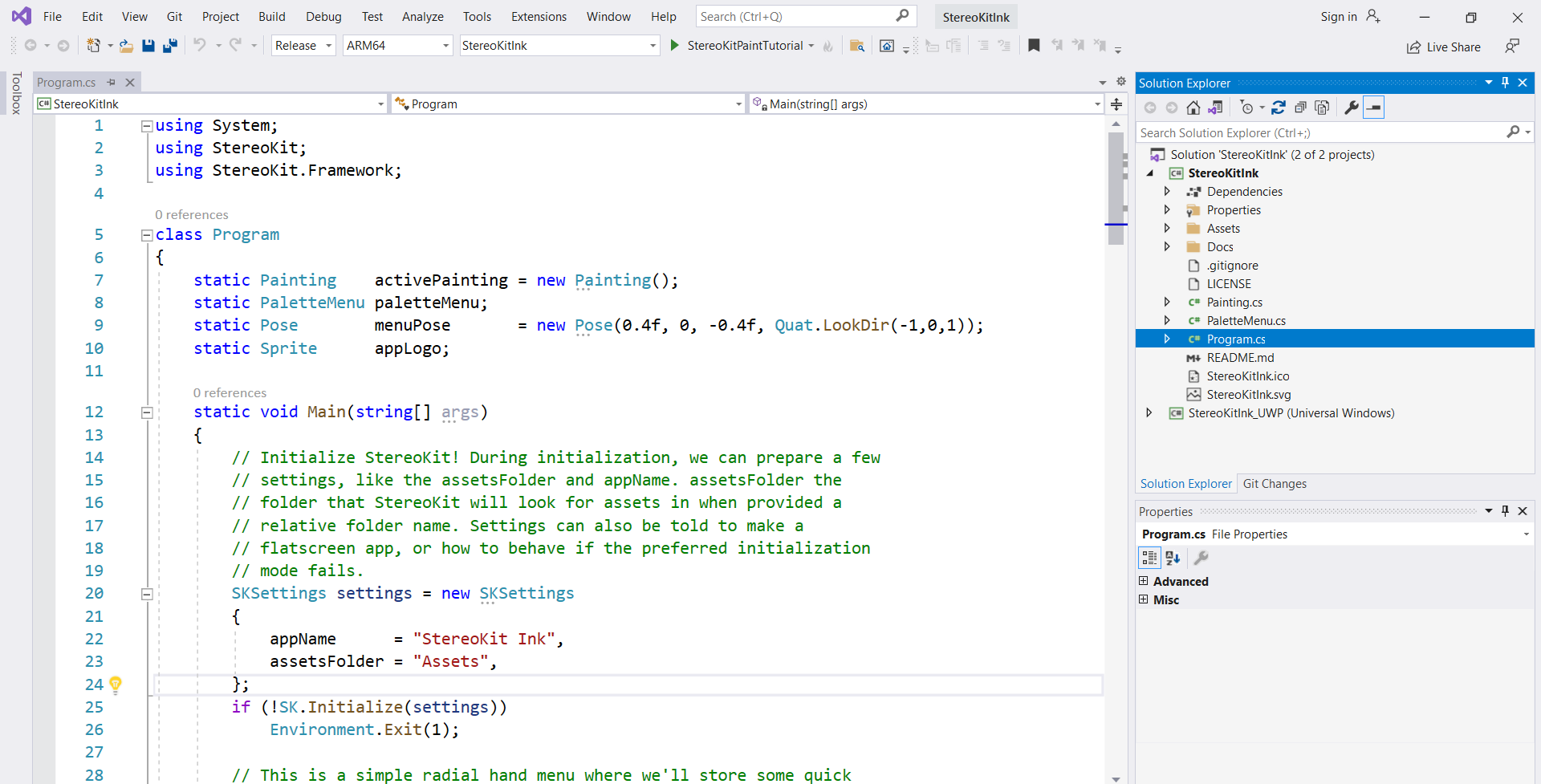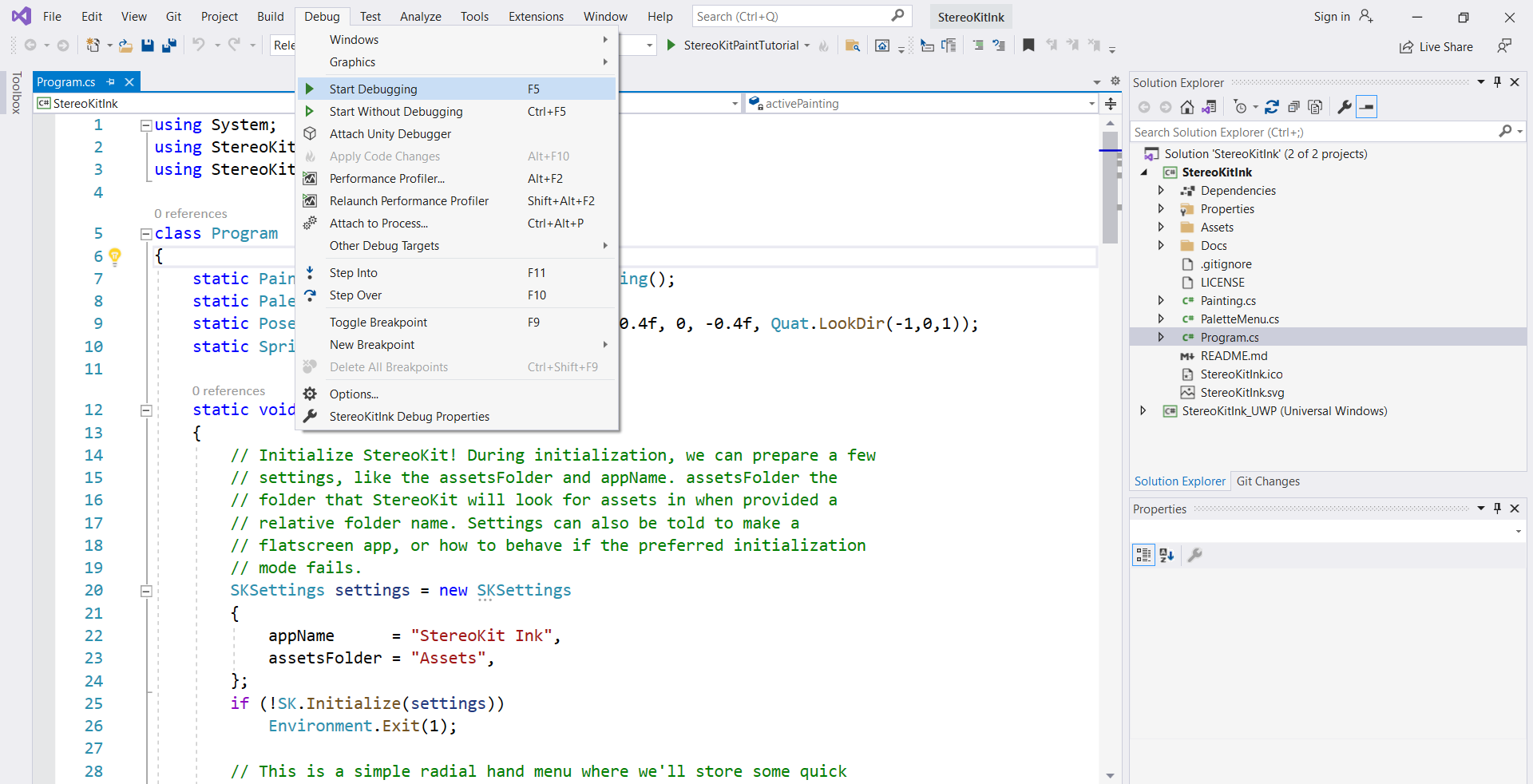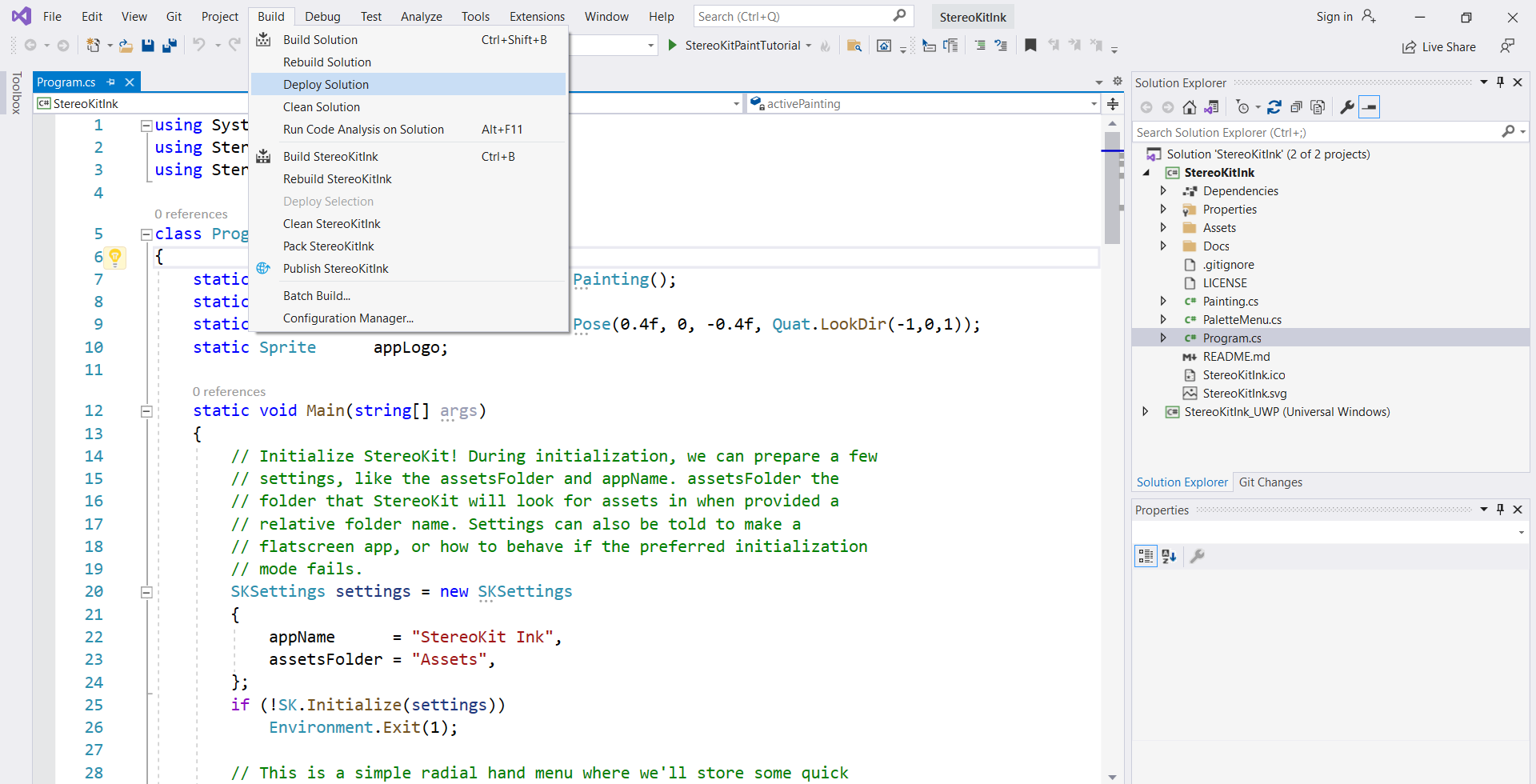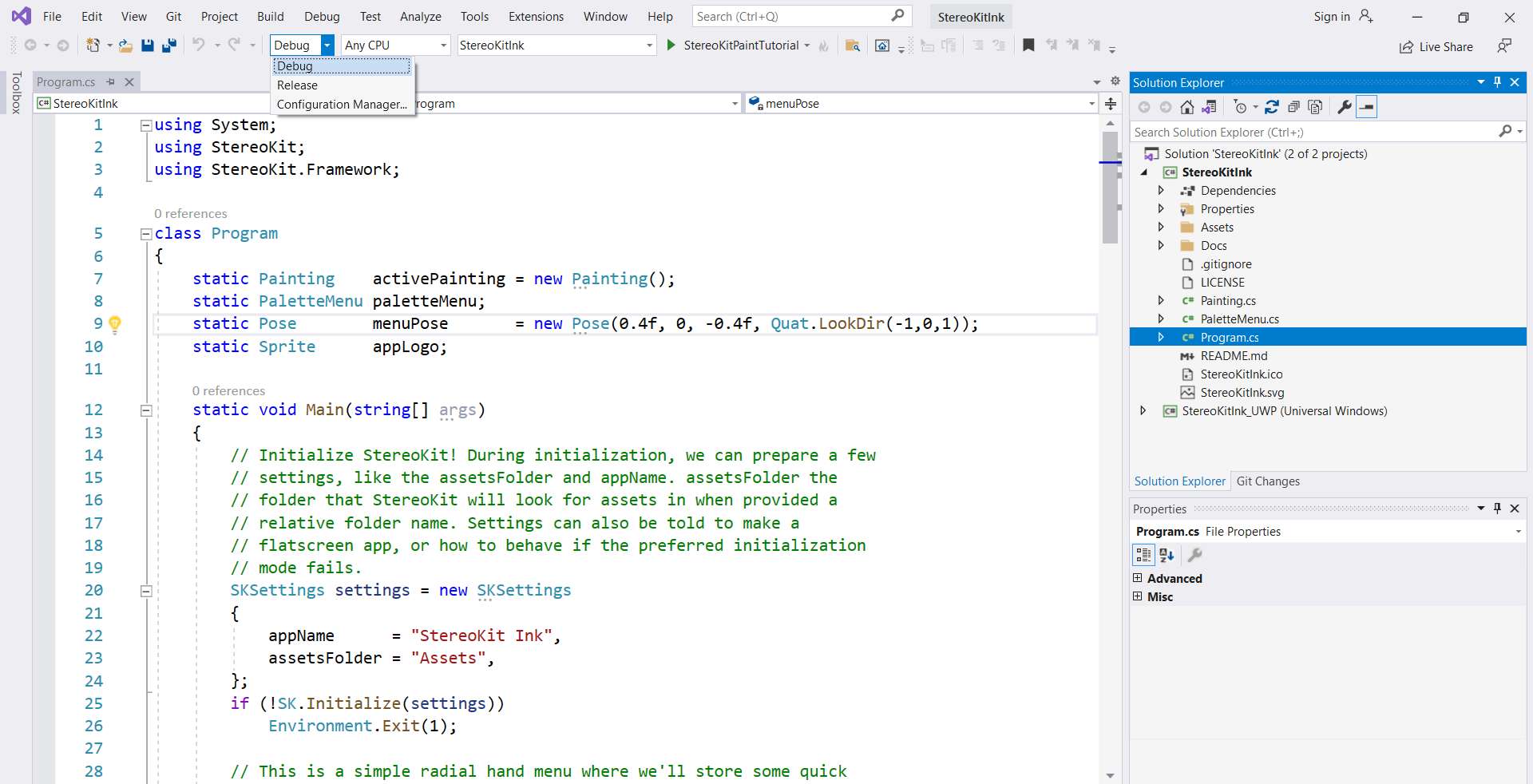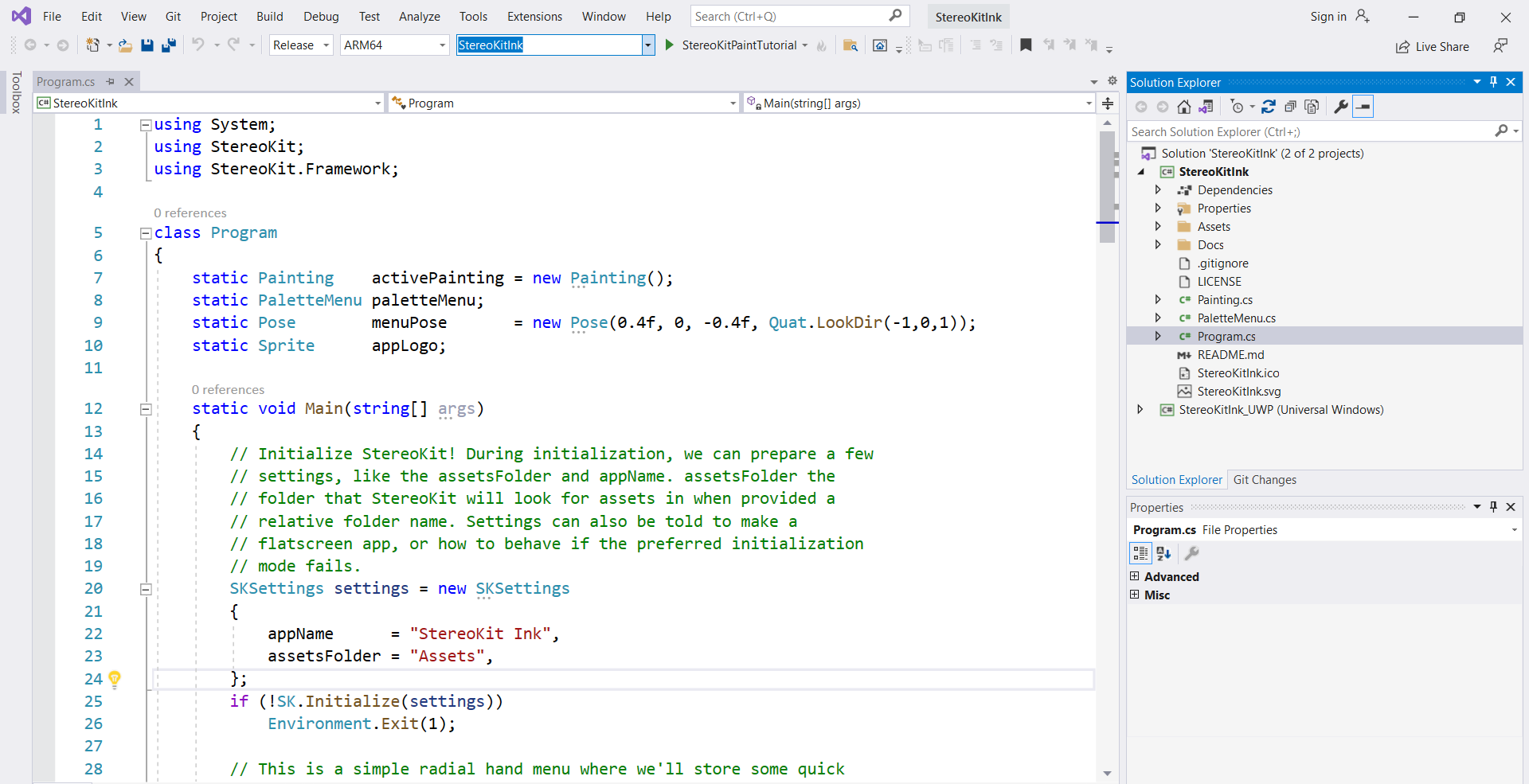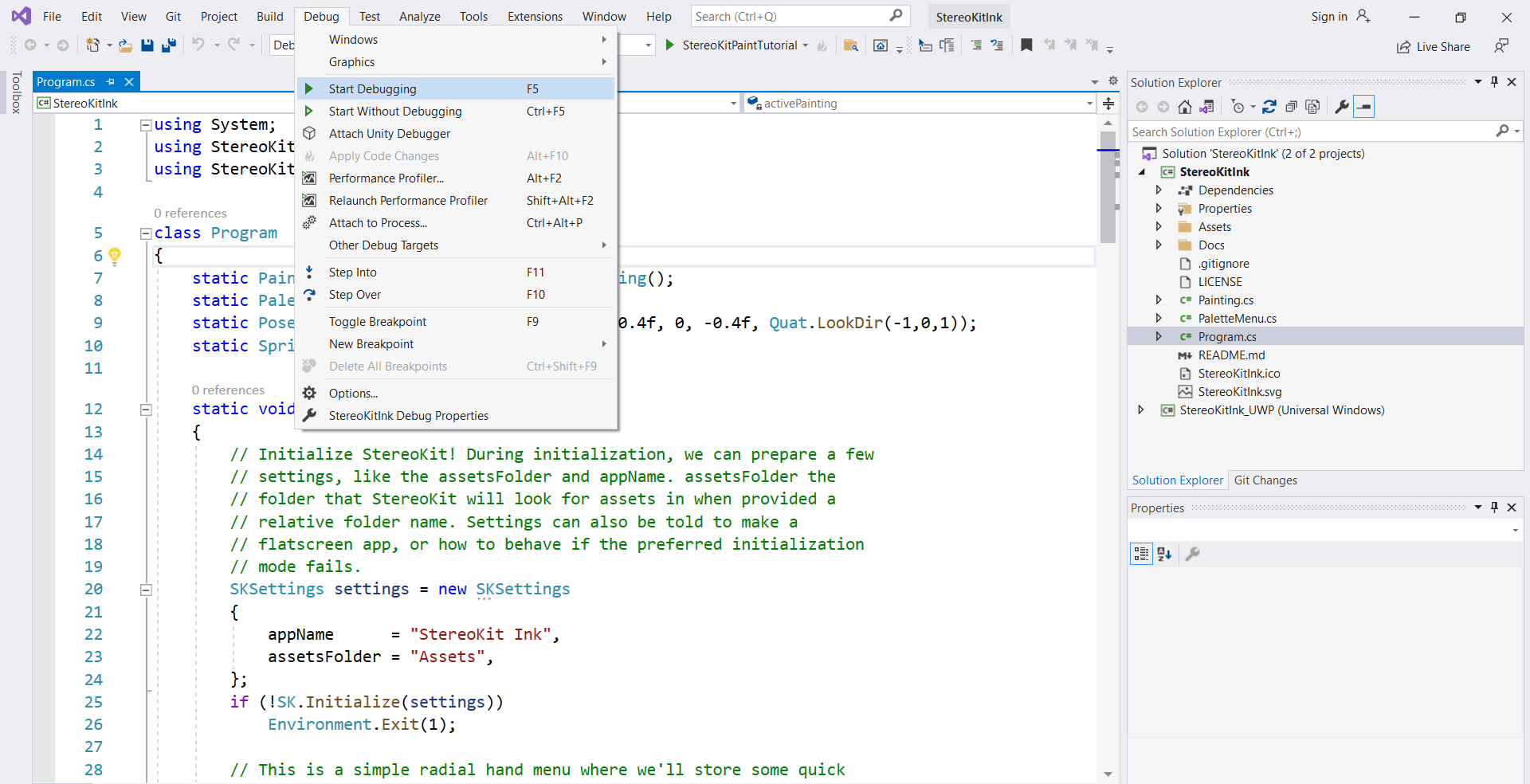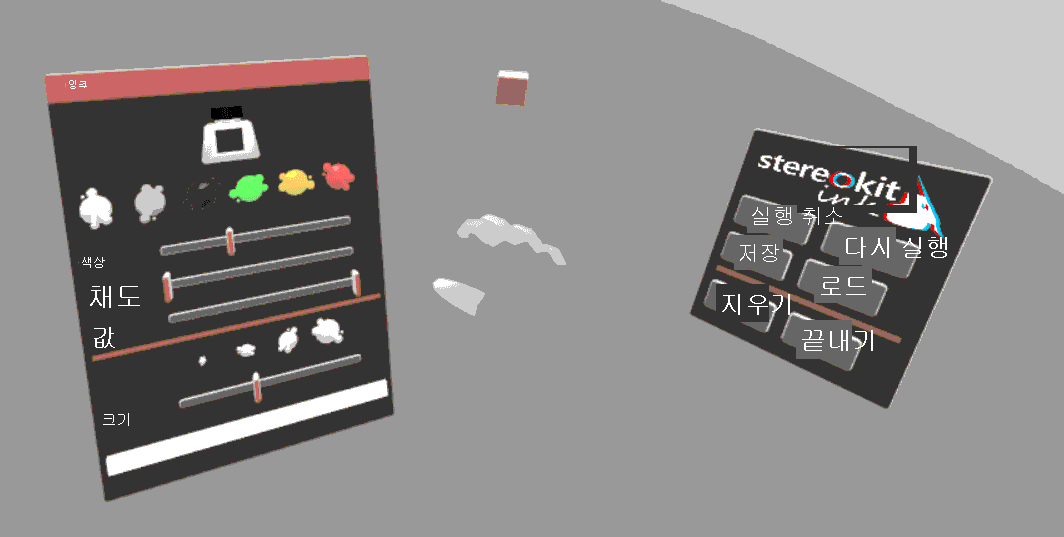연습 - StereoKit Ink 애플리케이션 설치 및 테스트
이전 단원에서는 StereoKit Ink 애플리케이션의 콘텐츠와 세부 정보를 살펴봤습니다. 이 단원에서는 HoloLens 2 및 데스크톱에서 StereoKit Ink 애플리케이션을 빌드하고 테스트하는 방법을 알아봅니다.
중요
StereoKit의 Visual Studio 템플릿을 설치했는지 확인합니다.
먼저 GitHub 리포지토리에서 StereoKit Ink 샘플 애플리케이션을 다운로드합니다. 그런 다음, Code(코드) 단추를 클릭하고 Download ZIP(ZIP 다운로드)을 선택합니다. 파일 다운로드가 완료되면 폴더를 클릭하고 StereoKitInk.sln 파일을 선택합니다. 그런 다음, Visual Studio에서 솔루션 파일이 열립니다. Visual Studio의 오른쪽에서 자산 폴더와 그림 메뉴, 팔레트 메뉴, 주 프로그램(기본 논리를 작동시킴)과 같은 세 개의 다른 프로그램 파일이 포함된 솔루션 탐색기를 찾을 수 있습니다.
참고 항목
이 프로그램에는 오류가 포함되지만, 나중에 디버깅 중에 지워집니다.
HoloLens 2에서 StereoKit Ink 애플리케이션 빌드
HoloLens 2에 StereoKit Ink 애플리케이션을 빌드하려면 “솔루션 플랫폼” ARM64 아키텍처에서 릴리스 구성을 선택하고 대상으로 StereoKitPaintTutorial을 설정하여 HoloLens 2에 대해 Visual Studio를 구성합니다.
컴퓨터에 HoloLens 2를 연결한 후 메뉴 모음에서 디버그>디버깅 시작을 클릭합니다. 디버깅을 시작하면 Visual Studio 디버거가 연결된 디바이스에서 애플리케이션이 시작됩니다.
메뉴 모음에서 빌드>솔루션 배포를 클릭하여 앱을 자동으로 시작하지 않고 디바이스에 배포합니다.
아래 이미지와 같이 이제 HoloLens 2에서 StereoKit Ink 애플리케이션을 사용할 수 있습니다.
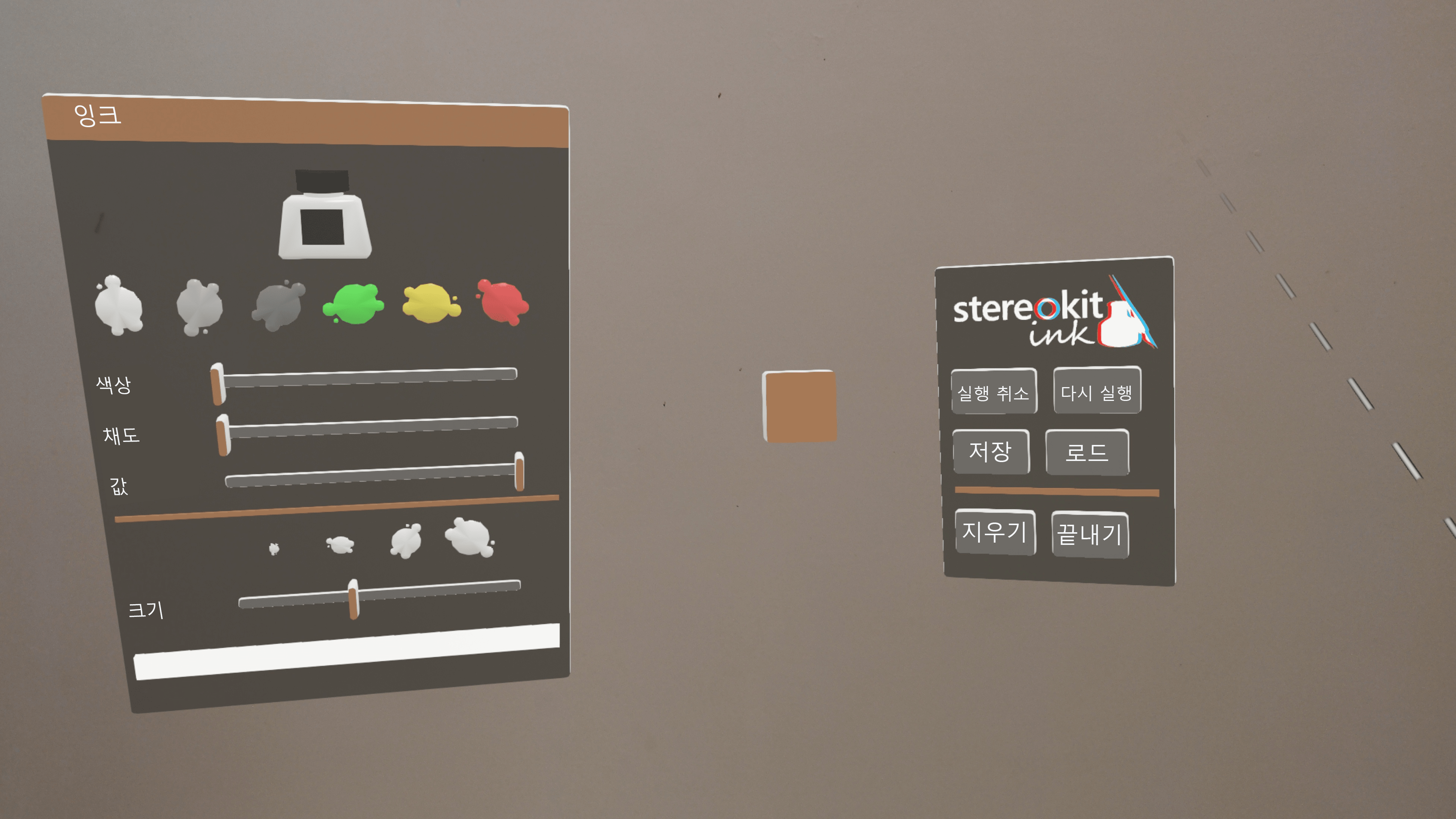
데스크톱에서 StereoKit Ink 애플리케이션 빌드
데스크톱에 StereoKit Ink 애플리케이션을 빌드하려면 “솔루션 구성”을 클릭하여 디버그 및 모든 CPU가 선택되어 있는지 확인함으로써 데스크톱에 대해 Visual Studio를 구성합니다.
디바이스 드롭다운을 클릭하고 StereoKitInk가 선택되어 있는지 확인합니다.
그런 다음, 메뉴 모음에서 디버그>디버깅 시작을 클릭합니다. 디버깅을 시작하면 Visual Studio 디버거가 연결된 디바이스에서 애플리케이션이 시작됩니다.
디버깅이 완료되면 애플리케이션이 데스크톱에서 열리고 그릴 준비가 됩니다.
StereoKit Ink 애플리케이션 테스트
솔루션을 배포하고 나면 대상 디바이스(예: HoloLens 2 또는 데스크톱)에서 StereoKit Ink 애플리케이션 창 팝업을 볼 수 있습니다. 작동하는 3개의 구성 요소가 있는 UI를 볼 수 있습니다. 화면에 표시되는 구성 요소는 그림 메뉴, 팔레트 메뉴, 핸들, 작동하는 손입니다.
오른손 손가락 끝을 사용하여 애플리케이션과 상호 작용을 시작할 수 있습니다. 먼저 사용할 수 있는 6가지 색 중에서 원하는 색을 선택합니다. 색상, 채도, 값 속성을 변경하여 이러한 색을 사용자 지정할 수 있습니다. 다음으로, 슬라이더를 사용하여 브러시 스트로크의 크기를 수정합니다. 핸들은 그림 주위를 이동하는 데 도움을 줍니다.
필요한 경우 그림 메뉴에서 UI 단추를 사용하여 그리기를 변경할 수 있습니다. 실행 취소 옵션은 그림에서 가장 최근 항목을 제거하는 반면, 다시 실행 옵션은 스택에서 가장 최근 실행 취소를 제거합니다. 저장 단추를 클릭하여 시스템의 기본 위치에 그리기를 저장합니다. 로드 단추를 사용하면 .skp 파일을 선택할 수 있고 지우기 단추는 그리기 스트로크를 지웁니다. 마지막으로 종료 단추를 사용하면 StereoKit Ink 애플리케이션 창을 닫을 수 있습니다.