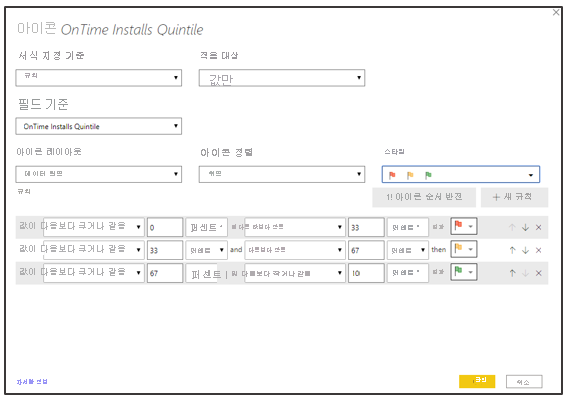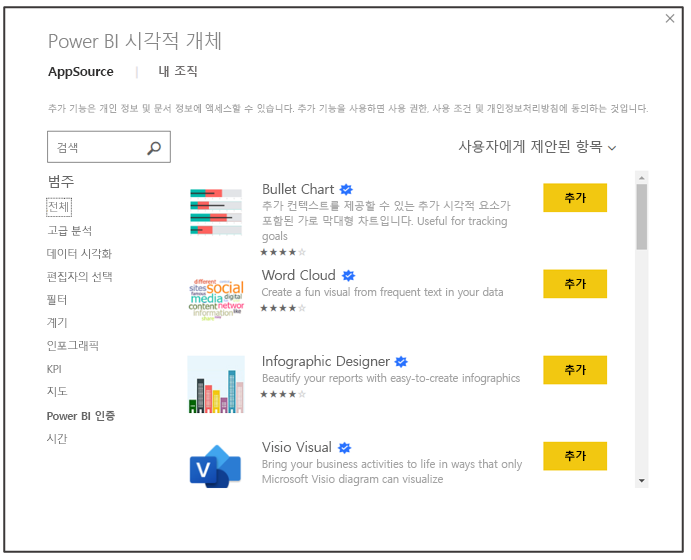소개
Power BI의 대화형 시각적 개체는 보고서를 작성하고 사용할 때 Power BI와 Excel을 구분합니다. Power BI 보고서에서 대부분의 시각적 개체는 대화형이며 서로 연결되어 있습니다. 시각적 개체 간 커뮤니케이션을 사용하면 보고서 사용자가 새로운 인사이트를 동적으로 탐색하고 검색할 수 있도록 하는 동시에 데이터의 전체 스토리를 제공할 수 있습니다. 이 단원에서는 Power BI에서 가장 많이 사용되는 몇 가지 시각적 개체를 알아봅니다.
Power BI 상호 작용 데모
다음 데모(오디오 없음)에는 동적이고 대화형인 Power BI를 확인할 수 있는 여러 가지 방법이 나와 있습니다.
이전 데모에서는 각 시각적 개체가 상호 작용하는 방법을 설명합니다. 분산형 차트는 시간에 따른 변화에 애니메이션 효과를 적용합니다. 영역에 대한 슬라이서는 꺾은선형 차트 및 카드 시각적 개체뿐만 아니라 분산형 차트의 출력에도 영향을 줍니다. 또한 행렬 내에서 셀을 선택하면 페이지의 다른 시각화 요소에도 영향을 줍니다. 이러한 대화형 환경은 Power BI 에서만 사용할 수 있습니다.
Power BI 시각적 개체 - 행렬
Power BI를 사용할 때 행렬 시각적 개체가 Excel의 피벗 테이블과 가장 유사하다는 것을 알 수 있습니다. 행렬 시각적 개체는 Rows, Columns 및 Values 항목을 사용하여 출력의 테이블 형식 행렬을 생성합니다. 다음 스크린샷에서 Rows 항목에는 구역 및 상태 필드가 포함됩니다. Values 항목에는 “Retention Composite Score”, “On Time Installs Quintile”, “Attrition Composite Score” 및 “NPR Quintile”의 측정값이 포함됩니다. Power BI는 왼쪽에 행 값, 상단을 따라 열 값 및 오른쪽에 데이터가 있는 피벗 테이블과 같은 행렬을 표시합니다. 행렬 시각적 개체에는 사용자가 데이터에서 핵심 인사이트를 신속하게 식별하는 데 도움이 되는 조건부 서식 옵션이 포함되어 있습니다.
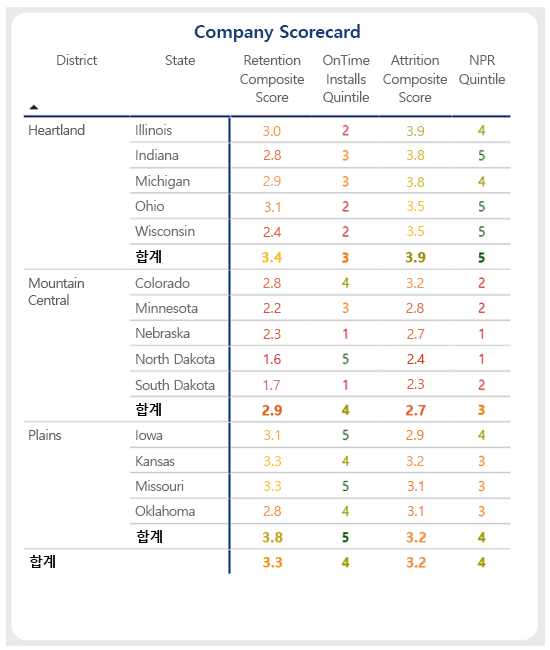 (../media/matrix-conditional-formatting.png#lightbox)
(../media/matrix-conditional-formatting.png#lightbox)
Power BI 시각적 개체 - 조건부 서식
많은 Power BI 시각적 개체는 조건부 서식 기능을 통합합니다. 조건부 서식은 데이터 레이블, 값, 배경, 제목, 요소, 플롯 등에 적용할 수 있습니다. 규칙은 간단한 색 선택이나 분기 색 눈금을 사용할 수 있습니다. 거의 모든 항목은 Power BI에서 조건부로 형식이 지정될 수 있습니다. 다음 이미지는 계기, 지도 및 가로 막대형 시각적 개체에 대한 조건부 서식의 몇 가지 예제를 보여 줍니다. 또한 조건부 서식 설정 및 컨트롤도 나와 있습니다.
다음 데모에서는 조건부 서식을 적용하는 방법을 보여 줍니다. 추세와 이상 값을 더 쉽게 식별하도록 행렬에 아이콘을 추가하거나, 좋은 결과 또는 나쁜 결과의 열 지도를 생성하기 위해 색 눈금을 만들거나, 식별 목적으로 특정 색을 적용할 수 있습니다. Power BI는 보고서 내에서 서식 지정을 적용하고 수정할 수 있는 다양한 옵션을 제공합니다.
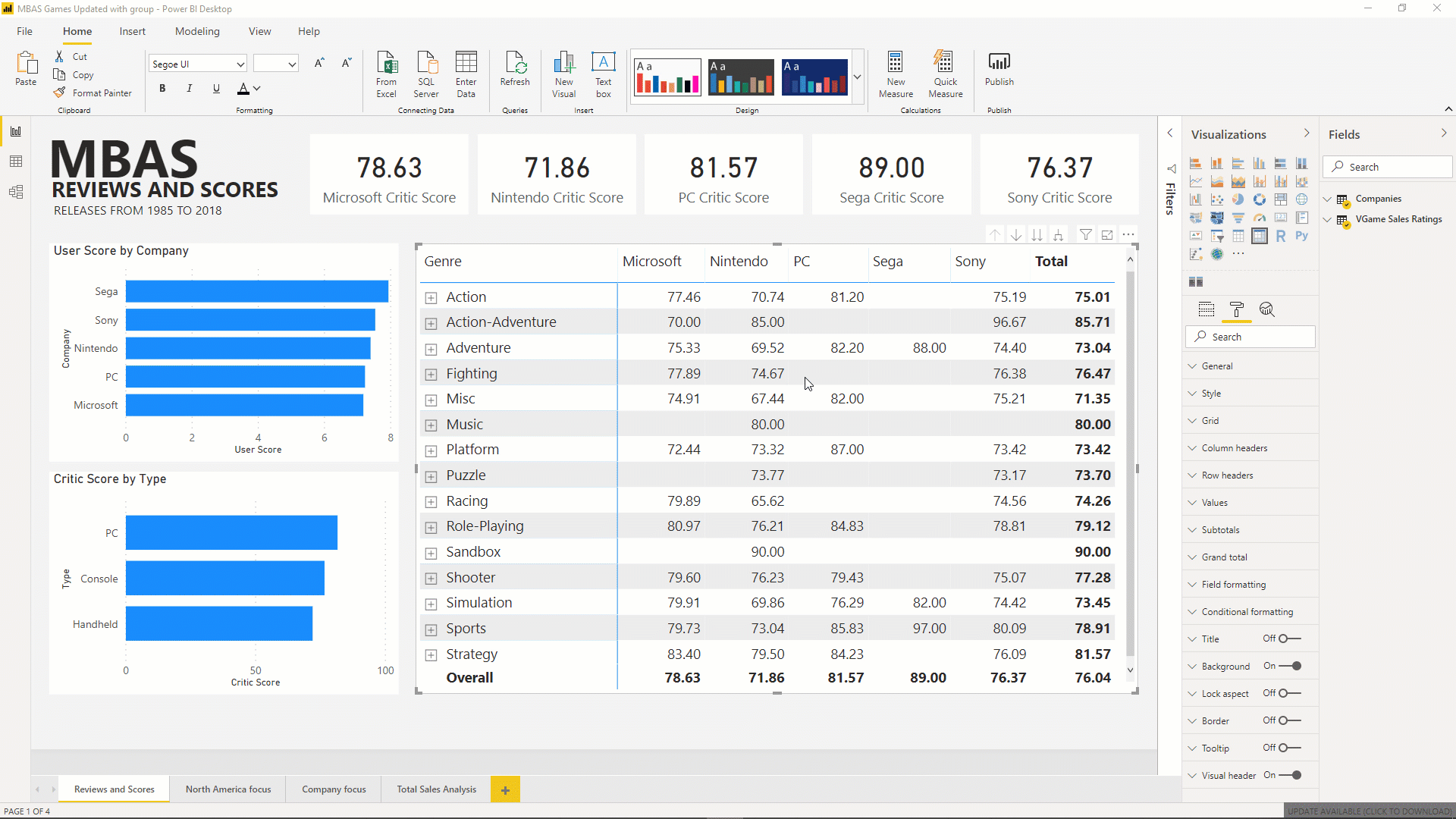
Power BI 시각적 개체 - 축소 다중 항목
눈 깜빡할 사이에 축소 다중 항목을 사용하여 차트를 차원 전체에서 행 및 열로 분할할 수 있습니다. 꺾은선형, 세로 막대형, 가로 막대형, 영역형 차트에서 시각화 필드 설정의 "축소 다중 항목" 필드를 찾아 곱할 차원을 추가하고 시각화 그리드에 표시하려는 행 및 열 수를 할당합니다.
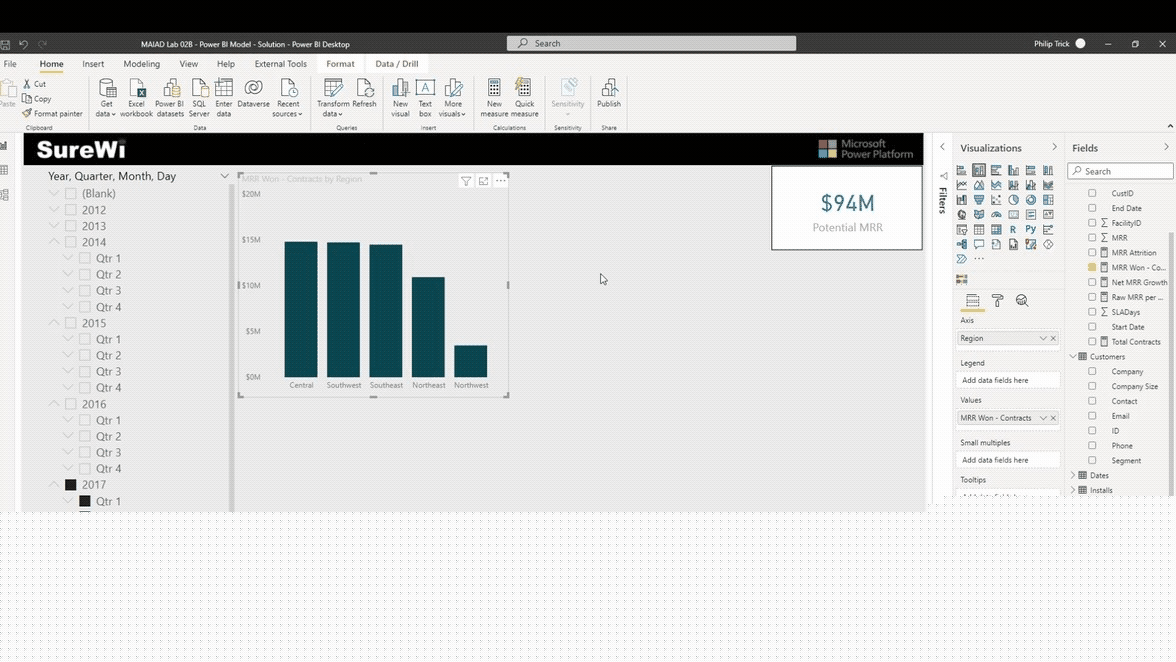
Power BI 시각적 개체 -- AI/분해 트리
Power BI에는 AI 기능과 향상된 기능이 포함되어 있습니다. Power BI의 분해 트리 시각적 개체를 사용하여 데이터를 여러 차원으로 시각화할 수 있습니다. 데이터를 자동으로 집계하며 임의의 순서로 차원을 드릴다운할 수 있습니다. AI(인공 지능) 시각화이기도 하므로 특정 기준에 따라 드릴다운할 다음 차원을 찾도록 요청할 수 있습니다. 이 기능은 데이터 탐색 및 근본 원인 분석에 유용한 도구로 사용할 수 있습니다. Power BI의 Q&A 기능을 통해 사용자의 언어로 데이터를 탐색할 수 있습니다.
다음 데모(오디오 없음)는 분해 트리 시각적 개체를 사용하여 여러 차원으로 월간 반복 수익(MRR 획득) 메트릭을 탐색하는 방법을 보여 줍니다. 이 시각적 개체는 보고서의 다른 페이지로 이동하기 위한 드릴스루 기능에서 잘 작동합니다. 자연어 Q&A 기능을 사용하여 데이터에 대해 질문하고 답을 얻을 수 있습니다.
먼저, 분해 트리 시각적 개체를 보고서 캔버스에 추가하고 [MRR 획득 -- 계약] 메트릭을 분석 입력으로 끌어옵니다. 차원의 경우 [세그먼트], [지원 수준] 및 [지역]이 설명 기준 입력에 추가됩니다. 차원의 순서는 분해 트리 시각적 개체의 기능에 영향을 주지 않습니다.
다음으로, 더하기(+)를 선택하여 차원에 따라 메트릭을 탐색하기 시작하고 높은 값이나 낮은 값을 탐색합니다.
각 차원을 통해 계속 드릴다운할 수 있습니다.
Power BI의 드릴스루와 함께 사용하여 다른 보고서 페이지 및 시각적 개체(예: Q&A)와 상호 작용할 수 있습니다.
이 데모에서는 Q&A를 사용하여 미국 내 카운티별 [MRR 획득 --계약]을 탐색합니다.
Power BI 시각적 개체 - 사용자 지정 시각적 개체
Power BI를 통해 250가지 사용자 지정 시각적 개체에 액세스할 수 있습니다. 이 시각적 개체 라이브러리는 독립 개발자가 Microsoft의 AppSource에 게시할 수 있어 그 수가 계속 증가하고 있습니다. 사용자 지정 시각적 개체는 Power BI 사용자가 사용할 수 있는 커뮤니티에서 개발한 고유한 시각적 개체입니다. 일부 사용자 지정 시각적 개체는 모든 기능의 잠금을 해제하기 위해 구매가 필요할 수 있습니다.
사용자 지정 시각적 개체를 사용하면 Excel에 일반적인 표준 테이블, 꺾은선형 차트, 가로 막대형 차트 및 원형 차트 외 더 많은 시각적 개체의 형식으로 확장할 수 있습니다. AppSource에는 ANOVA 차트와 같은 고급 분석 시각적 개체, 다양한 유형의 필터 및 계기, Visio 순서도 시각적 개체 및 사용자 고유의 사용자 지정 시각적 개체를 가져오는 옵션을 비롯한 다양한 옵션이 있습니다.
Power BI 가상 시나리오
최종 사용자는 가상 시나리오를 사용하여 특정 값을 전환하고 보고서 내의 영향을 즉시 확인할 수 있습니다. 다음 데모에서는 사용자가 가상 시나리오 슬라이더를 변경하여 백분율 승수에 따라 결과가 어떻게 변경되는지를 보여 주는 예제가 나옵니다.