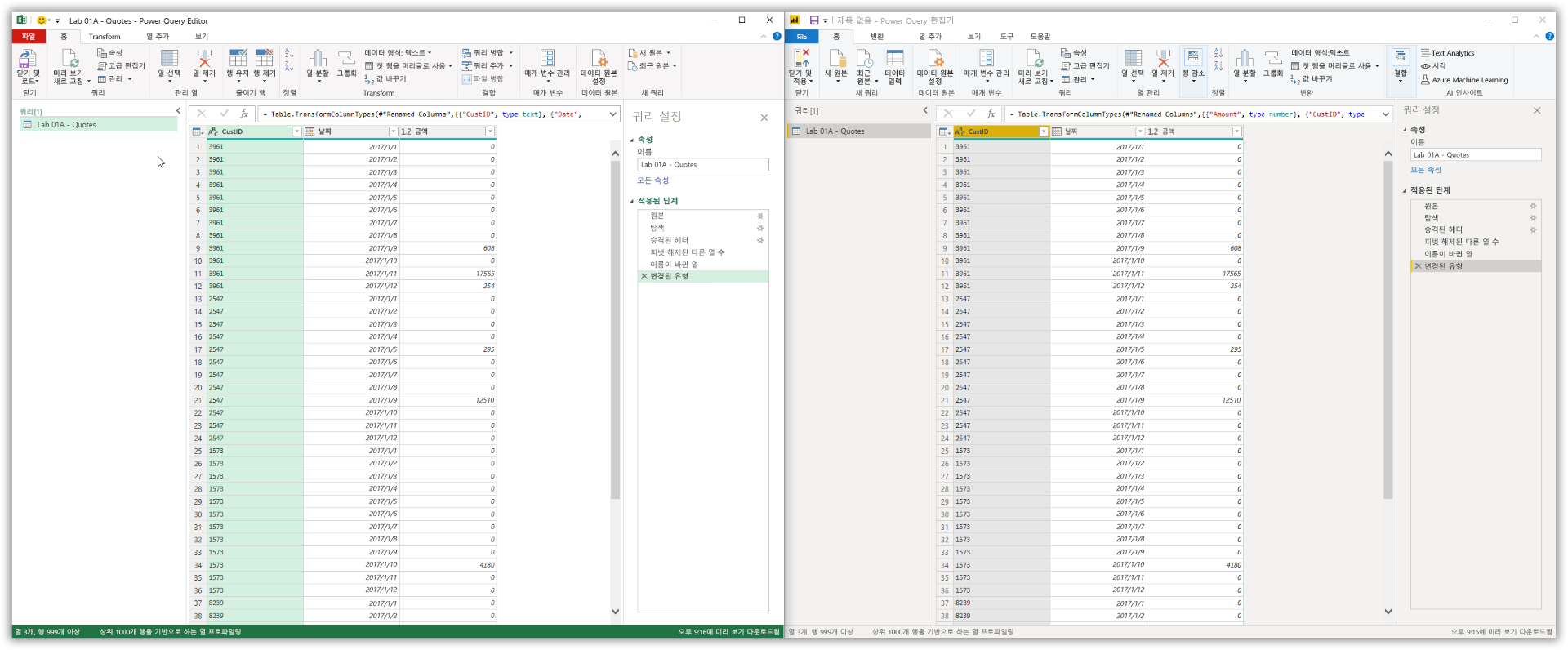Power BI Desktop의 파워 쿼리
Excel과 Power BI 간의 Power Query에 몇 가지 차이점이 있습니다. Excel의 파워 쿼리 내에서 사용할 수 있는 데이터 커넥터 및 변환은 Power BI의 파워 쿼리와 함께 사용할 수도 있습니다.
Power BI에서 Power Query 리본 메뉴에는 AI 인사이트가 포함되어 있습니다. Power BI는 Excel에서 지원하지 않는 Python 및 R 지원과 같은 몇 가지 고급 기능을 제공합니다.
Excel에서 파워 쿼리 가져오기
Excel 및 Power BI는 유사한 데이터 가져오기 프로세스를 따릅니다.
Excel Power Query 가져오기
Excel 리본의 데이터 탭에서 데이터 가져오기 드롭다운 목록을 사용하고, 파일에서를 선택하고, 통합 문서에서를 선택합니다. 이렇게 하면 Windows 탐색기 창이 시작됩니다. 원본 데이터가 저장된 폴더로 이동하고 통합 문서를 선택합니다.
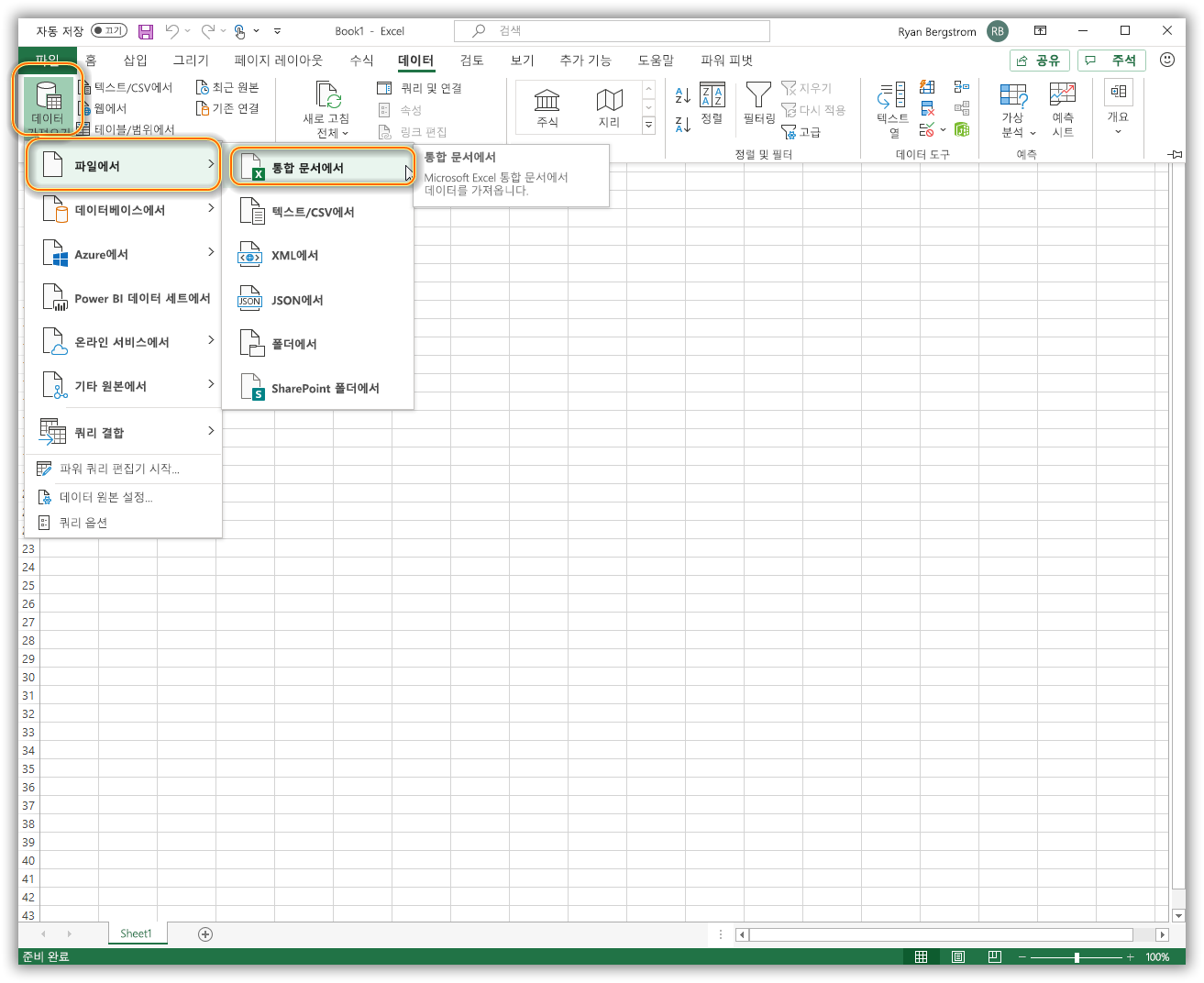
Excel에서 Power Query 가져오기
Power BI 리본의 홈 탭에서 데이터 가져오기 드롭다운 목록을 사용하고, Excel을 선택합니다.
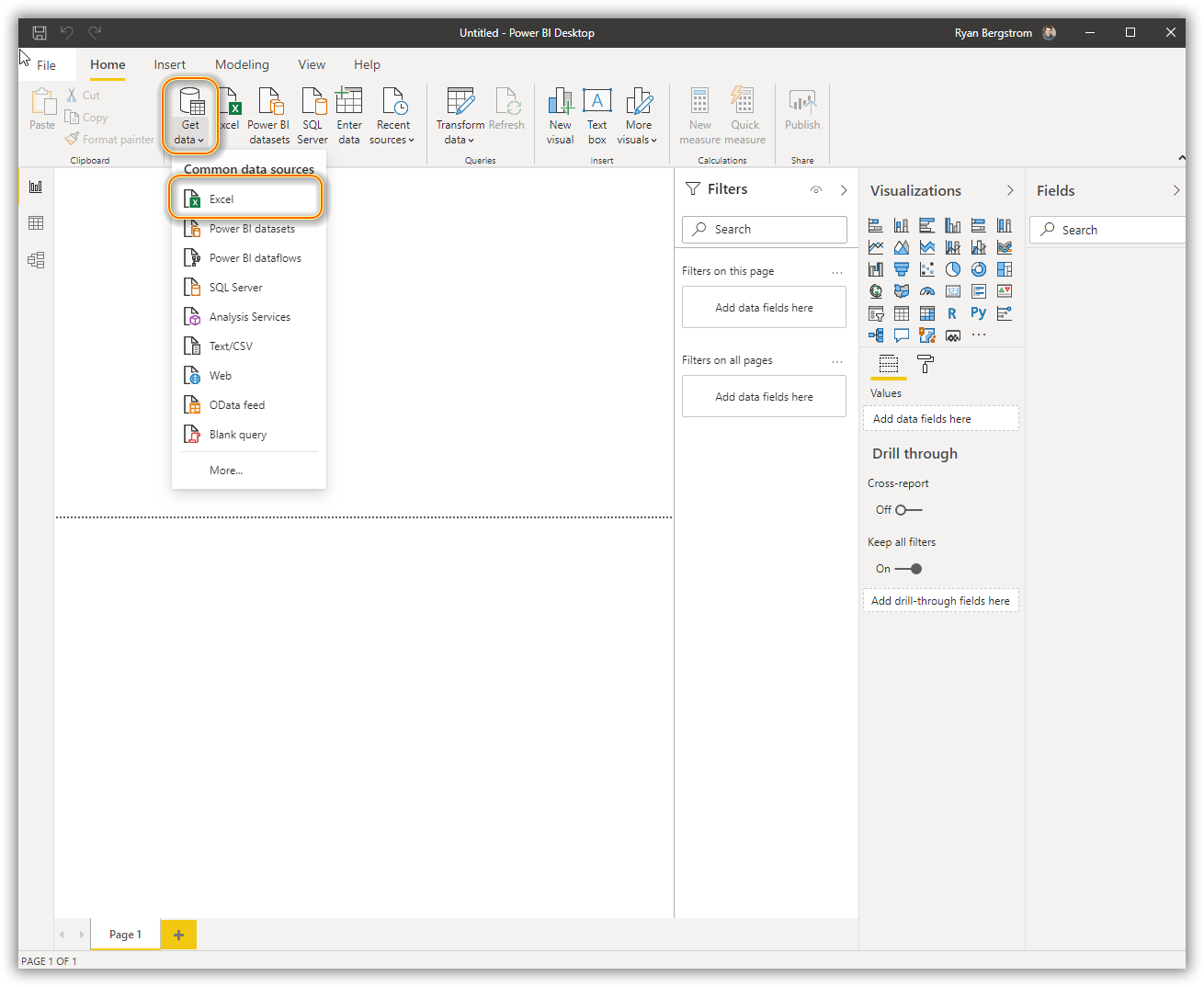
두 애플리케이션에서 동일한 결과를 달성할 수 있습니다. 데이터 원본이 어디에 있든 연결할 수 있습니다.
Power Query: 데이터 변환
대부분의 데이터 원본은 Excel 또는 Power BI로 로드되면 변환되어야 합니다. Power Query 편집기를 사용하여 이러한 변환 및 편집을 만듭니다. 데이터 원본 및 비즈니스 질문은 시간이 지남에 따라 변경되고 진화하기 때문에 Power Query를 사용하여 솔루션을 만드는 것은 반복적인 프로세스입니다. 다음 스크린샷에서는 Excel(왼쪽) 및 Power BI(오른쪽)에 파워 쿼리 UI(사용자 인터페이스)가 표시됩니다.
Excel에서 Power Query 편집기를 시작하는 두 가지 옵션이 있습니다.
리본의 데이터 탭, 데이터 가져오기 드롭다운 목록 단추를 사용할 수 있습니다. Power Query 편집기를 시작합니다.
데이터 탭의 쿼리 및 연결 단추를 사용하여 쿼리 및 연결 창을 열 수 있습니다. 마우스 오른쪽 단추를 클릭하고 편집 옵션을 선택하여 Power Query 편집기 창을 시작합니다.
Power BI Desktop에서 Power Query 편집기를 시작하려면 리본의 홈 탭에서 데이터 변환 단추를 선택합니다.
이 단원의 시작 부분에 설명된 대로 Power Query 편집기는 거의 동일합니다. 편집기를 시작한 애플리케이션에 관계없이 동일한 기능이 모두 있습니다.
참고
또한 파워 쿼리는 Power BI 서비스에도 데이터 흐름으로 존재하여 엔터프라이즈 솔루션에 정리되고 변환된 데이터를 재사용할 수 있습니다.