Power BI 콘텐츠 포함
개발자는 실시간 콘텐츠를 포함하여 모든 Power BI 항목을 앱에 포함할 수 있습니다. 콘텐츠 형식은 다음과 같습니다.
- Power BI 보고서
- Power BI 보고서 시각적 개체
- 페이지를 매긴 보고서
- 대시보드
- 대시보드 타일
- Q&A(자연어 쿼리용)
Power BI 보고서
Power BI 보고서는 탐색 및 검색을 장려하도록 설계된 대화형 분석 환경을 제공합니다. 잘 디자인된 보고서를 통해 보고서 소비자는 다양한 질문에 대한 답변을 발견할 수 있습니다. AI 및 사용자 지정 시각적 개체, 대화형 기능을 비롯한 다양한 시각적 개체 유형이 있기 때문에 Power BI 보고서는 앱에 포함된 가장 일반적인 Power BI 콘텐츠 형식입니다.
팁
강렬한 Power BI 보고서를 만드는 방법을 알아보려면 Power BI에서 효과적인 보고서 디자인 학습 경로를 살펴보세요.
Power BI 보고서를 포함하면 보고서 소비자가 Power BI 서비스에서 상호 작용할 때 기대하는 전체 기능이 제공됩니다. 이 기능에는 페이지 탐색, 슬라이서, 필터링, 드릴스루, 책갈피 또는 단추 등이 있으며, 휴대폰과 같은 소형 디바이스에서 상호 작용하는 경우에도 마찬가지입니다. 그러나 포함된 Power BI 보고서를 항상 사용만 할 수 있는 것은 아닙니다. 앱을 통해 사용자는 보고서를 편집하거나 새 보고서를 만들 수도 있습니다.
Power BI 보고서는 개발자에게 더 많은 것을 제공합니다. 예를 들어 앱은 필터 또는 책갈피를 적용하거나 상황에 맞는 메뉴 옵션을 새로 추가하여 보고서와 상호 작용할 수 있습니다. 반대의 경우도 마찬가지입니다. 보고서는 사용자가 차트의 요소를 선택하거나 보고서 단추를 선택할 때 클라이언트 쪽 앱 논리를 호출하여 앱과 상호 작용할 수 있습니다.
임베디드 보고서가 어떤 모양인지 경험해보려면 Power BI 임베디드 분석 플레이그라운드로 이동하세요. 여기에서는 다음 지침에 따라 진행할 수 있습니다.
참고
Power BI 임베디드 분석 플레이그라운드에서는 Power BI 임베디드 분석을 배우고 살펴보고 사용해 볼 수 있는 웹 사이트입니다. 샘플 Power BI 콘텐츠 또는 사용자 고유의 콘텐츠와 함께 클라이언트 API를 사용하는 실습 환경을 위한 개발자 샌드박스가 포함되어 있습니다. 코드 조각 및 쇼케이스도 살펴볼 수 있습니다.
자세한 내용은 Power BI 임베디드 분석 플레이그라운드란?을 참조하세요.
왼쪽 창에서 API 살펴보기을 선택합니다.
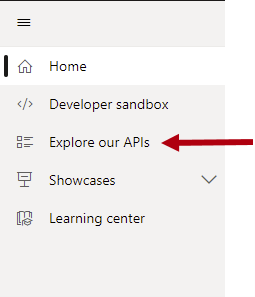
콘텐츠 창에서 샘플 드롭다운 목록과 인접한 임베디드 모드 드롭다운 목록을 확인합니다. 기본적으로 두 드롭다운 목록은 모두 보기 모드에서 Power BI 보고서를 표시하도록 설정됩니다.
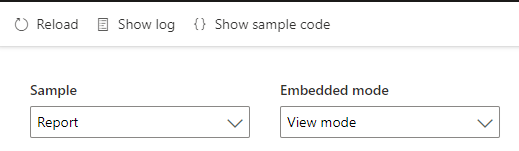
드롭다운 목록 아래에 임베디드 보고서가 있습니다. 슬라이서 값을 수정하여 보고서와 상호 작용합니다. 아래쪽 차트에서 열을 선택하여 페이지를 교차 필터링합니다.
보고서가 어떻게 포함되었는지 보려면 창의 왼쪽 위에서 샘플 코드 표시를 선택합니다.

코드 조각 창에서 세로로(위에서 아래로) 스크롤하여 코드를 검색합니다. 보고서를 포함하는 코드 줄을 찾습니다(중간 정도에 있음).
report = powerbi.embed(embedContainer, config);
이 한 줄의 코드는 클라이언트 API를 사용하여 특정 구성 값을 적용하여 div 요소에 보고서를 포함합니다. 취소를 선택하여 코드 조각 창을 닫습니다.
임베디드 모드 드롭다운 목록에서 편집 모드를 선택합니다.

임베디드 보고서에는 이제 보고서 맨 위에 작업 표시줄이 있습니다. 여기에는 이 보고서 저장 명령이 포함되며, 보고서의 맨 오른쪽에 있습니다. 이제 보고서를 변경하고 편집한 보고서를 저장(시도)할 수 있습니다.
참고
Power BI 임베디드 분석 플레이그라운드에 보고서를 저장하려고 하면 오류가 발생합니다. 샘플 앱이기 때문입니다.
샘플 코드 표시를 선택하여 코드 조각 창을 열고 config 개체를 만드는 문을 찾습니다. viewMode 속성이 Edit로 설정되어 있습니다.
viewMode: models.ViewMode.Edit,
취소를 선택하여 코드 조각 창을 닫습니다.
Power BI 시각적 개체
Power BI 보고서에서 제공되는 단일 보고서 시각적 개체를 포함할 수 있습니다. 단, 보기와 상호 작용만 가능합니다. 단일 시각적 개체를 편집하거나 만들 수는 없습니다. 일반적으로 앱은 시각적 개체에 필터를 적용하여 특정 컨텍스트에서 데이터를 표시합니다. 예를 들어 시각적 개체는 특정 고객에 대한 현재 연도의 월별 판매 결과를 표시할 수 있습니다.
Power BI 임베디드 분석 플레이그라운드의 샘플 드롭다운 목록에서 시각적 개체 보고를 선택합니다.

시각적 개체 보고에서 열을 마우스 오른쪽 단추로 클릭하고 상황에 맞는 메뉴 옵션을 사용하여 차트와 상호 작용합니다.
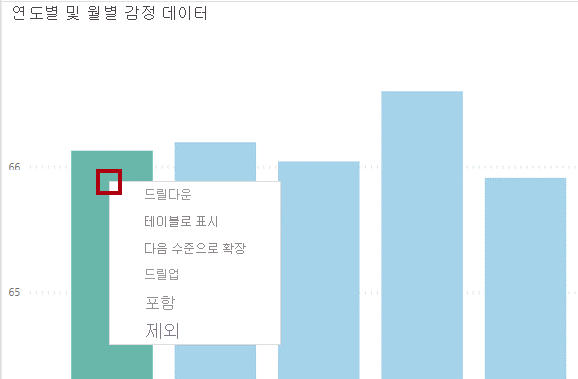
페이지를 매긴 보고서
페이지를 매긴 보고서를 포함할 수도 있습니다. Power BI 보고서는 탐색 및 대화형 작업에 최적화되어 있지만 페이지를 매긴 보고서는 다중 페이지 레이아웃, 인쇄 또는 내보내기에 최적화되어 있습니다. 수준 높은 서식이 적용되어 픽셀 단위까지 완벽한 레이아웃을 생성할 수 있습니다. 따라서 페이지를 매긴 보고서는 판매 청구서와 같은 운영 보고서에 적합합니다. 또한 사용자가 다음을 비롯한 다양한 형식으로 보고서를 내보내야 하는 경우에도 적합합니다.
- Microsoft Word
- Microsoft PowerPoint
- CSV 또는 XML을 포함한 데이터 형식
Power BI 임베디드 분석 플레이그라운드의 샘플 드롭다운 목록에서 페이지를 매긴 보고서를 선택합니다.

페이지를 매긴 보고서의 비즈니스 유형 드롭다운 목록(매개 변수)에서 Value Added Reseller를 선택하고 재판매인 드롭다운에서 Active Life Toys를 선택한 다음, 보고서 보기를 선택합니다.
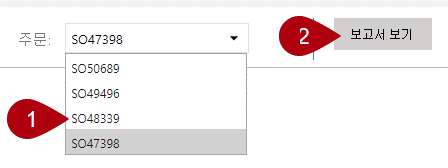
두 번째 보고서 페이지로 이동하려면 페이지를 매긴 보고서 메뉴(보고서의 위쪽에 있음)에서 한 페이지 앞으로 이동합니다.

다운로드 옵션을 검토하려면 페이지를 매긴 보고서 메뉴에서 내보내기를 선택하여 옵션을 엽니다.
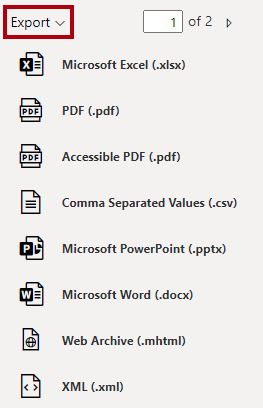
페이지를 매긴 보고서를 PDF 문서 및 Microsoft Excel, Word 및 PowerPoint 파일 등으로 내보낼 수 있습니다.
대시보드
Power BI 대시보드는 단일 보기에서 많은 메트릭을 모니터링하는 방법을 제공합니다. 대시보드에는 시각적 개체, 텍스트, 비디오 등을 표시하는 하나 이상의 타일이 포함됩니다. 상호 작용을 강조하는 Power BI 보고서와 달리 대시보드는 보다 수동적인 소비 환경을 제공합니다. 앱에 포함된 대시보드는 거의 전적으로 비대화형입니다(개발자가 앱과 상호 작용하는 코드를 작성하지 않는 한). 대시보드에 필터를 적용할 수 없습니다.
Power BI 임베디드 분석 플레이그라운드의 샘플 드롭다운 목록에서 대시보드를 선택합니다.

지도 타일 내의 상태 위로 커서를 가져가면 도구 설명이 나타납니다.
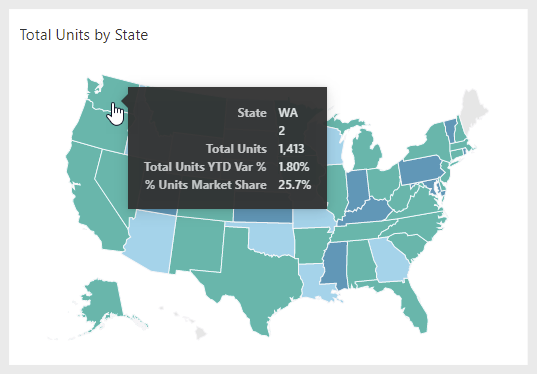
대시보드 타일
단일 대시 보드 타일을 포함할 수 있습니다.
Power BI 임베디드 분석 플레이그라운드의 샘플 드롭다운 목록에서 타일을 선택합니다.

지도 타일이 포함되어 있으며, 커서를 임의의 주 위로 가져가면 도구 설명이 표시됩니다.
Q&A
Q&A 환경은 Power BI 의미 체계 모델의 자연어 쿼리에 관한 것입니다. 사용자는 영어로 질문을 입력하고 시각화로 응답을 받을 수 있습니다. 게시된 보고서 또는 대시보드로 답변할 수 없는 질문이 있는 사용자에게 이상적인 catchall 기능입니다.
팁
Q&A 사용을 장려하면 개발해야 하는 보고서 및 대시보드 수를 줄일 수 있습니다.
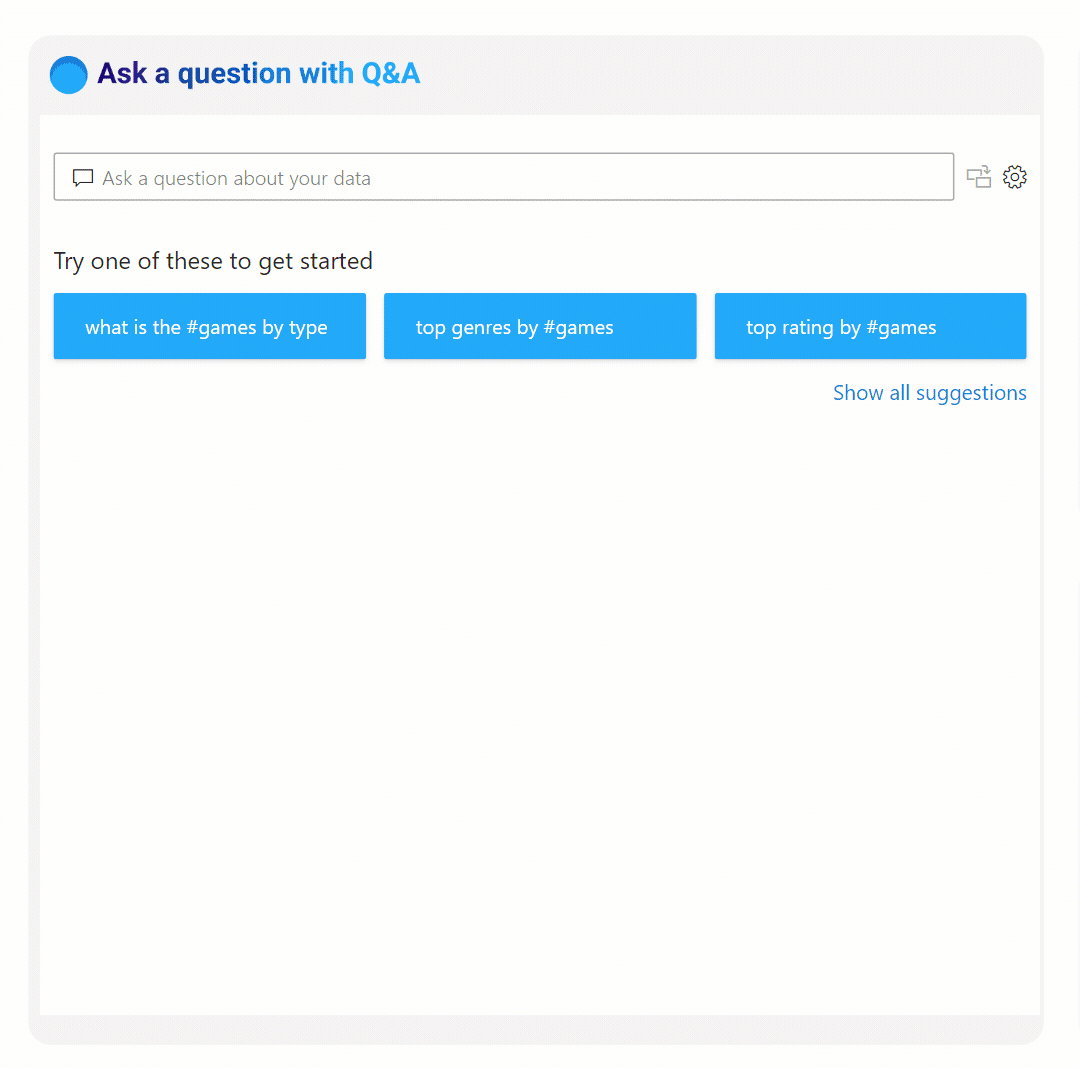
Power BI 임베디드 분석 플레이그라운드의 샘플 드롭다운 목록에서 Q&A를 선택합니다.

시각적 개체의 왼쪽 위 모서리에서 미리 채워진 질문을 확인합니다. 연도를 2014에서 2013으로 수정하고 Enter를 선택합니다.

시각적 개체 유형을 묶은 세로 막대형 차트에서 행렬로 수정하고 Enter를 선택합니다.

자세한 내용은 Power BI 비즈니스 사용자를 위한 Q&A를 참조하세요.