부팅 진단 사용하여 Azure에서 가상 머신 문제 해결 방법
가상 머신이 부팅할 수 없는 상태로 들어가는 데는 여러 가지 이유가 있을 수 있습니다. Resource Manager 배포 모델을 사용하여 만든 가상 머신의 문제를 해결하려면 다음 디버깅 기능인 Azure 가상 머신에 대한 콘솔 출력 및 스크린샷 지원을 사용할 수 있습니다.
Linux 가상 머신의 경우 포털에서 콘솔 로그의 출력을 볼 수 있습니다. Windows 및 Linux 가상 머신 모두에 대해 Azure를 사용하면 하이퍼바이저에서 VM의 스크린샷을 볼 수 있습니다. 두 기능 모두 모든 지역의 Azure 가상 머신에 대해 지원됩니다. 스크린샷 및 출력은 스토리지 계정에 표시되는 데 최대 10분이 걸릴 수 있습니다.
부팅 진단 옵션을 선택하여 로그 및 스크린샷을 볼 수 있습니다.
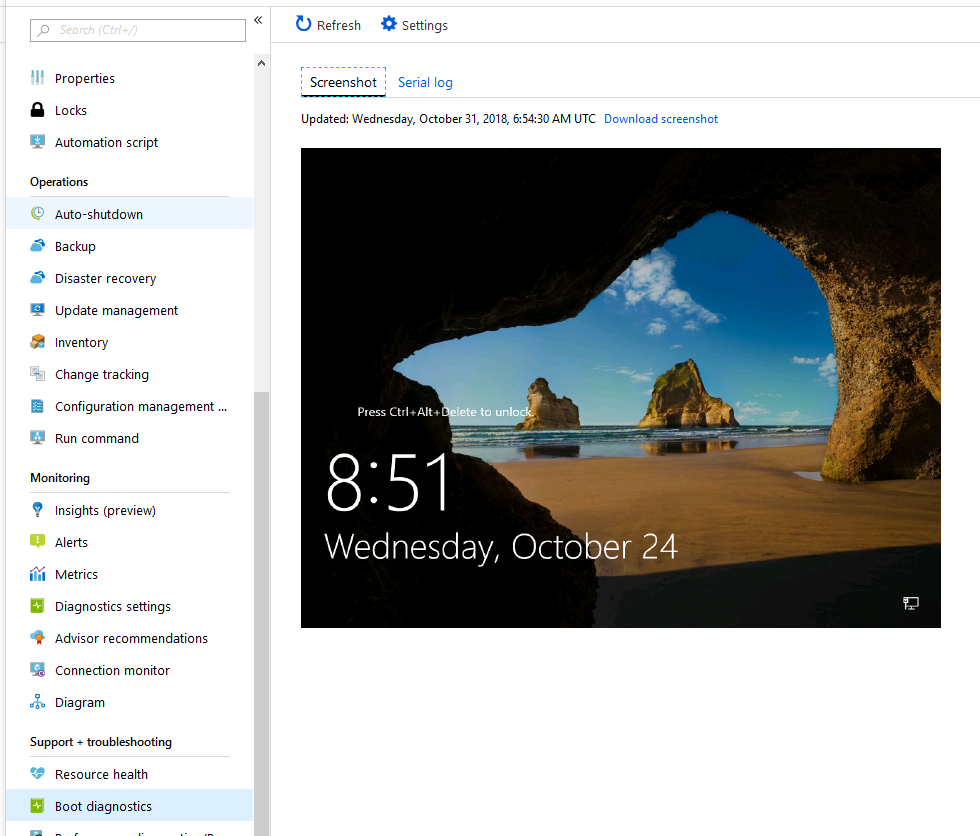
일반적인 부팅 오류
- 0xC000000E
- 0xC000000F
- 0xC0000011
- 0xC0000034
- 0xC0000098
- 0xC00000BA
- 0xC000014C
- 0xC0000221
- 0xC0000225
- 0xC0000359
- 0xC0000605
- 운영 체제를 찾을 수 없음
- 부팅 실패 또는 INACCESSIBLE_BOOT_DEVICE
Azure Portal을 사용하여 만든 가상 머신에서 진단 사용하도록 설정
다음 절차는 Resource Manager 배포 모델을 사용하여 만든 가상 머신에 대한 것입니다.
관리 탭의 모니터링 섹션에서 부팅 진단 켜져 있는지 확인합니다. 기본 설정은 관리되는 스토리지 계정을 사용하여 부팅 진단 사용하도록 설정하는 것입니다.
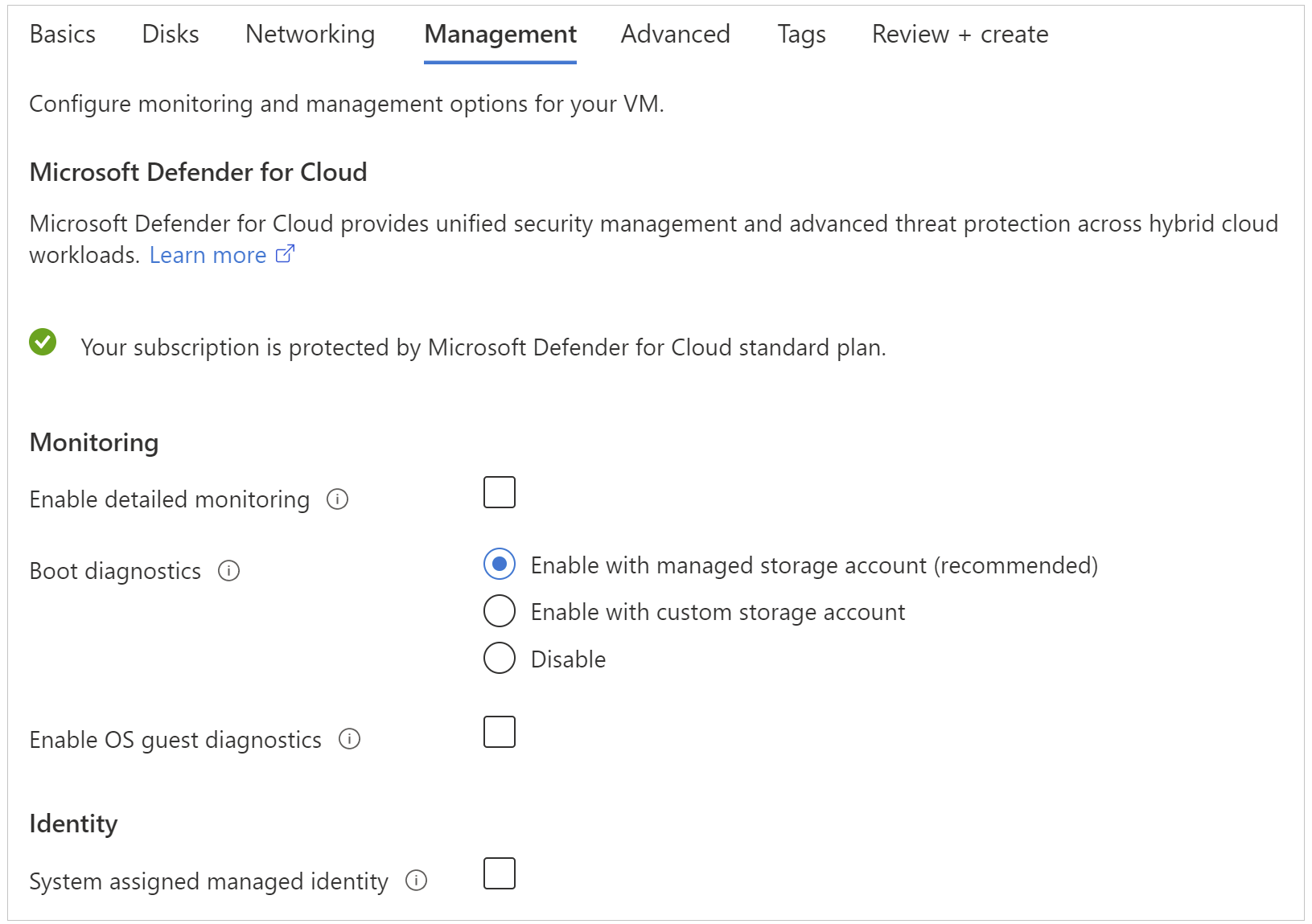
참고
부팅 진단 기능은 Premium Storage 계정 또는 영역 중복 스토리지 계정 유형을 지원하지 않습니다. 부팅 진단 Premium Storage 계정을 사용하는 경우 VM을 시작할 때 StorageAccountTypeNotSupported 오류가 발생할 수 있습니다.
Azure Resource Manager 템플릿에서 배포
Azure Resource Manager 템플릿에서 배포하는 경우 가상 머신 리소스로 이동하여 진단 프로필 섹션을 추가합니다. API 버전 헤더를 "2015-06-15" 이상으로 설정합니다. 최신 버전은 "2018-10-01"입니다.
{
"apiVersion": "2018-10-01",
"type": "Microsoft.Compute/virtualMachines",
…
진단 프로필을 사용하면 이러한 로그를 넣을 스토리지 계정을 선택할 수 있습니다.
"diagnosticsProfile": {
"bootDiagnostics": {
"enabled": true,
"storageUri": "[concat('https://', parameters('newStorageAccountName'), '.blob.core.windows.net')]"
}
}
}
}
템플릿을 사용하여 리소스를 배포하는 방법에 대한 자세한 내용은 빠른 시작: Azure Portal 사용하여 Azure Resource Manager 템플릿 만들기 및 배포를 참조하세요.
기존 가상 머신에서 부팅 진단 사용
기존 가상 머신에서 부팅 진단 사용하도록 설정하려면 다음 단계를 수행합니다.
Azure Portal 로그인한 다음 가상 머신을 선택합니다.
도움말 섹션에서 부팅 진단 선택한 다음 설정 탭을 선택합니다.
부팅 진단 설정에서 관리되는 스토리지 계정 또는 사용자 지정 스토리지 계정으로 부팅 진단 선택합니다.
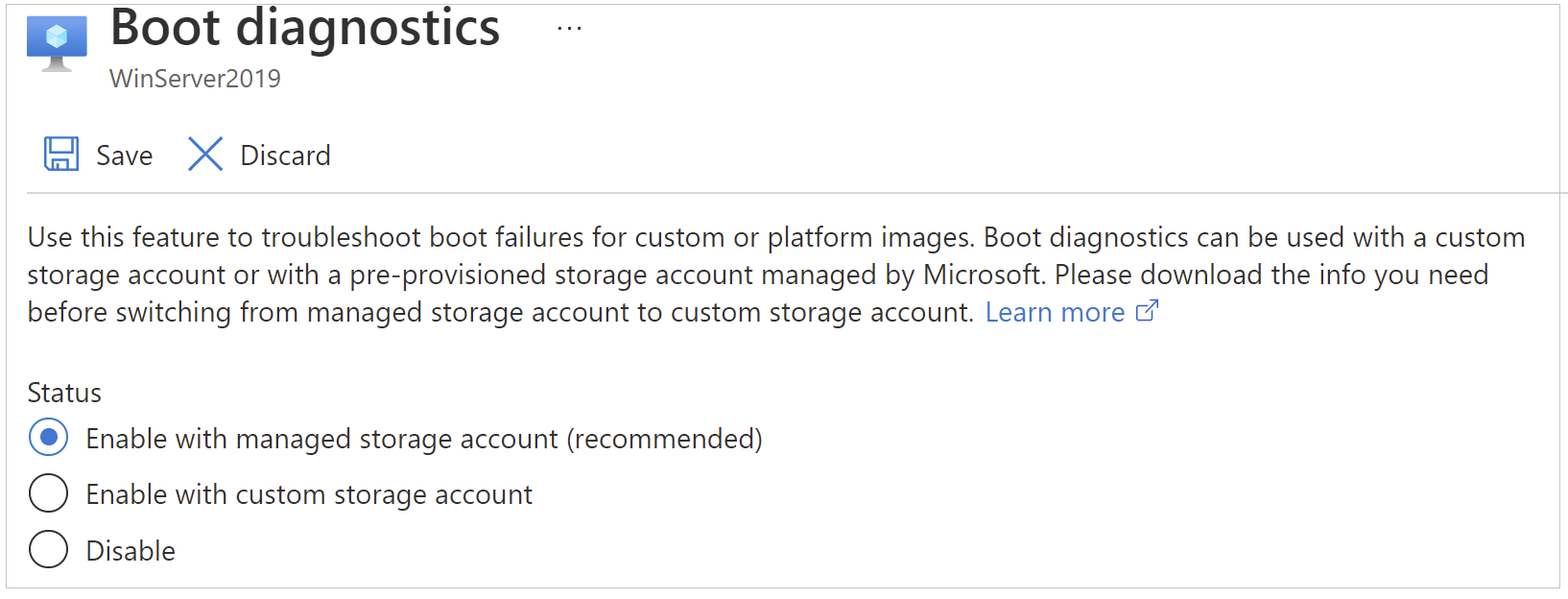
변경 사항을 저장합니다.
Azure CLI를 사용하여 부팅 진단 사용하도록 설정
Azure CLI를 사용하여 기존 Azure 가상 머신에서 부팅 진단 사용하도록 설정할 수 있습니다. 자세한 내용은 az vm boot-진단 참조하세요.
부팅 진단 스크린샷을 새로 고치지 않는 수정
Azure VM에 대한 부팅 진단 스크린샷이 Azure Portal 부실한 경우 먼저 게스트 운영 체제에서 가상 디스플레이 시간 제한을 사용하지 않도록 설정해야 합니다. 예를 들어 로그온 화면에 표시된 시간이 Windows VM의 부실한 것을 볼 수 있습니다.
Windows의 경우 관리자 권한 CMD에서 다음 명령을 실행합니다.
powercfg /setacvalueindex SCHEME_CURRENT SUB_VIDEO VIDEOIDLE 0
Linux의 경우 다음 명령을 실행합니다.
xset s off
Windows VM의 경우 Azure 프로비저닝 에이전트는 VM 에이전트와 다릅니다. 일반화된 이미지에서 만든 VM에 대해 프로비전하는 동안 위의 명령을 실행합니다. 프로비전 에이전트 로그인 C:\Windows\Panther\WaSetup.xml powercfg를 검색하면 이 이벤트를 볼 수 있습니다. 그러나 프로비전 에이전트는 특수한 VHD에서 만든 VM에 대해 실행할 필요가 없으므로 가상 표시 시간 제한을 사용하지 않도록 설정하기 위해 powercfg 명령을 수동으로 실행해야 하는 시나리오입니다. 또한 가상 디스플레이 시간 제한을 사용하지 않도록 프로비저닝 에이전트를 업데이트하기 전에 생성되었기 때문에 설정되지 않았을 수 있는 일반화된 이미지에서 만든 Azure VM이 특히 오래되었을 수 있습니다.
도움을 요청하십시오.
질문이 있거나 도움이 필요한 경우 지원 요청을 생성하거나Azure 커뮤니티 지원에 문의하세요. Azure 피드백 커뮤니티에 제품 피드백을 제출할 수도 있습니다.
피드백
출시 예정: 2024년 내내 콘텐츠에 대한 피드백 메커니즘으로 GitHub 문제를 단계적으로 폐지하고 이를 새로운 피드백 시스템으로 바꿀 예정입니다. 자세한 내용은 다음을 참조하세요. https://aka.ms/ContentUserFeedback
다음에 대한 사용자 의견 제출 및 보기