Visual Studio에서 텍스트 찾기 및 바꾸기
이 문서에서는 단일 파일 찾기 및 바꾸기(Ctrl F 또는 Ctrl H) 또는 다중 파일 찾기 및 바꾸기 (+Ctrl Shift F +또는 Ctrl++ Shift H++)를 사용하여Visual Studio 편집기에서 텍스트를 찾고 바꾸는 방법을 알아봅니다. 다중 캐럿 선택 영역을 사용하여 패턴의 일부 인스턴스를 찾아 바꿀 수 있습니다. 편집기 외에도 결과 찾기 창과 같은 특정 텍스트 기반 창, XAML 디자이너 및 Windows 폼 디자이너와 같은 디자이너 창, 도구 창에서도 텍스트를 찾아서 바꿀 수 있습니다.
참고 항목
Visual Studio Code에 대한 정보를 찾으려면 VS Code를 방문하여 문서를 찾아서 바꿉니다.
팁
변수 및 메서드와 같은 코드 기호의 이름을 바꾸려면 찾기 및 바꾸기를 사용하는 것보다 리팩터링 하는 것이 더 좋습니다. 리팩터링은 지능형이고 범위를 이해하지만 찾기 및 바꾸기는 모든 항목을 무조건 바꿉니다.
검색 범위를 현재 문서, 현재 솔루션 또는 사용자 지정 폴더 집합으로 지정할 수 있습니다. 다중 파일 검색을 위해 파일 이름 확장명 집합을 지정할 수도 있습니다. .NET 정규식을 사용하여 검색 구문을 사용자 지정합니다.
팁
찾기/명령 상자를 도구 모음 컨트롤로 사용할 수 있지만 이 상자는 기본적으로 표시되지 않습니다. 찾기/명령 상자를 표시하려면 표준 도구 모음에서 단추 추가/제거를 선택하고 나서 찾기를 선택합니다.
단일 파일 내에서 찾기 및 바꾸기
- 현재 파일에서 문자열을 찾으려면 바로 가기로 Ctrl+F를 누룹니다.
- 현재 파일에서 문자열을 찾아서 바꾸려면 바로 가기로 Ctrl+H를 누룹니다.
찾기 및 바꾸기 컨트롤은 코드 편집기 창의 오른쪽 위 모퉁이에 표시됩니다. 현재 문서에서 지정된 검색 문자열의 모든 항목을 즉시 강조 표시합니다. 발생 항목 간에 이동하려면 검색 컨트롤에서 다음 찾기 단추 또는 이전 찾기 단추를 선택합니다.
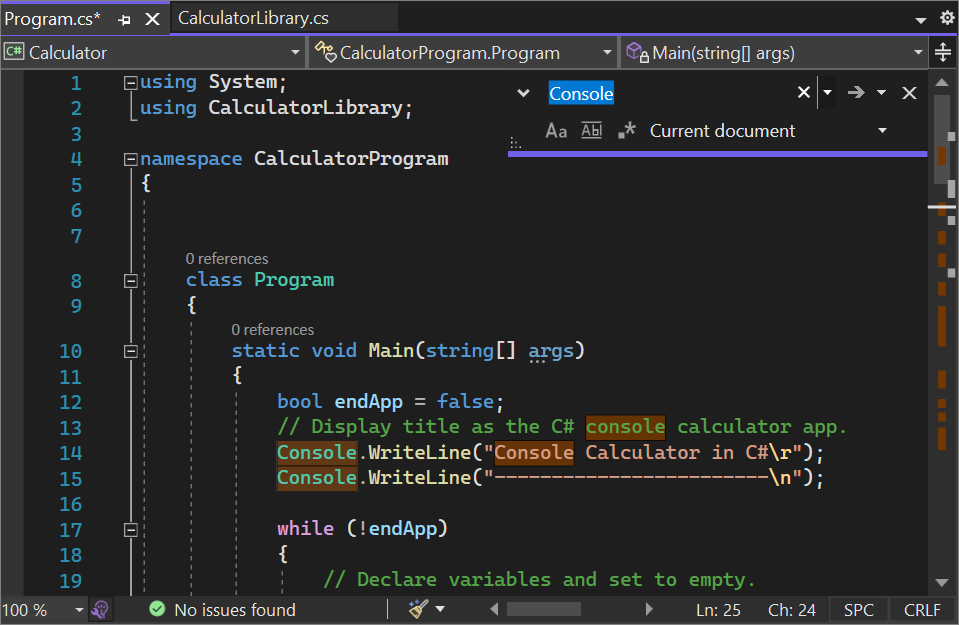
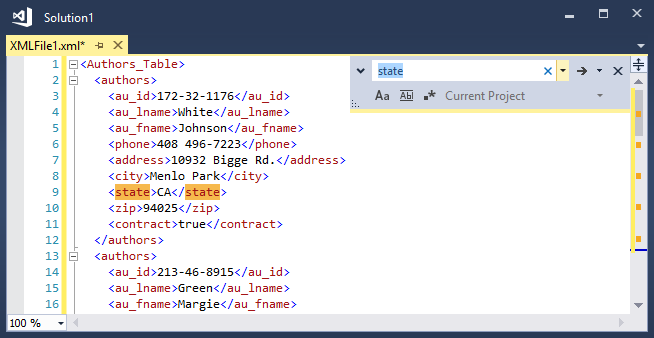
바꾸기 옵션에 액세스하려면 찾기 텍스트 상자 옆의 단추를 선택합니다. 한 번에 하나를 바꾸려면 바꾸기 텍스트 상자 옆의 다음 찾기 단추를 선택합니다. 모든 일치 항목을 바꾸려면 모두 바꾸기 단추를 선택합니다.
일치 항목의 강조 색을 변경하려면 도구 메뉴를 선택하고, 옵션, 환경을 차례로 선택하고 나서, 글꼴 및 색을 선택합니다. 설정 표시 목록에서 텍스트 편집기를 선택한 후 표시 항목 목록에서 일치 항목 강조 표시 찾기를 선택합니다.
검색 도구 창
편집>찾기 및 바꾸기를 선택하거나 Ctrl+F를 눌러 출력 창, 찾기 결과 창과 같은 코드 또는 텍스트 창에서 찾기 컨트롤을 사용할 수 있습니다.
특정 버전의 찾기 컨트롤을 일부 도구 창에서 사용할 수도 있습니다. 예를 들어 검색 상자에 텍스트를 입력하면 도구 상자 창에서 컨트롤 목록을 필터링할 수 있습니다. 현재 포함된 콘텐츠를 검색할 수 있는 기타 도구 창에는 솔루션 탐색기, 속성 창 및 팀 탐색기가 포함됩니다.
여러 파일에서 찾기 및 바꾸기
파일에서 찾기를 사용하여 지정된 파일 집합을 검색할 수 있습니다. Visual Studio에서 찾은 일치 항목이 IDE의 찾기 결과 창에 나열됩니다. 결과가 표시되는 방식은 찾기 및 바꾸기 대화 상자에서 선택한 옵션에 따라 다릅니다.
Ctrl+Shift+F를 눌러 찾기 및 바꾸기 대화 상자를 열거나 다음을 수행합니다.
- Ctrl+Q를 누르고 화면 맨 위에 있는 검색 상자에 ‘find’를 입력합니다.
- 결과 목록에서 파일에서 찾기를 선택합니다.
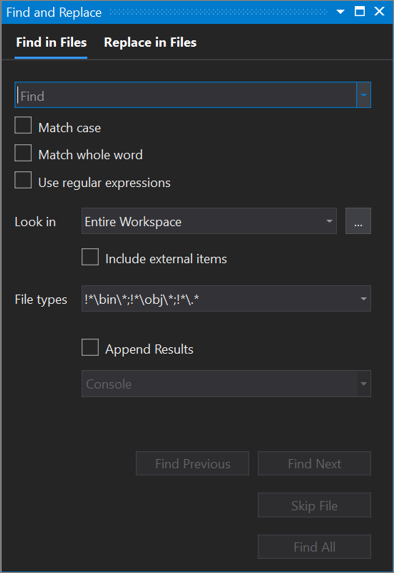
Important
Visual Studio 2019버전 16.6 이하를 사용하는 경우 찾기 및 바꾸기 대화 상자가 여기에 표시된 모습과 다를 수 있습니다. 화면에 표시되는 내용과 일치하는 설명을 보려면 이 페이지의 Visual Studio 2017 버전으로 전환하세요.
- 메뉴 모음에서 편집>찾기 및 바꾸기를 선택합니다.
- 플라이아웃 메뉴에서 파일에서 찾기를 선택합니다.
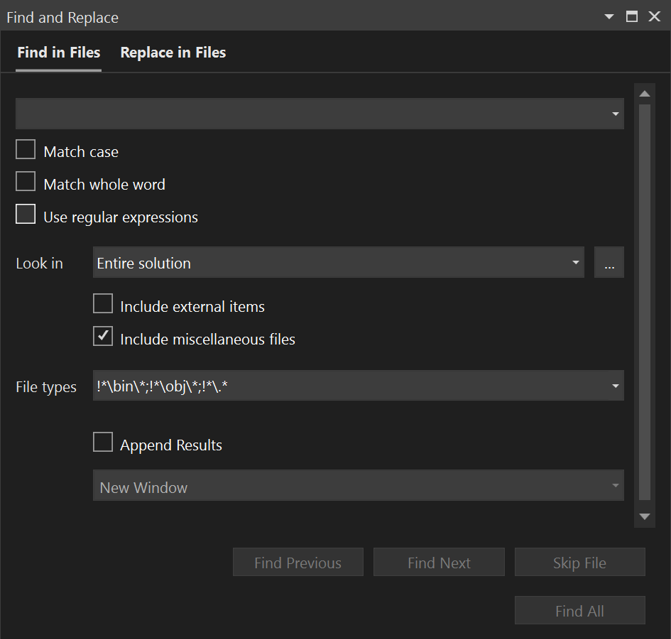
검색 범위를 다음과 같이 제한합니다:
- 현재 열려 있는 파일
- 모든 열린 문서
- 전체 솔루션
- 현재 프로젝트
- 지정된 폴더 집합
- 지정된 파일 확장명입니다.
찾기 및 바꾸기 도구는 Hidden 또는 System 특성이 있는 디렉터리를 검색하지 않습니다.
찾기 작업을 취소하려면 Ctrl+중단을 누릅니다.
찾기 결과
모두 찾기를 선택하면 찾기 결과 창이 열리고 검색과 일치하는 항목이 나열됩니다. 목록에서 결과를 선택하면 연결된 파일이 표시되고 일치 항목이 강조 표시됩니다. 해당 파일이 편집하도록 열려 있지 않으면 탭 오른쪽의 미리 보기 탭에서 열립니다. 찾기 컨트롤을 사용하여 찾기 결과 목록을 검색할 수 있습니다.
사용자 지정 검색 폴더 집합 만들기
찾는 위치 상자 옆에 있는 검색 폴더 선택 단추(...과 같이 표시됨)를 선택하여 검색 범위를 정의할 수 있습니다. 검색 폴더 선택 대화 상자에서 검색할 폴더 집합을 지정할 수 있고 해당 지정 내용을 저장하여 나중에 다시 사용할 수도 있습니다.
팁
원격 컴퓨터의 드라이브를 로컬 컴퓨터에 매핑한 경우 원격 컴퓨터에서 검색할 폴더를 지정할 수 있습니다.
사용자 지정 구성 요소 집합 만들기
찾는 위치 상자 옆에 있는 사용자 지정 구성 요소 집합 편집 단추를 선택하여 구성 요소 집합을 검색 범위로 정의할 수 있습니다. 설치된 .NET 또는 COM 구성 요소, 솔루션에 포함된 Visual Studio 프로젝트, 혹은 어셈블리나 형식 라이브러리( .dll, .tlb, .olb, .exe 또는 .ocx)를 지정할 수 있습니다. 참조를 검색하려면 참조에서 찾기 상자를 선택합니다.
다중 캐럿 선택 영역
다중 캐럿 선택 영역을 사용하여 동시에 둘 이상의 위치에서 동일하게 편집합니다. 예를 들어 동시에 동일한 텍스트를 삽입하거나 여러 위치에서 기존 텍스트를 수정할 수 있습니다.
Visual Studio 2022에서 여러 캐럿 복사 및 붙여넣기 환경이 향상되었습니다. 이전에는 여러 줄을 여러 캐럿에 붙여넣으면 각 캐럿에서 전체 클립보드가 중복되었습니다. 이제 여러 줄을 동일한 개수의 캐럿에 붙여넣으면 각 줄이 각 캐럿에 삽입됩니다.
다중 캐럿을 사용하려면 AltShift마우스 클릭 또는 AltShift. 키를 누른 다음, CtrlShift화살표 키를 사용하여 선택 영역을 확장합니다. 그런 다음 Ctrl+C를 눌러 여러 선택 영역의 텍스트를 복사합니다. 원하는 위치에 붙여 넣을 각 라인에 대한 여러 캐럿을 만들려면 Alt+Shift+마우스 클릭을 사용하세요. 마지막으로 Ctrl+V를 눌러 고유한 각 캐럿에 각 줄을 붙여 넣습니다.
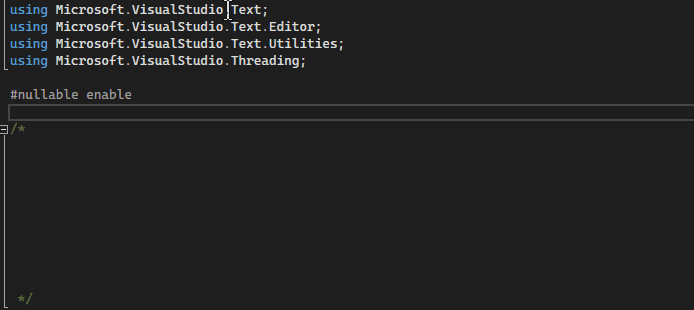
여러 개의 캐럿을 선택하려면:
- 또한 AltShift위쪽 화살표 키(또는 아래쪽 화살표 키) 또는 AltShift마우스 끌기를 사용하여 여러 캐럿을 선택할 수 있습니다. 여럿 캐럿 선택을 확장할 때 Alt+Shift+화살표 키 및 Alt+Shift+마우스 끌기로 상자 선택을 계속 사용하려면 도구>옵션>텍스트 편집기>고급으로 이동하고 Use box selection(상자 선택 사용)을 선택합니다.
- 또는 메뉴 모음에서 편집>다중 캐럿을 선택한 다음 원하는 동작을 선택하여 다중 캐럿 선택에 액세스할 수 있습니다.
| 다중 케어 바로 가기 키 | 작업 | 명령 |
|---|---|---|
| Alt+Shift+. | 다중 캐럿 사용 | Edit.InsertNextMatchingCaret |
| Ctrl+Shift+화살표 키 | 선택 영역 확장 | Edit.SizeControlUp, Edit.SizeControlDown, Edit.SizeControlRight, Edit.SizeControlLeft |
| Alt+Shift+위쪽 화살표 키(또는 아래쪽 화살표 키) | 여러 캐럿 선택 | Edit.LineUpExtendColumn, Edit.LineDownExtendColumn |
다음 스크린샷에서는 세 가지 위치에서 -0000을 선택합니다. 사용자가 삭제를 누른 경우 모든 세 가지 선택 항목이 삭제됩니다.
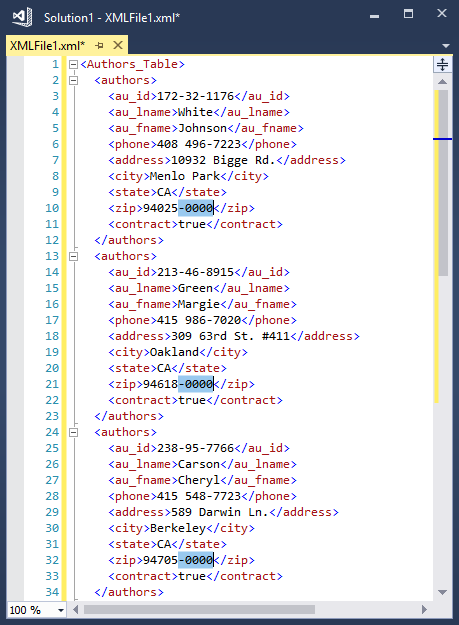
여러 캐럿을 선택하려면 일반적으로 첫 번째 텍스트 선택 영역을 클릭하거나 만든 다음, 각 추가 위치에서 텍스트를 클릭하거나 선택하는 동안 Ctrl+Alt 키를 누릅니다. 일치하는 텍스트를 추가 선택 영역으로 자동으로 추가하거나 텍스트 상자를 선택하여 각 줄에서 동일하게 편집할 수도 있습니다.
팁
Alt를 도구>옵션>텍스트 편집기>일반에서 “정의로 이동”의 마우스 클릭에 대한 보조 키로 선택한 경우 여러 캐럿 선택 영역이 사용하지 않도록 설정됩니다. 자세한 내용은 옵션 대화 상자: 텍스트 편집기/> 일반을 참조하세요.
명령
다중 캐럿 선택 영역 동작에 대해 다음 키 및 작업을 사용합니다.
| 바로 가기 | 작업 |
|---|---|
| Ctrl+Alt + 클릭 | 보조 캐럿 추가 |
| Ctrl+Alt + 두 번 클릭 | 보조 단어 선택 영역 추가 |
| Ctrl+Alt + 클릭 + 끌어오기 | 보조 선택 영역 추가 |
| Shift+Alt+. | 선택 항목으로 일치하는 다음 텍스트 추가 |
| Shift+Alt+; | 선택 항목으로 일치하는 모든 텍스트 추가 |
| Shift+Alt+, | 마지막으로 선택한 발생 항목 제거 |
| Shift+Alt+/ | 일치하는 다음 발생 항목 건너뛰기 |
| Alt + 클릭 | 상자 선택 영역 추가 |
| Esc 또는 클릭 | 모든 선택 영역 지우기 |
명령 중 일부는 다중 캐럿 아래의 편집 메뉴에서 사용할 수도 있습니다.
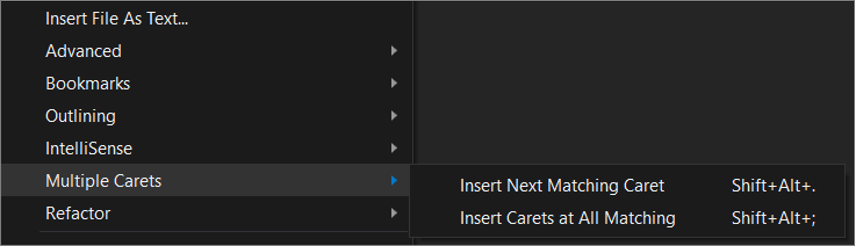
관련 콘텐츠
피드백
출시 예정: 2024년 내내 콘텐츠에 대한 피드백 메커니즘으로 GitHub 문제를 단계적으로 폐지하고 이를 새로운 피드백 시스템으로 바꿀 예정입니다. 자세한 내용은 다음을 참조하세요. https://aka.ms/ContentUserFeedback
다음에 대한 사용자 의견 제출 및 보기