파일 및 폴더에 대한 신뢰 설정 구성
Visual Studio 2022에서는 신뢰할 수 없는 코드가 IDE에서 열릴 때마다 경고를 표시하도록 신뢰 설정 기능이 개선되었습니다.
소프트웨어 개발자는 점점 더 많은 맬웨어의 대상이 되고 있습니다. 새로운 신뢰 설정 기능은 익숙하지 않은 코드를 처리하는 위험에 관한 인식을 높이는 것을 목표로 하며 콘텐츠(예: 리포지토리, 솔루션, 프로젝트, 파일) 열기부터 Visual Studio를 통한 애플리케이션 빌드, 실행에 이르기까지 다양한 시나리오를 대상으로 하는 악의적인 행위자로부터 보호하는 데 도움이 됩니다.
신뢰할 수 있는 위치 기능은 기본적으로 사용되지 않습니다.
신뢰할 수 있는 위치 사용
신뢰할 수 있는 위치 기능을 사용하려면 다음 단계를 수행합니다.
도구>옵션>신뢰 설정을 엽니다.
신뢰 정책 창에서 콘텐츠를 열기 전에 신뢰 결정 필요를 선택합니다.
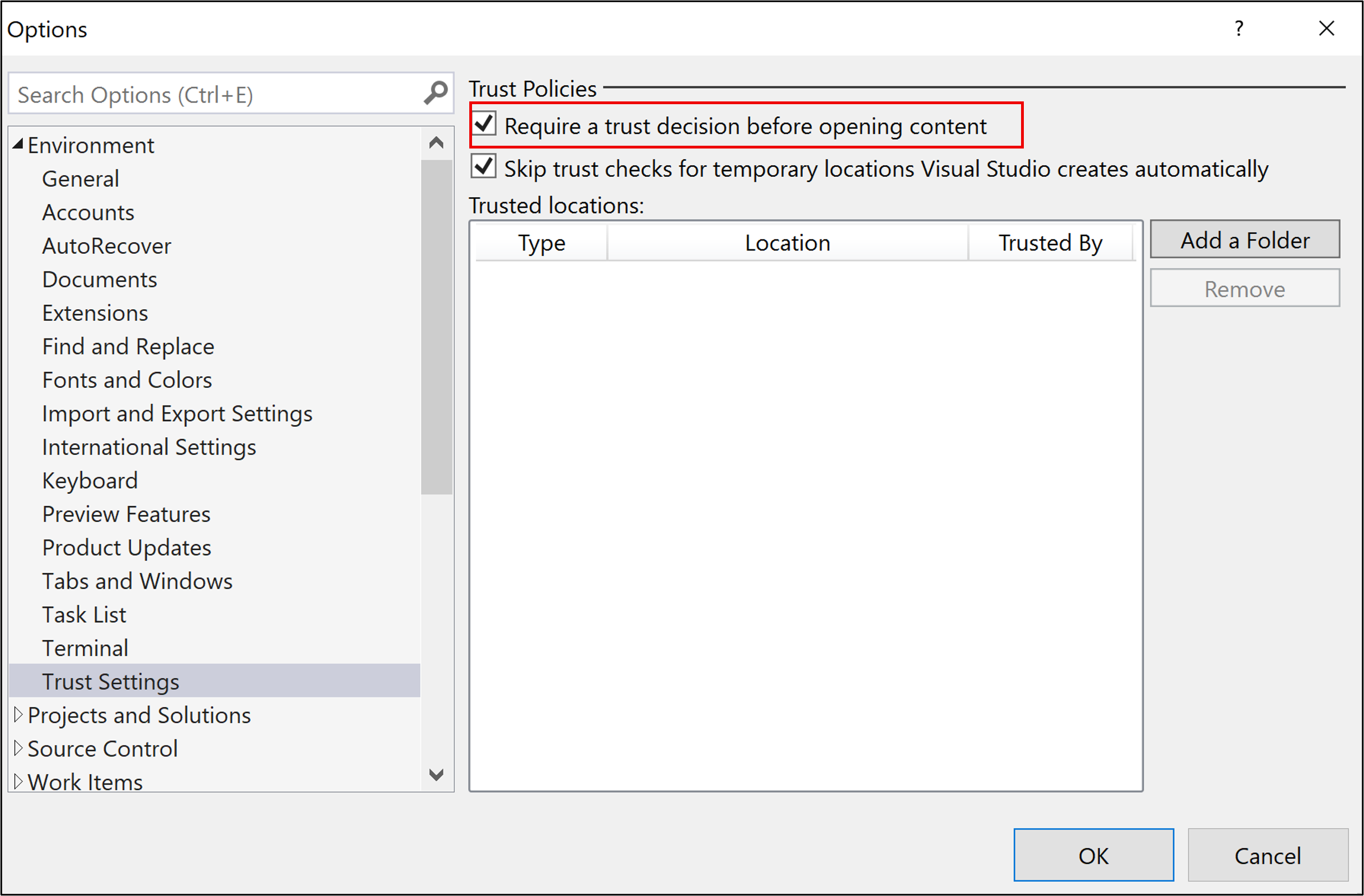
참고 항목
Visual Studio에서 만든 임시 위치에 대한 신뢰 검사 건너뛰기 옵션은 기본적으로 사용되지만 콘텐츠를 열기 전에 신뢰 결정 필요 옵션도 사용되는 경우가 아니면 아무런 영향을 주지 않습니다.
이 옵션이 사용하도록 설정된 후 Visual Studio는 ‘신뢰할 수 있음’으로 지정되지 않은 콘텐츠를 열려고 시도하고 있는지 검색하고 보안 영향에 관해 경고하는 새 대화 상자를 표시합니다.
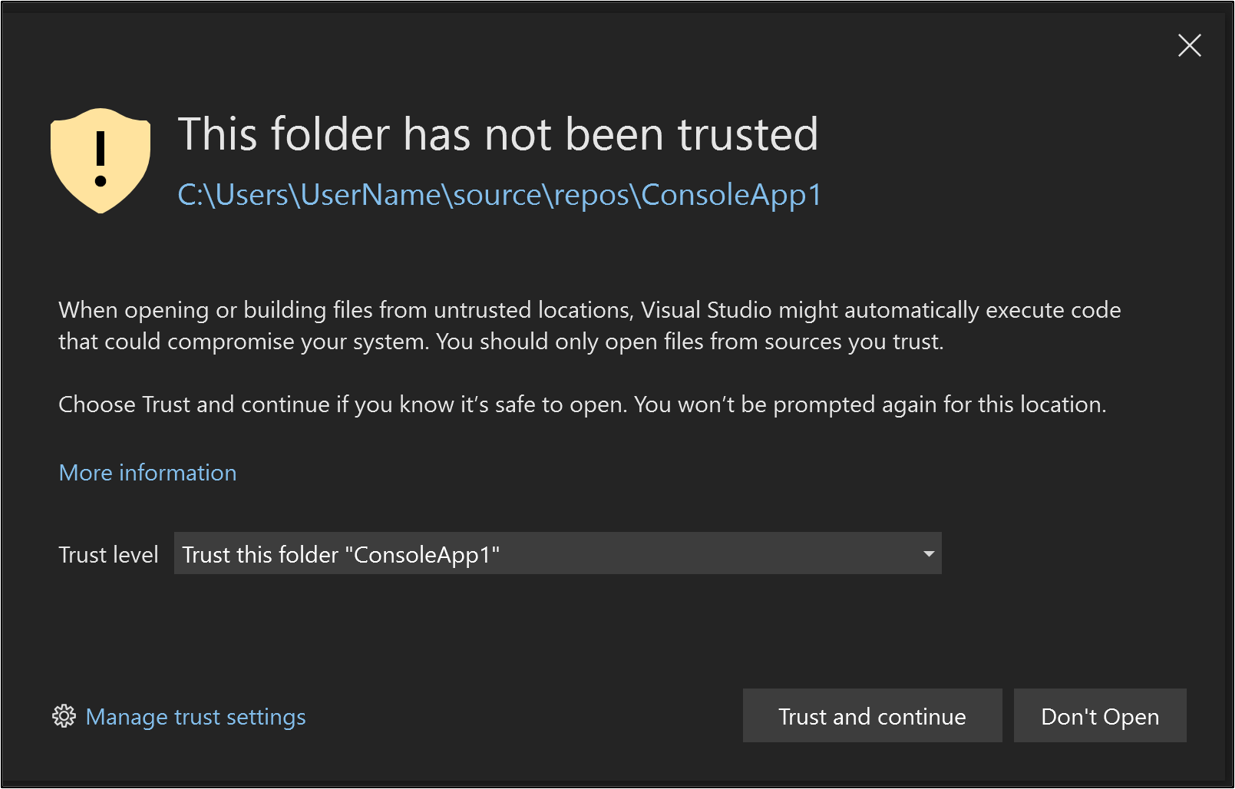
신뢰 설정 관리
신뢰할 수 있는 위치를 추가하고 제거하는 방법은 다음과 같습니다.
신뢰할 수 있는 위치 추가
기능을 사용하도록 설정한 후 Visual Studio 2022로 여는 모든 콘텐츠는 신뢰할 수 있는 위치 목록에 추가할 때까지 신뢰할 수 없음으로 간주합니다. ‘경고’ 대화 상자에서 직접 폴더 위치를 신뢰할 수 있습니다. 이 경우 가능한 방법은 다음과 같습니다.
신뢰 수준 드롭다운 목록에서 신뢰하려는 폴더(현재 폴더 또는 부모 폴더)를 선택합니다.
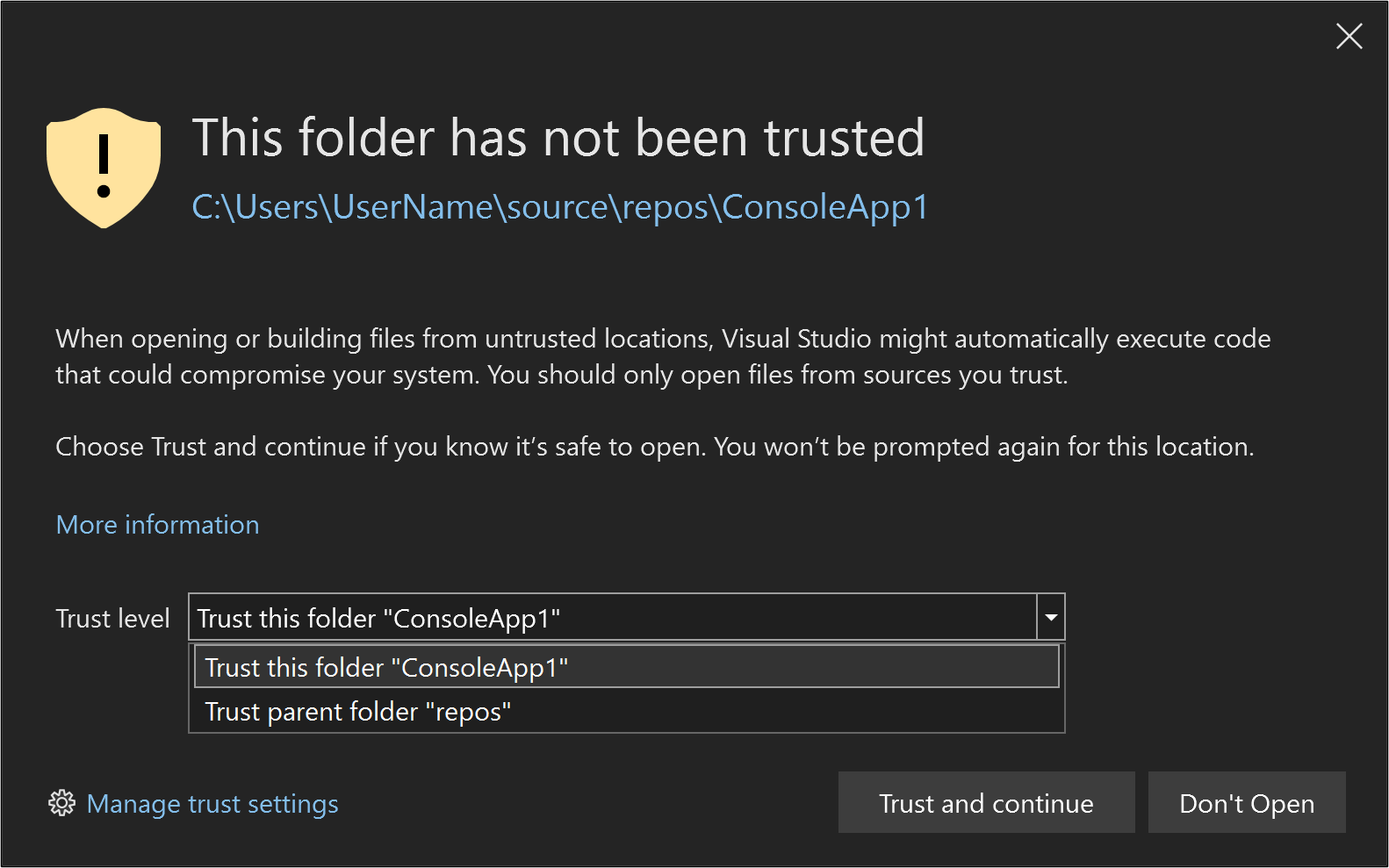
대화 상자에서 신뢰하고 계속하기 단추를 선택합니다.
Visual Studio는 도구>옵션>신뢰 설정의 신뢰할 수 있는 위치 목록에 폴더 경로를 추가합니다.
신뢰 설정 대화 상자의 신뢰할 수 있는 위치에 폴더를 추가할 수도 있습니다. 이 경우 가능한 방법은 다음과 같습니다.
도구>옵션>신뢰 설정을 엽니다. ‘경고’ 대화 상자에서 신뢰 설정 관리를 선택하여 신뢰 설정을 열 수도 있습니다.
오른쪽 신뢰 정책 창에서 폴더 추가를 선택합니다.
신뢰할 수 있는 목록에 추가하려는 폴더로 이동하여 선택합니다.
폴더 경로가 신뢰할 수 있는 위치 목록에 표시됩니다. 수동으로 추가한 이 폴더는 신뢰자:로컬 사용자로 나열됩니다.
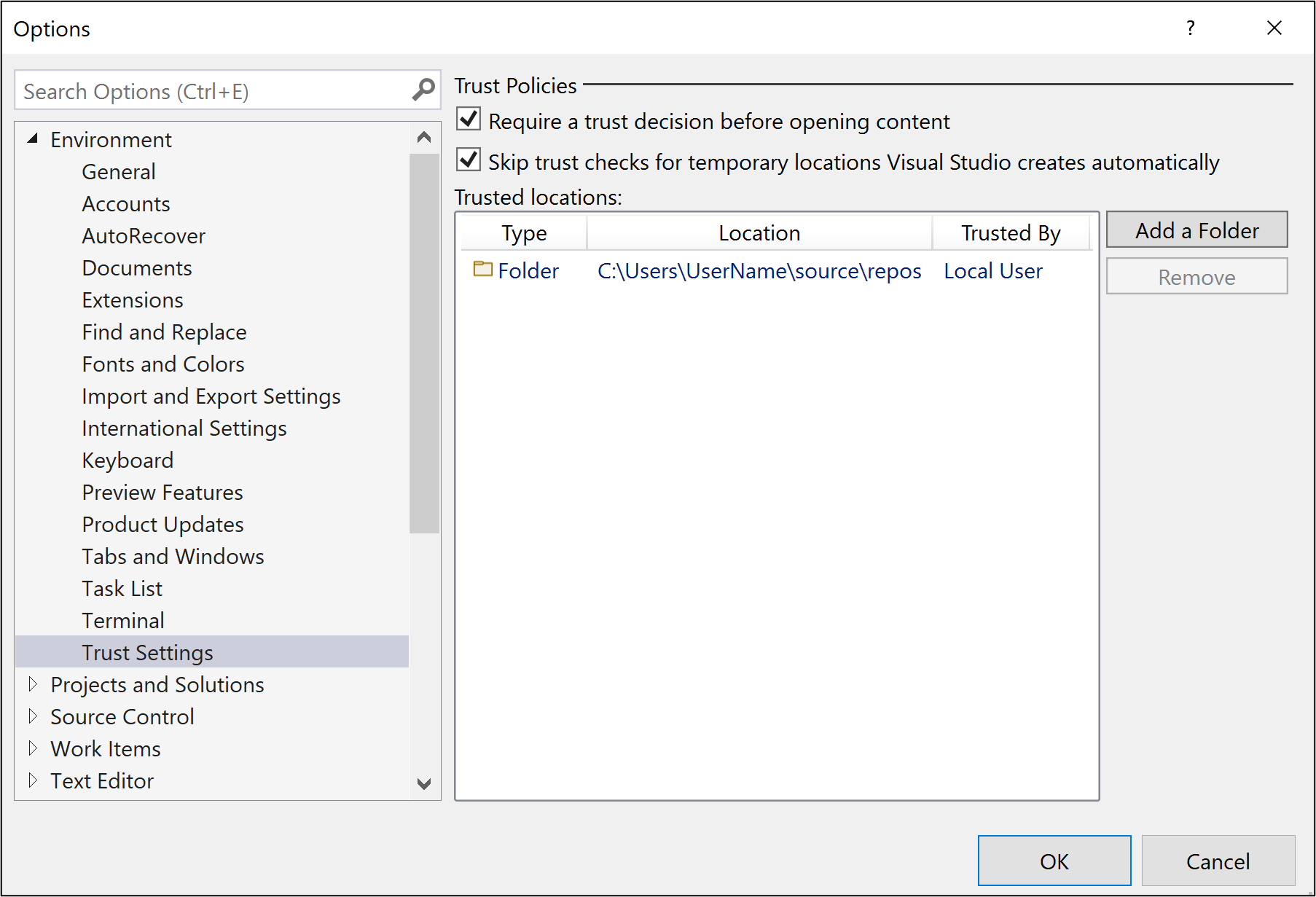
참고 항목
신뢰할 수 있는 위치 기능을 사용하도록 설정한 후 Visual Studio에서 만드는 모든 콘텐츠의 폴더 경로는 신뢰할 수 있는 위치 목록에 자동으로 추가됩니다. 이 폴더 경로는 신뢰자:시스템으로 나열됩니다.
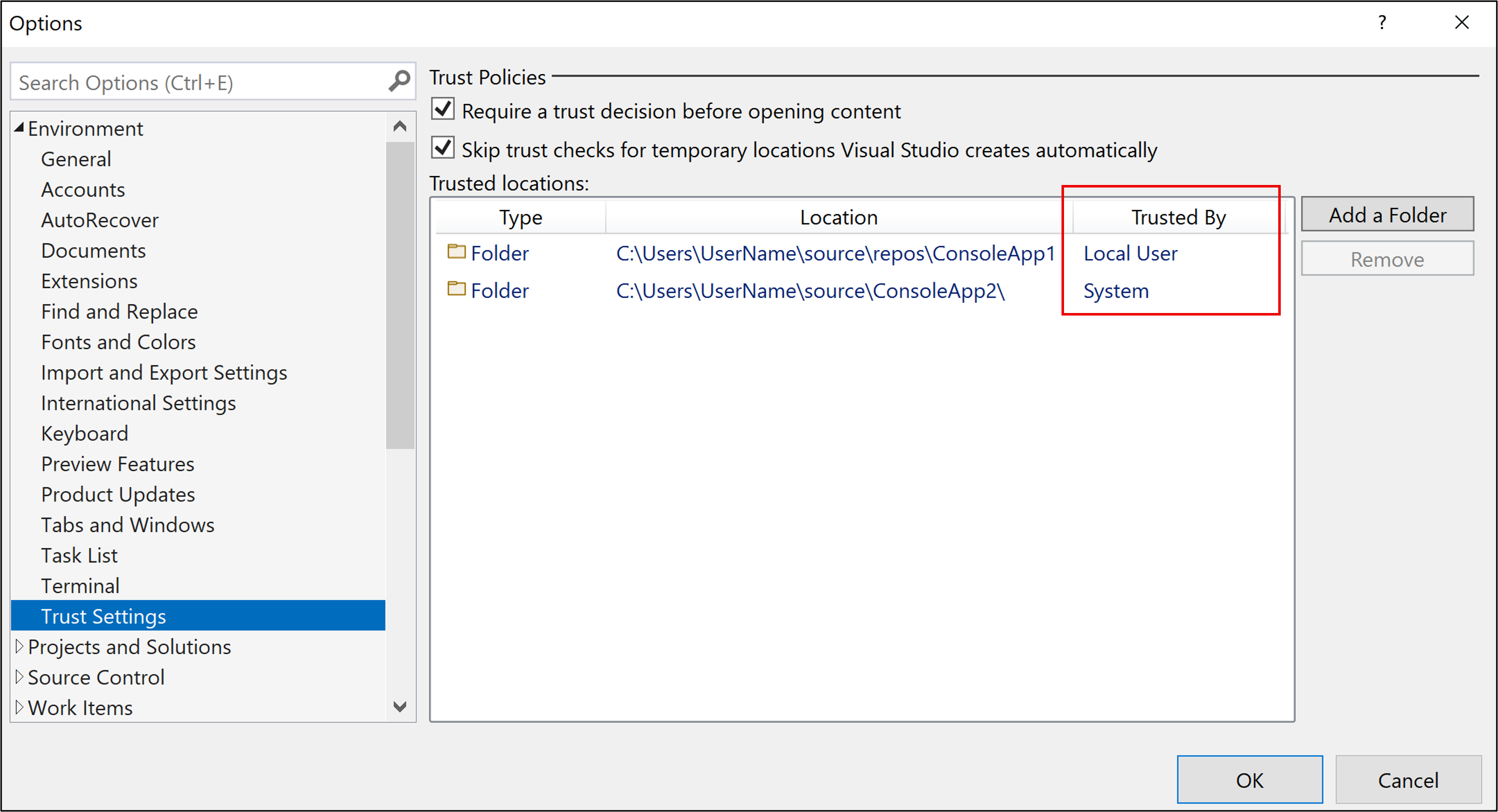
신뢰할 수 있는 위치 제거
신뢰할 수 있는 경로를 제거하려면 다음 단계를 수행합니다.
도구>옵션>신뢰 설정을 엽니다.
신뢰할 수 있는 위치 목록에서 제거하려는 경로를 선택한 다음, 제거를 클릭합니다.
팁
여러 항목을 선택하려면 Shift를 누른 상태로 경로를 선택합니다.
선택한 경로가 신뢰할 수 있는 위치 목록에서 제거됩니다.
Visual Studio는 MOTW(Mark of the Web)가 포함된 프로젝트를 열기 전에 사용자 승인 확인 메시지를 표시합니다. MOTW(Mark of the Web) 특성을 가졌거나 신뢰할 수 있음으로 지정되지 않은 파일 또는 폴더를 열기 전에 사용자 승인을 확인하는 메시지를 표시하도록 Visual Studio를 구성할 수도 있습니다. 파일 및 폴더 검사는 기본적으로 비활성화됩니다.
Warning
승인하기 전에 파일, 폴더 또는 솔루션이 신뢰할 수 있는 사람 또는 신뢰할 수 있는 위치로부터 계속 제공될 수 있도록 해야 합니다.
참고 항목
Visual Studio 2022에서는 파일, 폴더, 프로젝트, 솔루션의 신뢰할 수 없는 코드가 IDE에서 열리려고 할 때마다 경고를 표시하도록 신뢰 설정 기능이 개선되었습니다. 이 기능은 기본적으로 비활성화되어 있습니다. 자세한 내용은 이 페이지의 Visual Studio 2022 버전을 참조하세요.
신뢰 설정 구성
신뢰 설정을 변경하려면 다음 단계를 수행합니다.
도구>옵션>신뢰 설정을 열고 오른쪽 창에서 신뢰 설정 구성 링크를 선택합니다.
파일 및 폴더에 대한 원하는 검사 수준을 선택합니다. 각각에 대해 다른 검사를 수행할 수 있습니다. 옵션은 다음과 같습니다.
확인 안 함: Visual Studio에서 검사를 수행하지 않습니다.
MOTW(Mark of the Web) 특성 확인: 파일 또는 폴더에 MOTW(Mark of the Web) 특성이 있으면 Visual Studio에서 여는 것을 차단하고 열 수 있는 권한을 요청합니다.
신뢰할 수 있는 경로인지 확인: 파일 또는 폴더 경로가 신뢰할 수 있는 경로 목록에 없으면 Visual Studio에서 여는 것을 차단하고 열 수 있는 권한을 요청합니다.
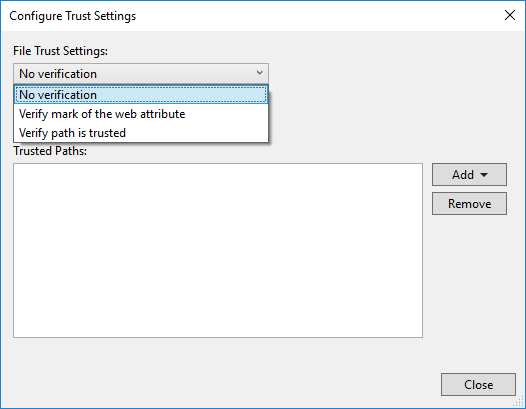
신뢰할 수 있는 경로 추가
신뢰할 수 있는 경로를 추가하려면 다음 단계를 수행합니다.
도구>옵션>신뢰 설정을 열고 오른쪽 창에서 신뢰 설정 구성 링크를 선택합니다.
신뢰 설정 대화 상자에서 추가를 클릭한 후 파일 또는 폴더를 선택합니다.
신뢰할 수 있는 목록에 추가하려는 파일 또는 폴더로 이동하여 선택합니다.
파일 또는 폴더 경로가 신뢰할 수 있는 경로 목록에 표시됩니다.
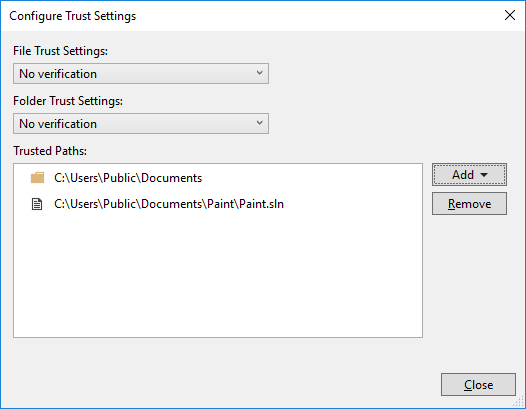
신뢰할 수 있는 경로 제거
신뢰할 수 있는 경로를 제거하려면 다음 단계를 수행합니다.
도구>옵션>신뢰 설정을 열고 오른쪽 창에서 신뢰 설정 구성 링크를 선택합니다.
신뢰할 수 있는 경로 목록에서 제거하려는 경로를 선택하고 제거를 클릭합니다.
팁
여러 항목을 선택하려면 Shift를 누른 상태로 경로를 선택합니다.
선택한 경로가 신뢰할 수 있는 경로 목록에서 제거됩니다.
참고 항목
피드백
출시 예정: 2024년 내내 콘텐츠에 대한 피드백 메커니즘으로 GitHub 문제를 단계적으로 폐지하고 이를 새로운 피드백 시스템으로 바꿀 예정입니다. 자세한 내용은 다음을 참조하세요. https://aka.ms/ContentUserFeedback
다음에 대한 사용자 의견 제출 및 보기