Visual Studio 사용자 계정 로그인 또는 전환
이 문서에서는 Visual Studio에 로그인하고, 사용자 계정을 추가 및 전환하고, 프로필을 업데이트하고, 계정에서 로그아웃하고, 로그인할 때의 이점에 대해 알아봅니다. 로그인에 여러 계정을 사용하는 방법을 알아보려면 Visual Studio 로그인 계정과 연결된 여러 계정에 액세스하는 문서를 검사.
구독 지원을 받고 구독 지원 페이지에서 구독, 계정 및 청구에 대한 질문과 대답을 검색할 수 있습니다.
계정에 로그인 하기
Microsoft 또는 조직 계정으로 로그인할 수 있습니다. 다른 계정을 추가하려면 사용자 계정 추가 및 전환을 참조 하세요.
Visual Studio를 시작합니다. Visual Studio를 처음 열 때 로그인하고 기본적인 등록 정보를 입력하라는 메시지가 나타납니다.
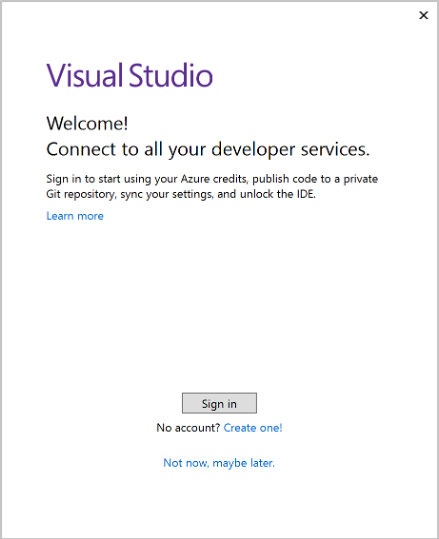
참고 항목
처음 Visual Studio를 열 때 로그인하지 않도록 선택하더라도 나중에 쉽게 로그인할 수 있습니다. Visual Studio 환경의 오른쪽 위 모서리에서 로그인 링크를 찾습니다.
Visual Studio를 시작합니다. Visual Studio를 처음 열 때 로그인하고 기본적인 등록 정보를 입력하라는 메시지가 나타납니다.
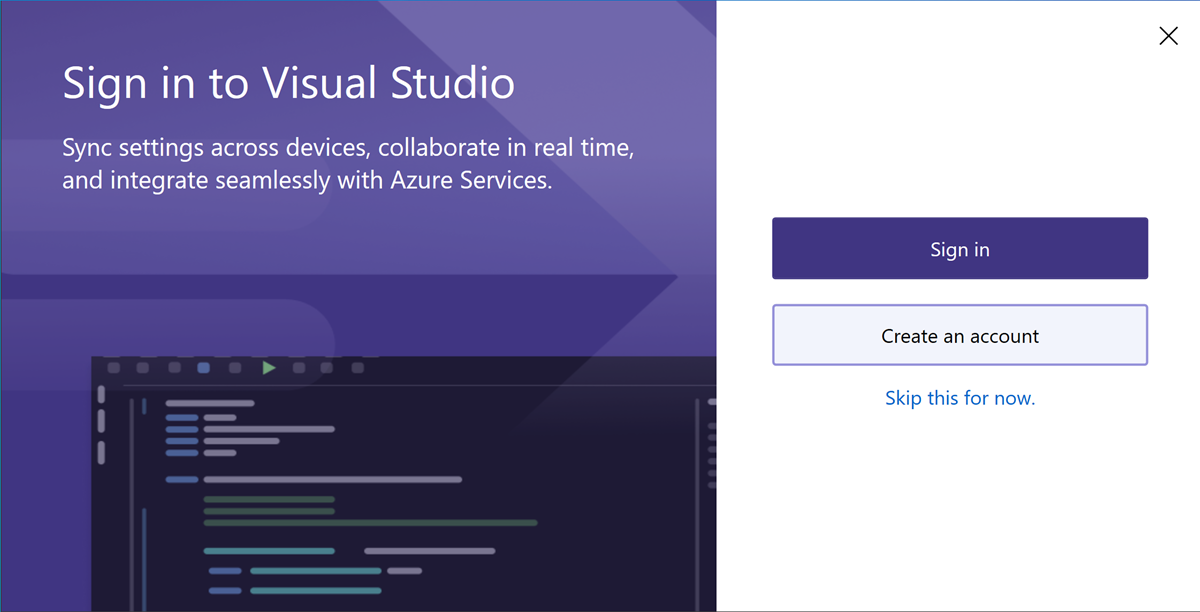
참고 항목
처음 Visual Studio를 열 때 로그인하지 않도록 선택하더라도 나중에 쉽게 로그인할 수 있습니다. Visual Studio 환경의 오른쪽 위 모서리에서 로그인 링크를 찾습니다.
Microsoft 계정 또는 회사 또는 학교 계정을 선택합니다. 아직 계정이 없다면 무료로 Microsoft 계정을 만듭니다.
원하는 색 테마 및 기타 UI 설정을 선택합니다. Visual Studio가 이러한 설정을 기억하고 로그인한 모든 Visual Studio 환경에서 이 설정을 동기화합니다. 나중에 Visual Studio에서 도구>옵션 메뉴를 열어 설정을 변경할 수 있습니다.
Visual Studio 환경의 오른쪽 위 모서리에서 성공적으로 로그인된 것을 확인할 수 있습니다. 로그아웃하지 않으면 시작할 때마다 자동으로 Visual Studio에 로그인되고 동기화된 설정의 모든 변경 내용이 자동으로 적용됩니다.
이점: 로그인하는 이유
반드시 로그인할 필요는 없지만 로그인하면 다양한 이점이 제공됩니다.
| 이점 | 설명 |
|---|---|
| Visual Studio 평가판 기간 연장 | 30일의 평가판 기간으로 제한되는 대신 추가로 90일 동안 Visual Studio Professional 또는 Visual Studio Enterprise를 사용할 수 있습니다. |
| Visual Studio 잠금 해제 | Visual Studio 구독 또는 Azure DevOps 조직과 연결된 계정을 사용하는 경우 Visual Studio를 잠금 해제합니다. |
| 설정 동기화 | 원하는 디바이스에서 Visual Studio에 로그인하면 키 바인딩, 창 레이아웃, 색 테마 등의 사용자 지정 설정이 즉시 적용됩니다. |
| Azure 서비스에 자동 연결 | IDE에서 동일한 계정의 자격 증명을 묻는 메시지를 다시 표시하지 않고 Azure 및 Azure DevOps Services 등의 서비스에 연결합니다. |
| 중단 없이 Community 에디션 사용 | 로그인할 필요는 없지만 로그인하지 않은 경우 주기적으로 로그인하라는 메시지가 표시될 수 있습니다. 중단 없이 Visual Studio Community를 계속 사용하려면 IDE에 로그인하세요. |
| 'Visual Studio Dev Essentials' 받기 | 이 프로그램은 무료 소프트웨어, 교육, 지원 등을 포함합니다. |
Visual Studio에 사용자 계정 추가 및 전환
만약 복수 계정을 가지고 있다면, Visual Studio에 계정을 모두 추가하여 별도로 로그인하지 않고도 모든 계정에서 리소스에 액세스할 수 있습니다.
한 대의 머신에서 계정 그룹을 추가한 후 다른 머신에서 Visual Studio에 로그인하면 해당 계정 집합이 사용자와 함께 로밍됩니다. 그러나 계정 자격 증명이 로밍 되지 않기때문에 새 머신에서 처음으로 해당 리소스를 사용하려고 할 경우 다른 계정에 대한 자격 증명을 입력하라는 메시지가 표시됩니다.
추가할 수 있는 계정 유형은 다음과 같습니다.
표준 Visual Studio 계정을 추가합니다.
- 파일>계정 설정을 선택합니다.
- 모든 계정에서 + 또는 추가 드롭다운을 사용하여 계정을 선택합니다.
- 계정에 로그인 페이지에서 계정을 선택하거나 다른 계정 사용을 선택합니다.
- 표시되는 메시지에 따라 새 계정 자격 증명을 입력합니다.
- Visual Studio 환경의 오른쪽 위 모서리에서 사용자의 프로필 이름이 있는 아이콘을 선택합니다.
- 다른 계정 추가를 선택한 다음 로그인할 계정을 선택합니다.
- 계정에 로그인 페이지에서 계정을 선택하거나 다른 계정 사용을 선택합니다.
- 표시되는 메시지에 따라 새 계정 자격 증명을 입력합니다.
계정 프로필 업데이트
- 파일 > 계정 설정...으로 이동하여 Visual Studio 프로필 관리 링크를 선택합니다.
- 브라우저 창에서 프로필 편집을 선택하고 원하는 대로 설정을 변경합니다.
- 완료하면 변경 내용 저장을 선택합니다.
계정 제거
Visual Studio에 추가했던 여러 계정을 제거할 수 있습니다. 계정을 제거하면 해당 특정 계정만 영향을 받으며 해당 계정과 연결된 모든 리소스에 더 이상 액세스할 수 없습니다. 그러나 로그아웃을 선택하면 모든 계정에서 로그아웃됩니다.
- 파일 > 계정 설정...을 선택합니다.
- 모든 계정에는 Visual Studio에 로그인한 모든 계정이 나열되어 있습니다. 제거하려는 사용자 계정에 대해 제거를 선택합니다.
- 대화 상자가 표시되면 제거를 확인합니다.
모든 계정에서 로그아웃
모든 계정에서 로그아웃하려면 다음을 수행합니다.
- 파일 > 계정 설정...을 선택합니다.
- 로그아웃을 선택합니다.
계정 제거
Visual Studio에 추가했던 여러 계정을 제거할 수 있습니다. 계정을 제거하면 해당 특정 계정만 영향을 받으며 해당 계정과 연결된 모든 리소스에 더 이상 액세스할 수 없습니다. 그러나 로그아웃을 선택하면 모든 계정에서 로그아웃됩니다.
Visual Studio 환경의 오른쪽 위 모서리에서 프로필 이름이 있는 아이콘을 선택합니다.
제거하려는 계정에 대해 계정 제거를 선택합니다.
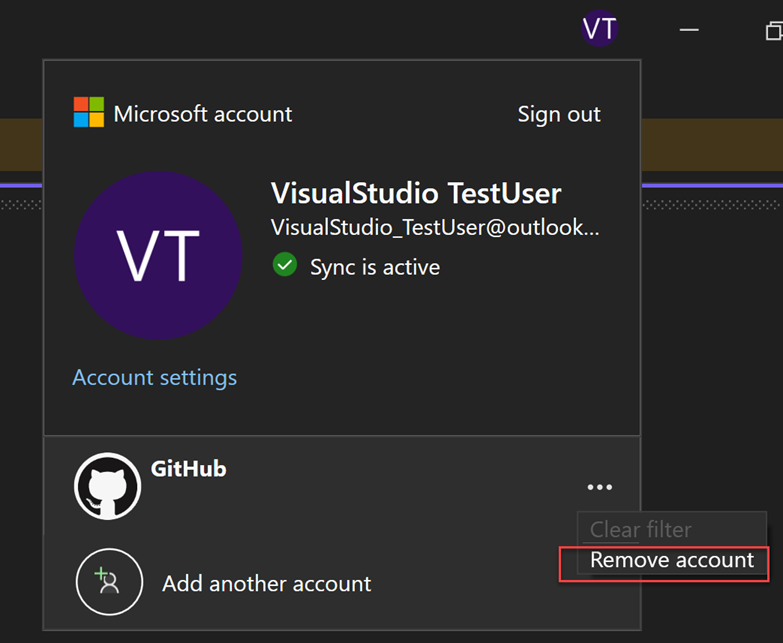
계정 설정 대화 상자를 사용하여 계정을 제거할 수도 있습니다.
Visual Studio 환경의 오른쪽 위 모서리에서 프로필 이름이 있는 아이콘을 선택합니다.
모든 계정에는 Visual Studio에 로그인한 모든 계정이 나열되어 있습니다. 제거하려는 사용자 계정에 대해 제거를 선택합니다.
대화 상자가 표시되면 제거를 확인합니다.
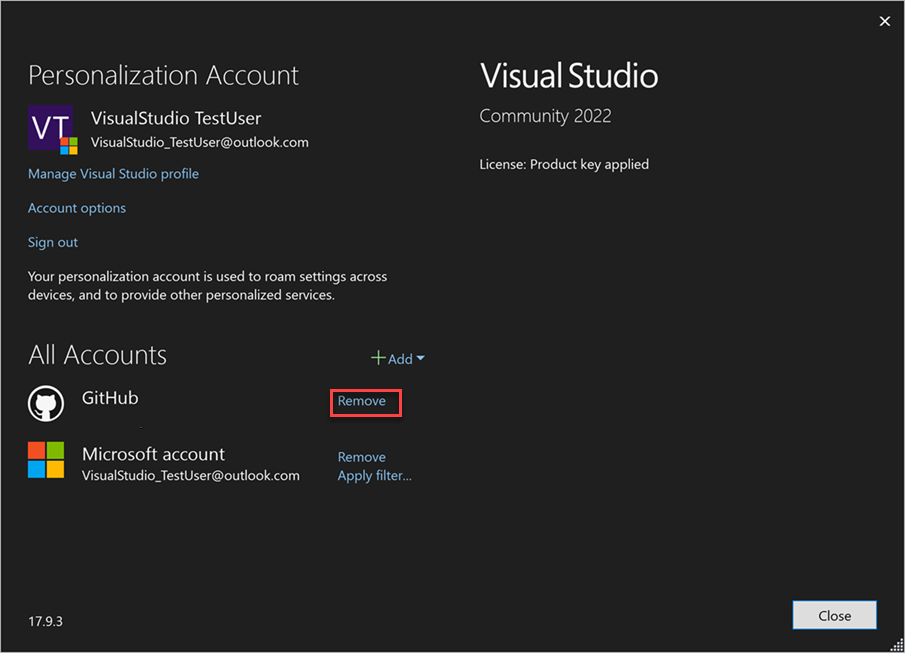
모든 계정에서 로그아웃
Visual Studio에서 로그아웃하면 Visual Studio 키체인에 있는 모든 계정이 제거되고, 설정이 디바이스 사이에서 더 이상 로밍되지 않으며, 연결된 리소스에 더 이상 액세스할 수 없습니다.
모든 계정에서 로그아웃하려면 다음을 수행합니다.
Visual Studio 환경의 오른쪽 위 모서리에서 프로필 이름이 있는 아이콘을 선택합니다.
로그아웃을 선택합니다.
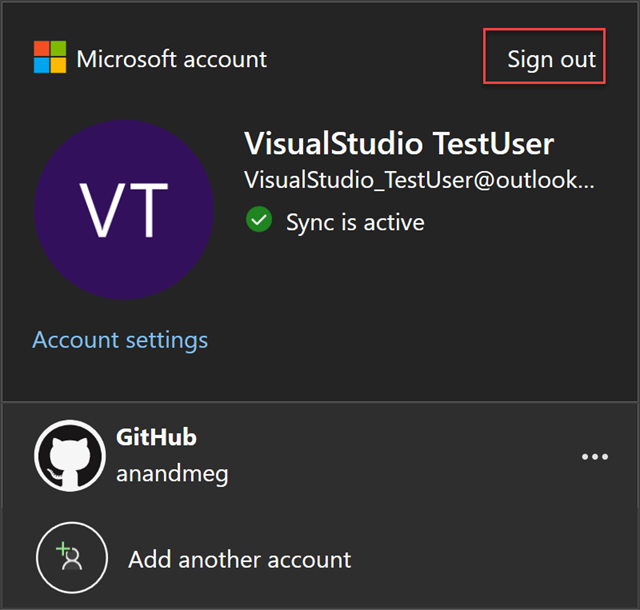
또한 계정 설정 대화 상자를 사용하여 모든 계정에서 로그아웃할 수도 있습니다.
피드백
출시 예정: 2024년 내내 콘텐츠에 대한 피드백 메커니즘으로 GitHub 문제를 단계적으로 폐지하고 이를 새로운 피드백 시스템으로 바꿀 예정입니다. 자세한 내용은 다음을 참조하세요. https://aka.ms/ContentUserFeedback
다음에 대한 사용자 의견 제출 및 보기