Visual Studio 제거
이 페이지에서는 개발자를 위한 통합 생산성 도구 제품군인 Visual Studio를 제거하는 과정을 안내합니다.
팁
Visual Studio의 인스턴스에 문제가 있는 경우 Visual Studio 복구 도구를 사용해 보세요.
일부 Visual Studio 파일의 위치를 변경하려면 설치 위치 선택에 설명된 대로 현재 인스턴스를 제거하지 않고도 제거할 수 있습니다.
컴퓨터에서 Visual Studio 설치 관리자를 찾습니다.
Windows 시작 메뉴에서 “설치 관리자”를 검색할 수 있습니다.
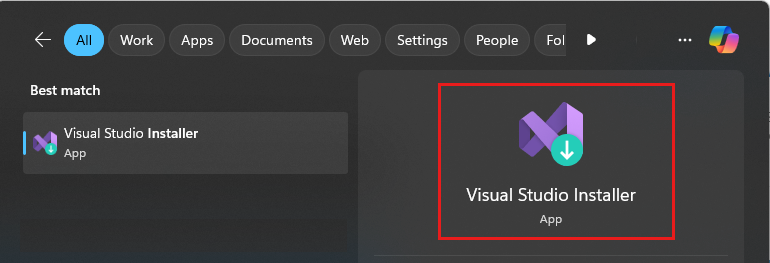
참고 항목
다음 위치에서 Visual Studio 설치 관리자를 찾을 수도 있습니다.
C:\Program Files (x86)\Microsoft Visual Studio\Installer\setup.exe계속하기 전에 설치 관리자를 업데이트해야 할 수 있습니다. 그렇다면 지시를 따르세요.
설치 관리자에서 설치한 Visual Studio의 버전을 찾습니다. 그런 다음, 추가를 선택한 다음, 제거를 선택합니다.
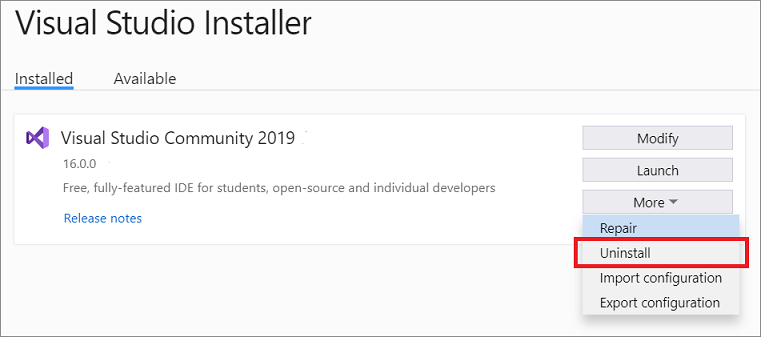
확인을 클릭하여 선택을 확인합니다.
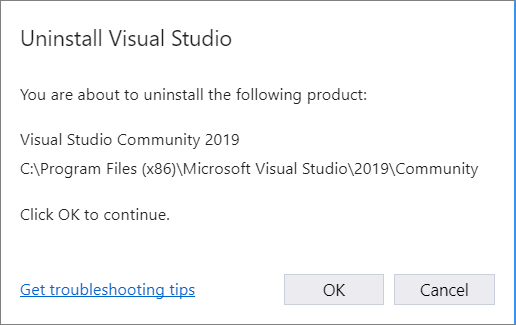
나중에 마음이 바뀌어 Visual Studio 2019를 다시 설치하려면 Visual Studio 설치 관리자를 다시 시작하고, 사용 가능 탭을 선택하고, 설치할 Visual Studio 버전을 선택한 다음, 설치를 선택합니다.
Visual Studio 제거
Visual Studio 2019와 Visual Studio 설치 관리자의 모든 설치를 머신에서 제거하려면 설치된 앱에서 제거하세요.
- Windows 10 이상의 경우 “여기에 입력하여 검색” 상자에 프로그램 추가 또는 제거를 입력합니다.
- Visual Studio 2019를 찾습니다.
- 제거를 선택합니다.
- 그런 다음, Microsoft Visual Studio 설치 관리자를 찾습니다.
- 제거를 선택합니다.
컴퓨터에서 Visual Studio 설치 관리자를 찾습니다.
Windows 시작 메뉴에서 “설치 관리자”를 검색할 수 있습니다.
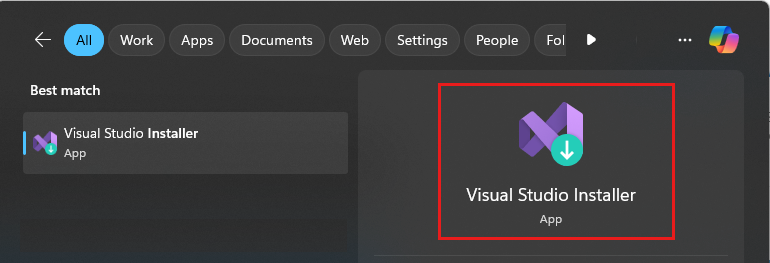
참고 항목
다음 위치에서 Visual Studio 설치 관리자를 찾을 수도 있습니다.
C:\Program Files (x86)\Microsoft Visual Studio\Installer\setup.exe계속하기 전에 설치 관리자를 업데이트해야 할 수 있습니다. 그렇다면 지시를 따르세요.
설치 관리자에서 설치한 Visual Studio의 버전을 찾습니다. 그런 다음, 추가를 선택한 다음, 제거를 선택합니다.
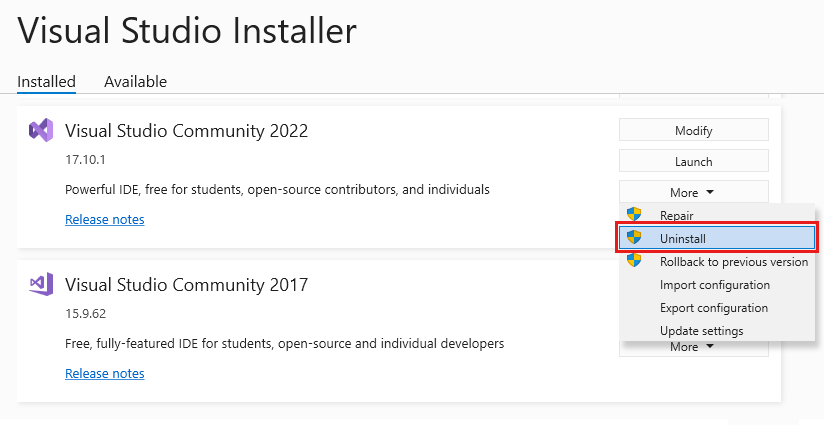
확인을 클릭하여 선택을 확인합니다.
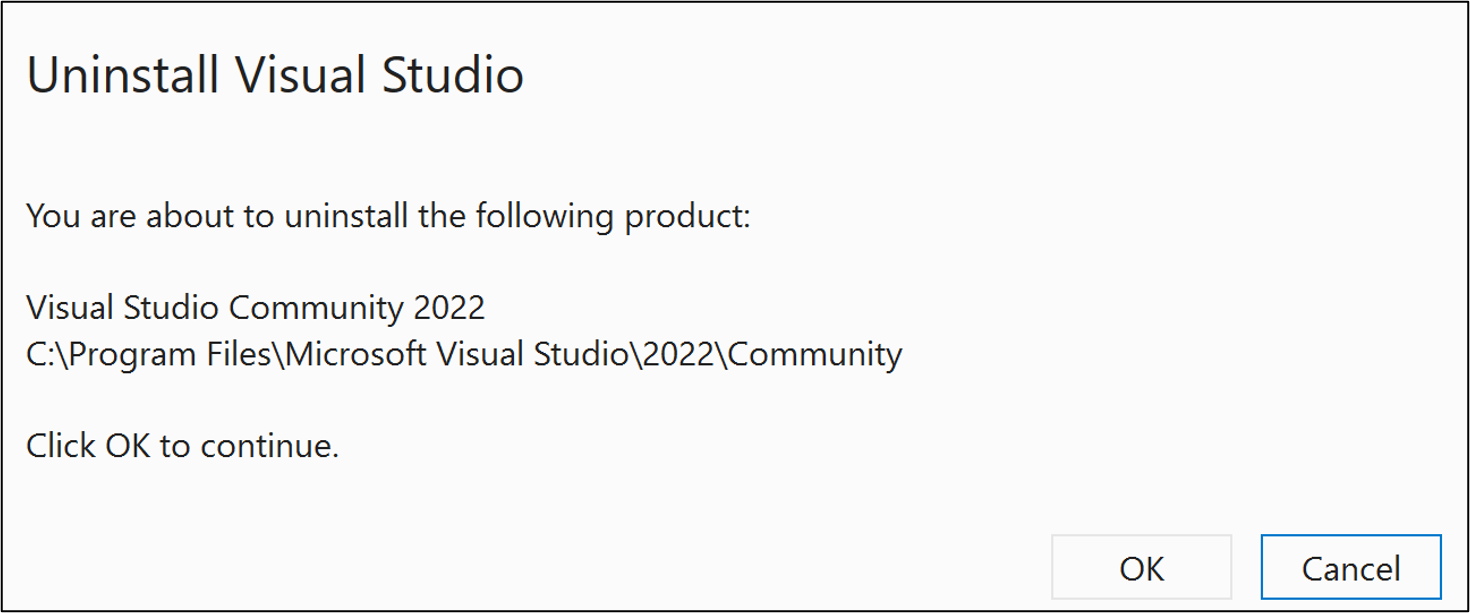
나중에 마음이 바뀌어 Visual Studio 2022를 다시 설치하려면 Visual Studio 설치 관리자를 다시 시작하고, 사용 가능 탭을 선택하고, 설치할 Visual Studio 버전을 선택한 다음, 설치를 선택합니다.
Visual Studio 제거
Visual Studio 2022와 Visual Studio 설치 관리자의 모든 설치를 머신에서 제거하려면 설치된 앱에서 제거하세요.
- Windows 10 이상의 경우 “여기에 입력하여 검색” 상자에 프로그램 추가 또는 제거를 입력합니다.
- Visual Studio 2022를 찾습니다.
- 제거를 선택합니다.
- 그런 다음, Microsoft Visual Studio 설치 관리자를 찾습니다.
- 제거를 선택합니다.
InstallCleanup.exe를 사용하여 모두 제거
Warning
복구 또는 제거에 실패하는 경우 최후의 수단으로 InstallCleanup 도구를 사용합니다. 이 도구는 다른 Visual Studio 설치 또는 다른 제품에서 기능을 제거할 수 있으며 해당 기능을 복구 또는 다시 설치할 수도 있습니다.
치명적인 오류가 발생하여 Visual Studio를 복구하거나 제거할 수 없는 경우InstallCleanup.exe 도구를 실행하여 설치된 모든 Visual Studio 2017, Visual Studio 2019 또는 Visual Studio 2022 인스턴스와 관련한 설치 파일과 제품 정보를 제거할 수 있습니다.
InstallCleanup.exe 도구를 실행하는 방법은 다음과 같습니다.
Visual Studio 설치 관리자를 닫습니다.
관리자 명령 프롬프트를 엽니다. 관리자 명령 프롬프트를 열려면 다음 단계를 따릅니다.
- "검색하려면 여기에 입력" 상자에 cmd를 입력합니다.
- 명령 프롬프트를 마우스 오른쪽 단추로 클릭하고 관리자 권한으로 실행을 선택합니다.
InstallCleanup.exe도구의 전체 경로를 입력하고 원하는 명령줄 스위치를 추가합니다. 기본적으로 이 도구의 경로는 다음과 같습니다. 공백이 포함된 명령을 큰따옴표로 묶습니다.참고 항목
항상
%ProgramFiles(x86)%\Microsoft Visual Studio에 위치하는 Visual Studio 설치 관리자 디렉터리 아래에서InstallCleanup.exe를 찾을 수 없는 경우 다음 단계를 수행합니다. 지침에 따라 Visual Studio를 설치합니다. 그런 다음 워크로드 선택 화면이 표시되면 창을 닫고 이 페이지의 단계를 다시 수행합니다.스위치 동작 -i [version]다른 스위치가 전달되지 않은 경우의 기본값입니다. 주 설치 디렉터리 및 제품 정보만 제거합니다. 동일한 버전의 Visual Studio를 다시 설치하려는 경우 이 스위치를 사용합니다. [version]값을 지정하면 이 문자열 값으로 시작하는 버전의 제품만 제거됩니다. 예를 들어 스위치 -i 17을InstallCleanup.exe와 함께 사용하여 버전 17의 모든 제품을 제거합니다.-f기본 설치 디렉터리, 제품 정보는 물론, 다른 Visual Studio 설치 또는 다른 제품과 공유할 수도 있는 설치 디렉터리 외부에 설치된 다른 기능 대부분을 제거합니다. 이 스위치는 나중에 다시 설치하지 않고 Visual Studio를 제거하려는 경우에 사용합니다. "C:\Program Files (x86)\Microsoft Visual Studio\Installer\InstallCleanup.exe"
지원 또는 문제 해결
때로는 무엇인가 잘못될 수도 있습니다. Visual Studio 설치에 실패하는 경우 단계별 지침은 Visual Studio 설치 및 업그레이드 문제 해결을 참조하세요.
몇 가지 추가 지원 옵션은 다음과 같습니다.
- 설치 관련 문제를 위한 설치 채팅(영어만 가능) 지원 옵션이 제공됩니다.
- Visual Studio 설치 관리자와 Visual Studio IDE에 모두 표시되는 문제 보고 도구를 통해 Microsoft에 제품 문제를 보고합니다. IT 관리자이고 Visual Studio가 설치되어 있지 않은 경우 여기에서 IT 관리자 피드백을 제출할 수 있습니다.
- Visual Studio 개발자 커뮤니티에서 기능을 제안하고, 제품 문제를 추적하고, 답변을 찾습니다.
관련 콘텐츠
피드백
출시 예정: 2024년 내내 콘텐츠에 대한 피드백 메커니즘으로 GitHub 문제를 단계적으로 폐지하고 이를 새로운 피드백 시스템으로 바꿀 예정입니다. 자세한 내용은 다음을 참조하세요. https://aka.ms/ContentUserFeedback
다음에 대한 사용자 의견 제출 및 보기