파일 읽기 및 쓰기 정보를 확인하여 성능 향상
파일 IO 도구는 프로파일링 세션 중에 파일 읽기 및 쓰기 정보를 읽은 파일과 함께 제공합니다. 파일은 수집 후 보고서에서 자동 생성되고 집계 정보가 표시된 상태로 대상 프로세스에 의해 정렬됩니다.
설정
Visual Studio에서 Alt+F2 키를 눌러 성능 프로파일러를 엽니다.
파일 IO 확인란을 선택합니다.
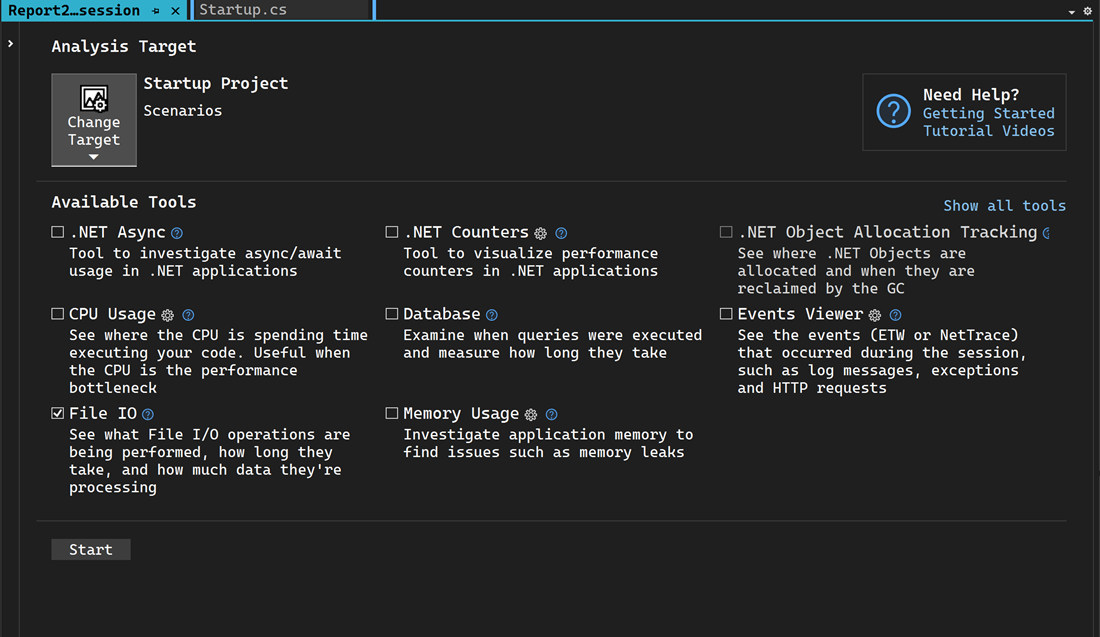
참고 항목
도구를 선택할 수 없는 경우 다른 모든 도구의 확인란을 선택 취소합니다. 일부 도구는 단독으로 실행해야 하기 때문입니다. 도구를 함께 실행하는 방법에 대한 자세한 내용은 명령줄에서 프로파일링 도구를 사용하는 방법을 보여주는 스크린샷을 참조하세요.
그래도 도구를 사용할 수 없는 경우 프로젝트가 위의 요구 사항을 충족하는지 확인합니다. 가장 정확한 데이터를 캡처하기 위해 프로젝트가 릴리스 모드에 있는지 확인합니다.
시작 단추를 선택하여 도구를 실행합니다.
메시지에서 예를 선택합니다.
도구가 시작되면 앱에서 프로파일링하려는 시나리오를 진행합니다. 그런 다음 수집 중지를 선택하거나 앱을 닫아 데이터를 확인합니다.
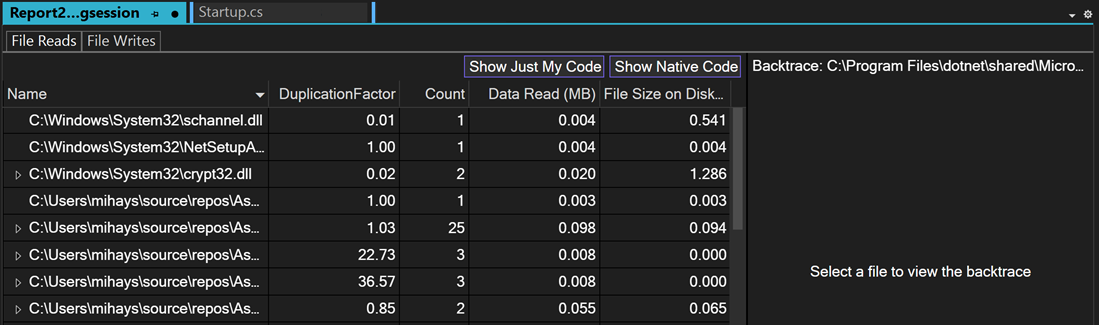
파일 IO 보고서 분석
파일 읽기를 선택하여 한 페이지에서 모든 파일 읽기를 보고, 쓰기에 대한 파일 쓰기를 선택합니다. 행 중 하나를 마우스 오른쪽 단추로 클릭하면 코드의 소스로 이동할 수 있습니다. 하나의 집계 행이 여러 번 읽힌 경우 확장해서 해당 파일에 대한 개별 읽기 작업과 빈도, 여러 번 읽혔는지를 확인합니다.

개별 파일 읽기의 중복 요소는 파일에서 읽은 바이트 수를 파일 크기로 나눈 값입니다. 집계 읽기의 경우 파일에서 읽은 총 바이트 수를 모든 읽기 작업의 파일 평균 크기로 나눈 값입니다. 파일 쓰기에도 동일한 논리가 적용됩니다. 파일에서 필요한 것 이상으로 읽거나 쓰는 경우 중복 인수가 표시됩니다. 중복 인수가 3배인 경우 파일에서 읽는 바이트 수가 파일 크기의 3배라는 의미이며, 이는 사용자가 생각보다 더 많이 읽고 처리하고 있음을 나타낼 수 있습니다. 이는 파일 읽기 및 처리 결과를 캐싱하여 앱의 성능을 향상할 수 있는 지점을 보여줄 수 있습니다.
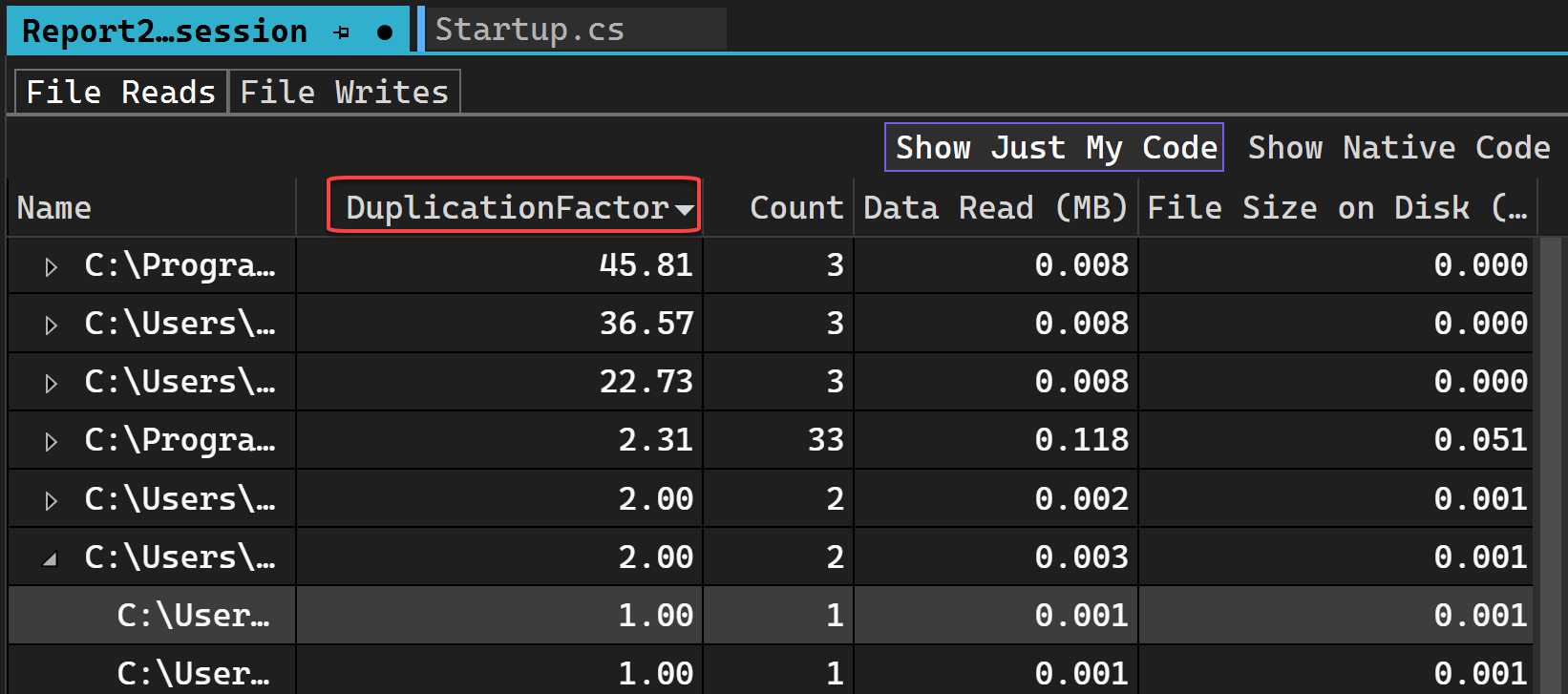
파일을 두 번 클릭하면 백트레이스 보기에 로드됩니다. 이 보기는 읽기 또는 쓰기의 모든 파일에 대해 로드되므로 코드에서 읽기 또는 쓰기가 발생하는 위치를 확인할 수 있습니다.
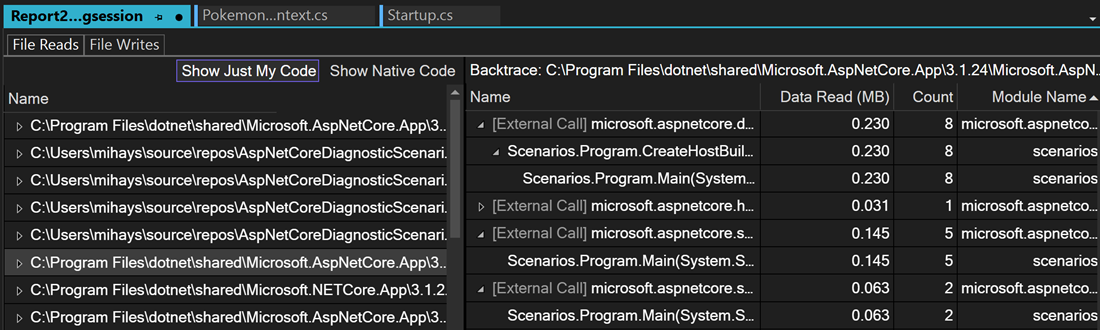
참고 항목
데이터 읽기, 기록된 데이터 및 개수만 현재 지원됩니다.
참고 항목
파일 읽기를 캐싱하는 것은 OS에서 이미 했기 때문에 올바른 수정이 아닙니다. 대신 파일 읽기가 번역된 내용을 캐시합니다.
관련 콘텐츠
피드백
출시 예정: 2024년 내내 콘텐츠에 대한 피드백 메커니즘으로 GitHub 문제를 단계적으로 폐지하고 이를 새로운 피드백 시스템으로 바꿀 예정입니다. 자세한 내용은 다음을 참조하세요. https://aka.ms/ContentUserFeedback
다음에 대한 사용자 의견 제출 및 보기