C++ 데스크톱(Win32) 앱에서 사용자 지정 WinRT XAML 컨트롤 호스팅
중요
이 항목에서는 CommunityToolkit/Microsoft.Toolkit.Win32 GitHub 리포지토리의 형식을 사용하거나 다룹니다. XAML Islands 지원에 대한 중요한 정보는 해당 리포지토리의 XAML Islands 알림을 참조하세요.
이 문서에서는 WinRT XAML 호스팅 API를 사용하여 새 C++ 데스크톱 앱에서 사용자 지정 WinRT XAML 컨트롤을 호스트하는 방법을 보여줍니다. 기존 C++ 데스크톱 앱 프로젝트가 있는 경우 프로젝트에 대해 이러한 단계 및 코드 예제를 적용할 수 있습니다.
사용자 지정 WinRT XAML 컨트롤을 호스트하려면 이 워크스루의 일부로 다음 프로젝트 및 구성 요소를 만듭니다.
Windows 데스크톱 애플리케이션 프로젝트. 이 프로젝트는 네이티브 C++ 데스크톱 앱을 구현합니다. WinRT XAML 호스팅 API를 사용하여 사용자 지정 WinRT XAML 컨트롤을 호스트하는 코드를 이 프로젝트에 추가합니다.
UWP 앱 프로젝트(C++/WinRT). 이 프로젝트는 사용자 지정 WinRT XAML 컨트롤을 구현합니다. 또한 프로젝트에서 사용자 지정 WinRT XAML 형식에 대한 메타데이터를 로드하기 위한 루트 메타데이터 공급자를 구현합니다.
요구 사항
- Visual Studio 2019 버전 16.4.3 이상
- Windows 10, 버전 1903 SDK(버전 10.0.18362) 이상
- C++/WinRT VSIX(Visual Studio Extension)가 Visual Studio와 함께 설치되어 있어야 합니다. C++/WinRT는 헤더 파일 기반 라이브러리로 구현된 WinRT(Windows 런타임) API용 최신의 완전한 표준 C++17 언어 프로젝션입니다. 최신 Windows API에 최고 수준의 액세스를 제공하도록 설계되었습니다. 자세한 내용은 C++/WinRT를 참조하세요.
데스크톱 애플리케이션 프로젝트 만들기
Visual Studio에서 MyDesktopWin32App이라는 새 Windows 데스크톱 애플리케이션 프로젝트를 만듭니다. 이 프로젝트 템플릿은 C++, Windows및 Desktop 프로젝트 필터에서 사용할 수 있습니다.
솔루션 탐색기에서 솔루션 노드를 마우스 오른쪽 버튼으로 클릭, 솔루션 대상 변경을 클릭하고, 10.0.18362.0 이상의 SDK 릴리스를 선택한 후 확인을 클릭합니다.
Microsoft.Windows.CppWinRT NuGet 패키지를 설치하여 프로젝트에서 C++/WinRT에 대한 지원을 사용하도록 설정합니다.
- 솔루션 탐색기에서 MyDesktopWin32App 프로젝트를 마우스 오른쪽 버튼으로 클릭하고 NuGet 패키지 관리를 선택합니다.
- 찾아보기 탭을 선택하고 Microsoft.Windows.CppWinRT 패키지를 검색한 후 이 패키지의 최신 버전을 설치합니다.
NuGet 패키지 관리 창에서 다음과 같이 추가 NuGet 패키지를 설치합니다.
- Microsoft.Toolkit.Win32.UI.SDK(안정적인 최신 버전). 이 패키지는 XAML Islands가 앱에서 작동할 수 있도록 하는 몇 가지 빌드 및 런타임 자산을 제공합니다.
- Microsoft.Toolkit.Win32.UI.XamlApplication(안정적인 최신 버전). 이 패키지는 이 연습 뒷부분에서 사용할 Microsoft.Toolkit.Win32.UI.XamlHost.XamlApplication 클래스를 정의합니다.
- Microsoft.VCRTForwarders.140.
다음과 같이 Windows 런타임 메타데이터에 대한 참조를 추가합니다.
- 솔루션 탐색기에서 프로젝트 참조 노드를 마우스 오른쪽 버튼으로 클릭하고 참조 추가를 선택합니다.
- 페이지 맨 아래에서 찾아보기 버튼을 클릭하고 SDK 설치 경로의 UnionMetadata 폴더로 이동합니다. 기본적으로 SDK는
C:\Program Files (x86)\Windows Kits\10\UnionMetadata에 설치됩니다. - 그런 다음, 대상으로 지정하려는 Windows 버전의 이름을 딴 폴더를 선택하고(예: 10.0.18362.0), 해당 폴더 내에서
Windows.winmd파일을 선택합니다. - 확인을 클릭하여 참조 추가 대화 상자를 닫습니다.
솔루션을 빌드하고 성공적으로 빌드되는지 확인합니다.
UWP 앱 프로젝트 만들기
그런 다음, 솔루션에 UWP(C++/WinRT) 앱 프로젝트를 추가하고 이 프로젝트의 구성을 변경합니다. 이 연습 뒷부분에서는 이 프로젝트에 코드를 추가하여 사용자 지정 WinRT XAML 컨트롤을 구현하고 Microsoft.Toolkit.Win32.UI.XamlHost.XamlApplication 클래스의 인스턴스를 정의합니다.
솔루션 탐색기에서 솔루션 노드를 마우스 오른쪽 버튼으로 클릭하고 추가 ->새 프로젝트를 선택합니다.
솔루션에 비어 있는 앱(C++/WinRT) 프로젝트를 추가합니다. 프로젝트의 이름을 MyUWPApp으로 지정하고 대상 버전 및 최소 버전이 둘 다 Windows 10, 버전 1903 이상으로 설정되어 있는지 확인합니다.
MyUWPApp 프로젝트에서 Microsoft.Toolkit.Win32.UI.XamlApplication NuGet 패키지를 설치합니다. 이 패키지는 이 연습 뒷부분에서 사용할 Microsoft.Toolkit.Win32.UI.XamlHost.XamlApplication 클래스를 정의합니다.
- MyUWPApp 프로젝트를 마우스 오른쪽 버튼으로 클릭하고 NuGet 패키지 관리를 선택합니다.
- 찾아보기 탭을 선택하고 Microsoft.Toolkit.Win32.UI.XamlApplication 패키지를 검색한 후 이 패키지의 안정적인 최신 버전을 설치하십시오.
MyUWPApp 노드를 마우스 오른쪽 버튼으로 클릭한 다음, 속성을 선택합니다. 공용 속성 ->C++/WinRT 페이지에서 Verbosity 속성을 normal로 설정한 다음, Apply를 클릭하십시오. 완료되면 속성 페이지가 다음과 같이 표시됩니다.
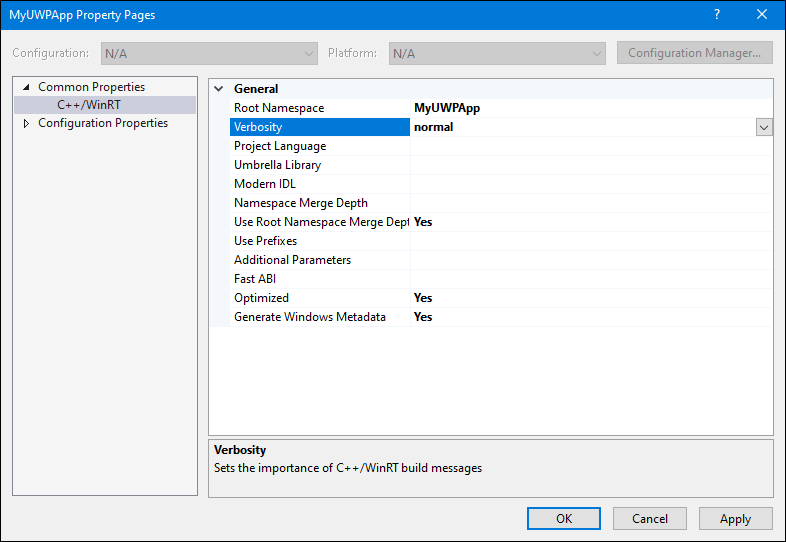
속성 창의 구성 속성 ->일반 페이지에서 구성 유형을 동적 라이브러리(.dll)로 설정한 다음, 확인를 클릭하여 속성 창을 닫습니다.
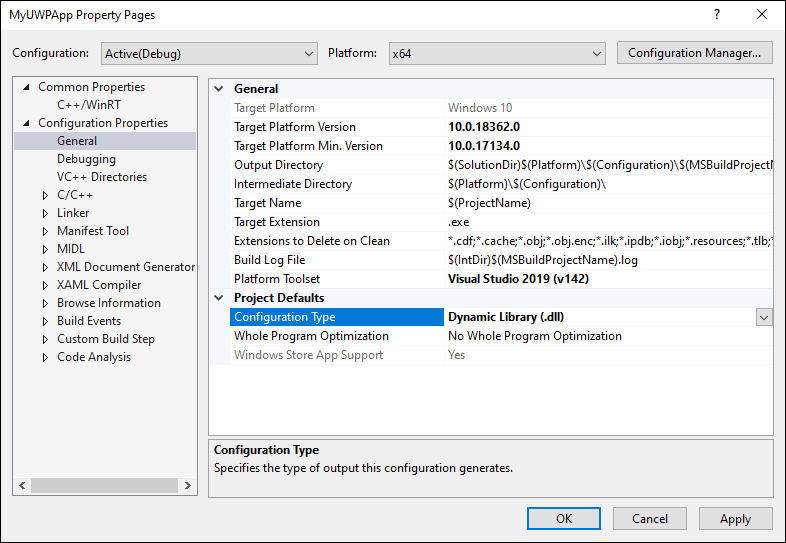
MyUWPApp 프로젝트에 자리 표시자 실행 파일을 추가합니다. 이 자리 표시자 실행 파일은 Visual Studio에서 필요한 프로젝트 파일을 생성하고 적절한 프로젝트를 빌드하는 데 필요합니다.
솔루션 탐색기에서 MyUWPApp 프로젝트 노드를 마우스 오른쪽 버튼으로 클릭하고 추가 ->새 항목을 선택합니다.
새 항목 추가 대화 상자에서 왼쪽 페이지의 유틸리티를 선택한 다음, 텍스트 파일(.txt)을 선택합니다. 이름으로 placeholder.exe를 입력하고 Add를 클릭합니다.
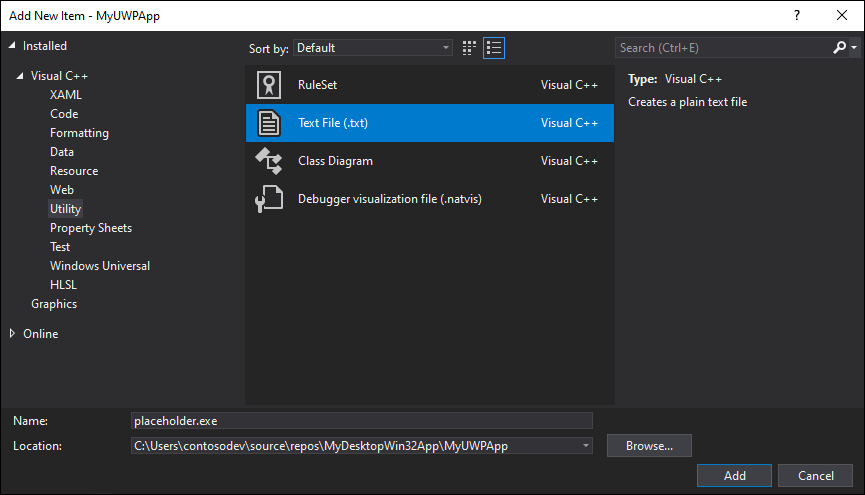
솔루션 탐색기에서 placeholder.exe 파일을 선택합니다. Properties 창에서 Content 속성이 True로 설정되어 있는지 확인합니다.
솔루션 탐색기에서 MyUWPApp 프로젝트의 Package.appxmanifest 파일을 마우스 오른쪽 단추로 클릭하고 연결 프로그램을 선택하고 XML(텍스트) 편집기를 선택한 후 OK를 클릭합니다.
<Application> 요소를 찾고 Executable 특성을
placeholder.exe값으로 변경합니다. 작업이 완료되면 <Application> 요소가 다음과 같이 표시됩니다.<Application Id="App" Executable="placeholder.exe" EntryPoint="MyUWPApp.App"> <uap:VisualElements DisplayName="MyUWPApp" Description="Project for a single page C++/WinRT Universal Windows Platform (UWP) app with no predefined layout" Square150x150Logo="Assets\Square150x150Logo.png" Square44x44Logo="Assets\Square44x44Logo.png" BackgroundColor="transparent"> <uap:DefaultTile Wide310x150Logo="Assets\Wide310x150Logo.png"> </uap:DefaultTile> <uap:SplashScreen Image="Assets\SplashScreen.png" /> </uap:VisualElements> </Application>Package.appxmanifest 파일을 저장한 후 닫습니다.
솔루션 탐색기에서 MyUWPApp 노드를 마우스 오른쪽 버튼으로 클릭한 다음, Unload Project를 선택합니다.
MyUWPApp 노드를 마우스 오른쪽 버튼으로 클릭한 다음, MyUWPApp.vcxproj 편집을 선택합니다.
<Import Project="$(VCTargetsPath)\Microsoft.Cpp.Default.props" />요소를 찾아서 다음 XML로 바꿉니다. 이 XML은 요소 바로 앞에 여러 개의 새 속성을 추가합니다.<PropertyGroup Label="Globals"> <WindowsAppContainer>true</WindowsAppContainer> <AppxGeneratePriEnabled>true</AppxGeneratePriEnabled> <ProjectPriIndexName>App</ProjectPriIndexName> <AppxPackage>true</AppxPackage> </PropertyGroup> <Import Project="$(VCTargetsPath)\Microsoft.Cpp.Default.props" />프로젝트 파일을 저장한 후 닫습니다.
솔루션 탐색기에서 MyUWPApp 노드를 마우스 오른쪽 버튼으로 클릭한 다음, Reload Project를 선택합니다.
솔루션 구성
이 섹션에서는 두 프로젝트를 모두 포함하는 솔루션을 업데이트하여 프로젝트를 올바르게 빌드하는 데 필요한 프로젝트 종속성 및 빌드 속성을 구성합니다.
솔루션 탐색기에서 솔루션 노드를 마우스 오른쪽 버튼으로 클릭하고 Solution.props라는 새 XML 파일을 추가합니다.
Solution.props 파일에 다음 XML을 추가합니다.
<?xml version="1.0" encoding="utf-8"?> <Project xmlns="http://schemas.microsoft.com/developer/msbuild/2003"> <PropertyGroup> <IntDir>$(SolutionDir)\obj\$(Platform)\$(Configuration)\$(MSBuildProjectName)\</IntDir> <OutDir>$(SolutionDir)\bin\$(Platform)\$(Configuration)\$(MSBuildProjectName)\</OutDir> <GeneratedFilesDir>$(IntDir)Generated Files\</GeneratedFilesDir> </PropertyGroup> </Project>보기 메뉴에서 속성 관리자를 클릭합니다. 구성에 따라 보기 ->다른 창에 있을 수 있습니다.
속성 관리자 창에서 MyDesktopWin32App을 마우스 오른쪽 버튼으로 클릭하고 기존 속성 시트 추가를 선택합니다. 방금 추가한 Solution.props 파일로 이동하여 열기를 클릭합니다.
이전 단계를 반복하여 Solution.props 파일을 Property Manager 창의 MyUWPApp 프로젝트에 추가합니다.
Property Manager 창을 닫습니다.
속성 시트 변경 내용이 제대로 저장되었는지 확인합니다. 솔루션 탐색기에서 MyDesktopWin32App 프로젝트를 마우스 오른쪽 단추로 클릭하고 Properties을 선택합니다. 구성 속성 ->일반을 클릭하고 출력 디렉터리 및 중간 디렉터리 속성 값이 Solution.props 파일에 추가한 값인지 확인합니다. MyUWPApp 프로젝트에 대해 동일한 사항을 확인할 수도 있습니다.
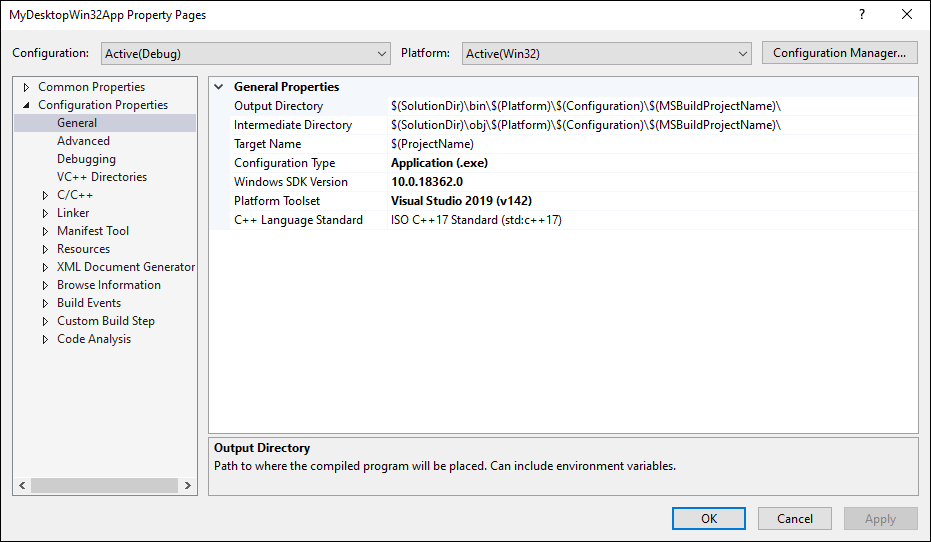
솔루션 탐색기에서 솔루션 노드를 마우스 오른쪽 버튼으로 클릭하고 프로젝트 종속성을 선택합니다. 프로젝트 드롭다운에서 MyDesktopWin32App이 선택되어 있는지 확인하고 종속 대상 목록에서 MyUWPApp을 선택합니다.
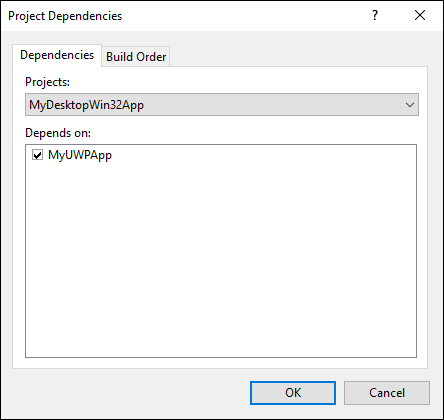
확인을 클릭합니다.
UWP 앱 프로젝트에 코드 추가
이제 MyUWPApp 프로젝트에 코드를 추가하여 다음과 같은 작업을 수행할 준비가 되었습니다.
- 사용자 지정 WinRT XAML 컨트롤을 구현합니다. 이 연습 뒷부분에서는 MyDesktopWin32App 프로젝트에서 이 컨트롤을 호스트하는 코드를 추가합니다.
- Windows 커뮤니티 도구 키트의 Microsoft.Toolkit.Win32.UI.XamlHost.XamlApplication 클래스에서 파생되는 형식을 정의합니다.
사용자 지정 WinRT XAML 컨트롤 정의
솔루션 탐색기에서 MyUWPApp을 마우스 오른쪽 버튼으로 클릭하고 추가 ->새 항목을 선택합니다. 왼쪽 창에서 Visual C++ 노드를 선택하고 빈 사용자 정의 컨트롤(C++/WinRT)을 선택하고 이름을 MyUserControl로 지정한 다음, 추가를 클릭합니다.
XAML 편집기에서 MyUserControl.xaml 파일의 내용을 다음 XAML로 바꾼 다음, 파일을 저장합니다.
<UserControl x:Class="MyUWPApp.MyUserControl" xmlns="http://schemas.microsoft.com/winfx/2006/xaml/presentation" xmlns:x="http://schemas.microsoft.com/winfx/2006/xaml" xmlns:local="using:MyUWPApp" xmlns:d="http://schemas.microsoft.com/expression/blend/2008" xmlns:mc="http://schemas.openxmlformats.org/markup-compatibility/2006" mc:Ignorable="d"> <StackPanel HorizontalAlignment="Center" Spacing="10" Padding="20" VerticalAlignment="Center"> <TextBlock HorizontalAlignment="Center" TextWrapping="Wrap" Text="Hello from XAML Islands" FontSize="30" /> <TextBlock HorizontalAlignment="Center" Margin="15" TextWrapping="Wrap" Text="😍❤💋🌹🎉😎�🐱👤" FontSize="16" /> <Button HorizontalAlignment="Center" x:Name="Button" Click="ClickHandler">Click Me</Button> </StackPanel> </UserControl>
XamlApplication 클래스 정의
그런 다음, MyUWPApp 프로젝트의 기본 App 클래스를 수정하여 Windows 커뮤니티 도구 키트에서 제공하는 Microsoft.Toolkit.Win32.UI.XamlHost.XamlApplication 클래스에서 파생하도록 합니다. 이 클래스는 IXamlMetadataProvider 인터페이스를 지원합니다. 이 인터페이스를 통해 앱은 런타임 시 애플리케이션의 현재 디렉터리에 있는 어셈블리의 사용자 지정 WinRT XAML 컨트롤에 대한 메타데이터를 검색하고 로드할 수 있습니다. 이 클래스는 또한 현재 스레드에 대한 WinRT XAML 프레임워크를 초기화합니다. 이 연습 뒷부분에서는 이 클래스의 인스턴스를 만들기 위해 데스크톱 프로젝트를 업데이트합니다.
참고
XAML Islands를 사용하는 각 솔루션에는 XamlApplication 개체를 정의하는 프로젝트가 하나만 포함될 수 있습니다. 앱의 모든 사용자 지정 WinRT XAML 컨트롤은 동일한 XamlApplication 개체를 공유합니다.
솔루션 탐색기에서 MyUWPApp 프로젝트의 MainPage.xaml 파일을 마우스 오른쪽 버튼으로 클릭합니다. 제거를 클릭한 다음, 삭제를 클릭하여 프로젝트에서 이 파일을 영구적으로 삭제합니다.
MyUWPApp 프로젝트에서 App.xaml 파일을 확장합니다.
다음 코드를 사용하여 App.xaml, App.cpp, App.h, 및 App.idl 파일의 내용을 다음 코드로 바꿉니다.
App.xaml:
<Toolkit:XamlApplication x:Class="MyUWPApp.App" xmlns:Toolkit="using:Microsoft.Toolkit.Win32.UI.XamlHost" xmlns="http://schemas.microsoft.com/winfx/2006/xaml/presentation" xmlns:x="http://schemas.microsoft.com/winfx/2006/xaml" xmlns:local="using:MyUWPApp"> </Toolkit:XamlApplication>App.idl:
namespace MyUWPApp { [default_interface] runtimeclass App : Microsoft.Toolkit.Win32.UI.XamlHost.XamlApplication { App(); } }App.h:
#pragma once #include "App.g.h" #include "App.base.h" namespace winrt::MyUWPApp::implementation { class App : public AppT2<App> { public: App(); ~App(); }; } namespace winrt::MyUWPApp::factory_implementation { class App : public AppT<App, implementation::App> { }; }App.cpp:
#include "pch.h" #include "App.h" #include "App.g.cpp" using namespace winrt; using namespace Windows::UI::Xaml; namespace winrt::MyUWPApp::implementation { App::App() { Initialize(); AddRef(); m_inner.as<::IUnknown>()->Release(); } App::~App() { Close(); } }참고
#include "App.g.cpp"구문은 프로젝트 속성의 공용 속성 ->C++/WinRT 페이지에서 Optimized 속성이 Yes로 설정된 경우에 필요합니다. 새 C++/WinRT 프로젝트의 기본값입니다. Optimized 속성의 효과에 대한 자세한 내용은 이 섹션을 참조하세요.
app.base.h라는 MyUWPApp 프로젝트에 새 헤더 파일을 추가합니다.
app.base.h 파일에 다음 코드를 추가하고 저장한 후 닫습니다.
#pragma once namespace winrt::MyUWPApp::implementation { template <typename D, typename... I> struct App_baseWithProvider : public App_base<D, ::winrt::Windows::UI::Xaml::Markup::IXamlMetadataProvider> { using IXamlType = ::winrt::Windows::UI::Xaml::Markup::IXamlType; IXamlType GetXamlType(::winrt::Windows::UI::Xaml::Interop::TypeName const& type) { return _appProvider.GetXamlType(type); } IXamlType GetXamlType(::winrt::hstring const& fullName) { return _appProvider.GetXamlType(fullName); } ::winrt::com_array<::winrt::Windows::UI::Xaml::Markup::XmlnsDefinition> GetXmlnsDefinitions() { return _appProvider.GetXmlnsDefinitions(); } private: bool _contentLoaded{ false }; winrt::MyUWPApp::XamlMetaDataProvider _appProvider; }; template <typename D, typename... I> using AppT2 = App_baseWithProvider<D, I...>; }솔루션을 빌드하고 성공적으로 빌드되는지 확인합니다.
사용자 지정 컨트롤 형식을 사용하도록 데스크톱 프로젝트 구성
MyDesktopWin32App 앱이 XAML Island에서 사용자 지정 WinRT XAML 컨트롤을 호스트하기 전에 MyUWPApp 프로젝트의 사용자 지정 컨트롤 형식을 사용하도록 구성해야 합니다. 이 작업을 수행하는 방법에는 두 가지가 있습니다. 이 워크스루를 완료하면 두 가지 옵션 중 하나를 선택할 수 있습니다.
옵션 1: MSIX를 사용하여 앱 패키지
배포를 위해 MSIX 패키지에 앱을 패키지할 수 있습니다. MSIX는 Windows용 최신 앱 패키징 기술로, MSI, .appx, App-V 및 ClickOnce 설치 기술의 조합을 기준으로 합니다.
새 Windows 애플리케이션 패키징 프로젝트를 솔루션에 추가합니다. 프로젝트를 만들 때 프로젝트 이름을 MyDesktopWin32Project로 지정하고, 대상 버전과 최소 버전 둘 다로 Windows 10, 버전 1903(10.0; 빌드 18362)을 선택합니다.
패키징 프로젝트에서 애플리케이션 노드를 마우스 오른쪽 버튼으로 클릭하고 참조 추가를 선택합니다. 프로젝트 목록에서 MyDesktopWin32App 프로젝트 옆의 확인란을 선택하고 확인을 클릭합니다.
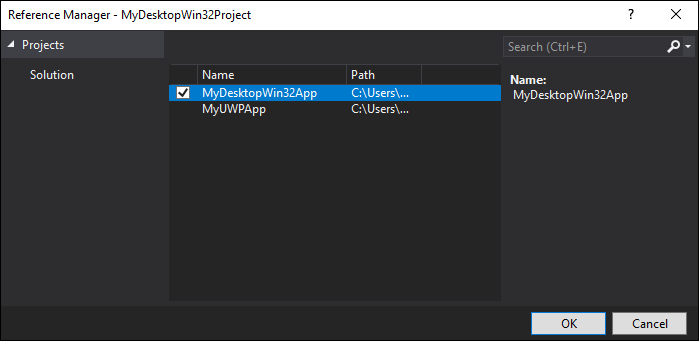
패키지 분산/배포에 대한 자세한 내용은 MSIX 배포 관리를 참조하세요.
참고
배포를 위해 MSIX 패키지에 애플리케이션을 패키지하지 않도록 선택하는 경우 앱을 실행하는 컴퓨터에 Visual C++ Runtime이 설치되어 있어야 합니다.
옵션 2: 애플리케이션 매니페스트 만들기
앱에 애플리케이션 매니페스트를 추가할 수 있습니다.
MyDesktopWin32App 프로젝트를 마우스 오른쪽 버튼으로 클릭하고 추가 ->새 항목을 선택합니다.
새 항목 추가 대화 상자의 왼쪽 창에서 웹을 클릭하고 XML 파일(.xml)을 선택합니다.
새 파일의 이름을 app.manifest로 지정하고 추가를 클릭하십시오.
새 파일의 내용을 다음 XML로 바꿉니다. 이 XML은 MyUWPApp 프로젝트에 사용자 지정 컨트롤 형식을 등록합니다.
<?xml version="1.0" encoding="utf-8"?> <assembly xmlns="urn:schemas-microsoft-com:asm.v1" xmlns:asmv3="urn:schemas-microsoft-com:asm.v3" manifestVersion="1.0"> <asmv3:file name="MyUWPApp.dll"> <activatableClass name="MyUWPApp.App" threadingModel="both" xmlns="urn:schemas-microsoft-com:winrt.v1" /> <activatableClass name="MyUWPApp.XamlMetadataProvider" threadingModel="both" xmlns="urn:schemas-microsoft-com:winrt.v1" /> <activatableClass name="MyUWPApp.MyUserControl" threadingModel="both" xmlns="urn:schemas-microsoft-com:winrt.v1" /> </asmv3:file> </assembly>
추가 데스크톱 프로젝트 속성 구성
그런 다음, 추가 포함 디렉터리에 대한 매크로를 정의하고 추가 속성을 구성하도록 MyDesktopWin32App 프로젝트를 업데이트합니다.
솔루션 탐색기에서 MyDesktopWin32App 프로젝트를 마우스 오른쪽 버튼으로 클릭하고 Unload Project를 선택합니다.
MyDesktopWin32App(언로드됨)을 마우스 오른쪽 버튼으로 클릭하고 MyDesktopWin32App.vcxproj 편집을 선택합니다.
파일 끝에서 닫는
</Project>태그 바로 앞에 다음 XML을 추가합니다. 파일을 저장한 후 닫습니다.<!-- Configure these for your UWP project --> <PropertyGroup> <AppProjectName>MyUWPApp</AppProjectName> </PropertyGroup> <PropertyGroup> <AppIncludeDirectories>$(SolutionDir)\obj\$(Platform)\$(Configuration)\$(AppProjectName)\;$(SolutionDir)\obj\$(Platform)\$(Configuration)\$(AppProjectName)\Generated Files\;</AppIncludeDirectories> </PropertyGroup> <ItemGroup> <ProjectReference Include="..\$(AppProjectName)\$(AppProjectName).vcxproj" /> </ItemGroup> <!-- End Section-->솔루션 탐색기에서 MyDesktopWin32App(언로드됨)을 마우스 오른쪽 단추로 클릭하고 Reload Project를 선택합니다.
MyDesktopWin32App 프로젝트를 마우스 오른쪽 단추로 클릭하고 속성을 선택한 다음, 왼쪽 창에서 매니페스트 도구 ->입력 및 출력을 확장합니다. DPI 인식 속성을 Per Monitor High DPI Aware으로 설정합니다. 이 속성을 설정하지 않으면 특정 높은 DPI 시나리오에서 매니페스트 구성 오류가 발생할 수 있습니다.
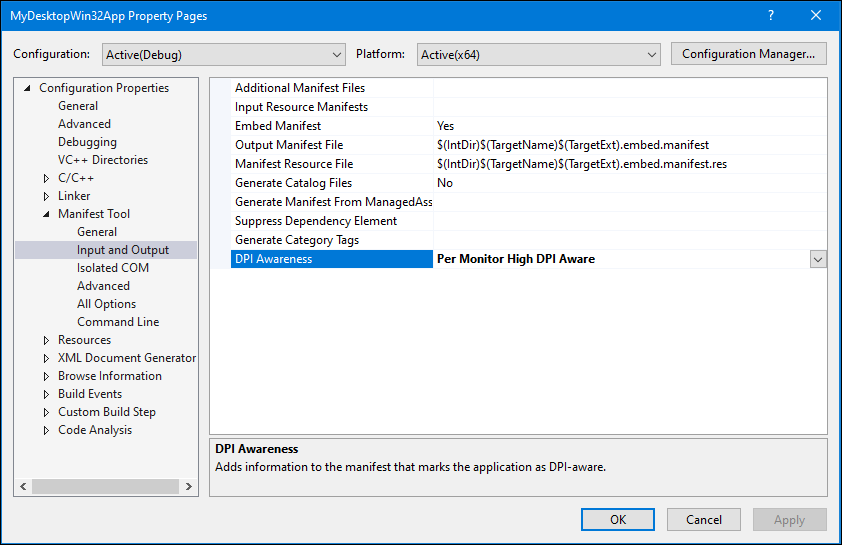
확인을 클릭하여 속성 페이지 대화 상자를 닫습니다.
데스크톱 프로젝트에서 사용자 지정 WinRT XAML 컨트롤 호스트
마지막으로, MyDesktopWin32App 프로젝트에 코드를 추가하여 이전에 MyUWPApp 프로젝트에서 정의한 사용자 지정 WinRT XAML 컨트롤을 호스트할 준비를 마치게 되었습니다.
MyDesktopWin32App 프로젝트에서 framework.h 파일을 열고, 다음 코드 줄을 주석으로 처리합니다. 완료되면 파일을 저장합니다.
#define WIN32_LEAN_AND_MEANMyDesktopWin32App.h 파일을 열고 이 파일의 내용을 다음 코드로 바꾸어 필요한 C++/WinRT 헤더 파일을 참조합니다. 완료되면 파일을 저장합니다.
#pragma once #include "resource.h" #include <winrt/Windows.Foundation.Collections.h> #include <winrt/Windows.system.h> #include <winrt/windows.ui.xaml.hosting.h> #include <windows.ui.xaml.hosting.desktopwindowxamlsource.h> #include <winrt/windows.ui.xaml.controls.h> #include <winrt/Windows.ui.xaml.media.h> #include <winrt/Windows.UI.Core.h> #include <winrt/MyUWPApp.h> using namespace winrt; using namespace Windows::UI; using namespace Windows::UI::Composition; using namespace Windows::UI::Xaml::Hosting; using namespace Windows::Foundation::Numerics; using namespace Windows::UI::Xaml::Controls;MyDesktopWin32App.cpp 파일을 열고
Global Variables:섹션에 다음 코드를 추가합니다.winrt::MyUWPApp::App hostApp{ nullptr }; winrt::Windows::UI::Xaml::Hosting::DesktopWindowXamlSource _desktopWindowXamlSource{ nullptr }; winrt::MyUWPApp::MyUserControl _myUserControl{ nullptr };동일한 파일에서 다음 코드를
Forward declarations of functions included in this code module:섹션에 추가합니다.void AdjustLayout(HWND);동일한 파일에서
wWinMain함수의TODO: Place code here.주석 바로 뒤에 다음 코드를 추가합니다.// TODO: Place code here. winrt::init_apartment(winrt::apartment_type::single_threaded); hostApp = winrt::MyUWPApp::App{}; _desktopWindowXamlSource = winrt::Windows::UI::Xaml::Hosting::DesktopWindowXamlSource{};동일한 파일에서 기본
InitInstance함수를 다음 코드로 바꿉니다.BOOL InitInstance(HINSTANCE hInstance, int nCmdShow) { hInst = hInstance; // Store instance handle in our global variable HWND hWnd = CreateWindowW(szWindowClass, szTitle, WS_OVERLAPPEDWINDOW, CW_USEDEFAULT, 0, CW_USEDEFAULT, 0, nullptr, nullptr, hInstance, nullptr); if (!hWnd) { return FALSE; } // Begin XAML Islands walkthrough code. if (_desktopWindowXamlSource != nullptr) { auto interop = _desktopWindowXamlSource.as<IDesktopWindowXamlSourceNative>(); check_hresult(interop->AttachToWindow(hWnd)); HWND hWndXamlIsland = nullptr; interop->get_WindowHandle(&hWndXamlIsland); RECT windowRect; ::GetWindowRect(hWnd, &windowRect); ::SetWindowPos(hWndXamlIsland, NULL, 0, 0, windowRect.right - windowRect.left, windowRect.bottom - windowRect.top, SWP_SHOWWINDOW); _myUserControl = winrt::MyUWPApp::MyUserControl(); _desktopWindowXamlSource.Content(_myUserControl); } // End XAML Islands walkthrough code. ShowWindow(hWnd, nCmdShow); UpdateWindow(hWnd); return TRUE; }동일한 파일에서 파일 끝에 다음 새 함수를 추가합니다.
void AdjustLayout(HWND hWnd) { if (_desktopWindowXamlSource != nullptr) { auto interop = _desktopWindowXamlSource.as<IDesktopWindowXamlSourceNative>(); HWND xamlHostHwnd = NULL; check_hresult(interop->get_WindowHandle(&xamlHostHwnd)); RECT windowRect; ::GetWindowRect(hWnd, &windowRect); ::SetWindowPos(xamlHostHwnd, NULL, 0, 0, windowRect.right - windowRect.left, windowRect.bottom - windowRect.top, SWP_SHOWWINDOW); } }동일한 파일에서
WndProc함수를 찾습니다. switch 구문의 기본WM_DESTROY처리기를 다음 코드로 바꿉니다.case WM_DESTROY: PostQuitMessage(0); if (_desktopWindowXamlSource != nullptr) { _desktopWindowXamlSource.Close(); _desktopWindowXamlSource = nullptr; } break; case WM_SIZE: AdjustLayout(hWnd); break;파일을 저장합니다.
솔루션을 빌드하고 성공적으로 빌드되는지 확인합니다.
WinUI 2 라이브러리의 컨트롤을 사용자 지정 컨트롤에 추가
일반적으로 WinRT XAML 컨트롤은 Windows OS의 일부로 릴리스되었으며, 개발자가 Windows SDK를 통해 사용할 수 있게 되었습니다. WinUI 라이브러리는 Windows SDK의 업데이트된 WinRT XAML 컨트롤 버전이 Windows SDK 릴리스에 연결되지 않은 NuGet 패키지에 배포되는 대체 방법입니다. 해당 라이브러리에는 Windows SDK 및 기본 UWP 플랫폼에 속하지 않는 새 컨트롤도 포함되어 있습니다.
이 섹션에서는 WinUI 2 라이브러리의 WinRT XAML 컨트롤을 사용자 컨트롤에 추가하는 방법을 보여 줍니다.
참고
현재 XAML Islands는 WinUI 2 라이브러리의 호스팅 컨트롤만 지원합니다. WinUI 3 라이브러리의 호스팅 컨트롤에 대한 지원은 이후 릴리스에서 제공됩니다.
MyUWPApp 프로젝트에서 최신 시험판 또는 릴리스 버전의 Microsoft.UI.Xaml NuGet 패키지를 설치합니다.
- 이 연습의 앞부분에서 MSIX를 사용하여 MyDesktopWin32App 프로젝트를 패키징하도록 선택한 경우 Microsoft.UI.Xaml NugGet 패키지의 시험판 또는 릴리스 버전을 설치할 수 있습니다. 패키지된 데스크톱 앱은 이 패키지의 시험판 또는 릴리스 버전을 사용할 수 있습니다.
- MyDesktopWin32App 프로젝트를 패키징하지 않기로 선택한 경우 Microsoft.UI.Xaml NuGet 패키지의 시험판 버전을 설치해야 합니다. 패키지되지 않은 데스크톱 앱은 이 패키지의 시험판 버전을 사용해야 합니다.
이 프로젝트의 pch.h 파일에서 다음
#include구문을 추가하고 변경 내용을 저장합니다. 이러한 명령문은 WinUI 라이브러리에서 프로젝트로 필요한 프로젝션 헤더 집합을 가져옵니다. 이 단계는 WinUI 라이브러리를 사용하는 C++/WinRT 프로젝트에 필요합니다. 자세한 내용은 해당 문서를 참조하십시오.#include "winrt/Microsoft.UI.Xaml.Automation.Peers.h" #include "winrt/Microsoft.UI.Xaml.Controls.Primitives.h" #include "winrt/Microsoft.UI.Xaml.Media.h" #include "winrt/Microsoft.UI.Xaml.XamlTypeInfo.h"동일한 프로젝트의 App.xaml 파일에서 다음 자식 요소를
<xaml:XamlApplication>요소에 추가하고 변경 내용을 저장합니다.<Application.Resources> <XamlControlsResources xmlns="using:Microsoft.UI.Xaml.Controls" /> </Application.Resources>이 요소를 추가한 후에는 이 파일의 내용이 다음과 같이 표시됩니다.
<Toolkit:XamlApplication x:Class="MyUWPApp.App" xmlns:Toolkit="using:Microsoft.Toolkit.Win32.UI.XamlHost" xmlns="http://schemas.microsoft.com/winfx/2006/xaml/presentation" xmlns:x="http://schemas.microsoft.com/winfx/2006/xaml" xmlns:local="using:MyUWPApp"> <Application.Resources> <XamlControlsResources xmlns="using:Microsoft.UI.Xaml.Controls"/> </Application.Resources> </Toolkit:XamlApplication>동일한 프로젝트에서 MyUserControl.xaml 파일을 열고
<UserControl>요소에 다음 네임스페이스 선언을 추가합니다.xmlns:winui="using:Microsoft.UI.Xaml.Controls"동일한 파일에서
<winui:RatingControl />요소<StackPanel>를 하위 추가하고 변경 내용을 저장합니다. 이 요소는 WinUI 라이브러리에서 RatingControl 클래스의 인스턴스를 추가합니다. 이 요소를 추가한 후<StackPanel>은(는) 다음과 같이 표시됩니다.<StackPanel HorizontalAlignment="Center" Spacing="10" Padding="20" VerticalAlignment="Center"> <TextBlock HorizontalAlignment="Center" TextWrapping="Wrap" Text="Hello from XAML Islands" FontSize="30" /> <TextBlock HorizontalAlignment="Center" Margin="15" TextWrapping="Wrap" Text="😍❤💋🌹🎉😎�🐱👤" FontSize="16" /> <Button HorizontalAlignment="Center" x:Name="Button" Click="ClickHandler">Click Me</Button> <winui:RatingControl /> </StackPanel>솔루션을 빌드하고 성공적으로 빌드되는지 확인합니다.
앱 테스트
솔루션을 실행하고 다음 창에 MyDesktopWin32App이 열려 있는지 확인합니다.
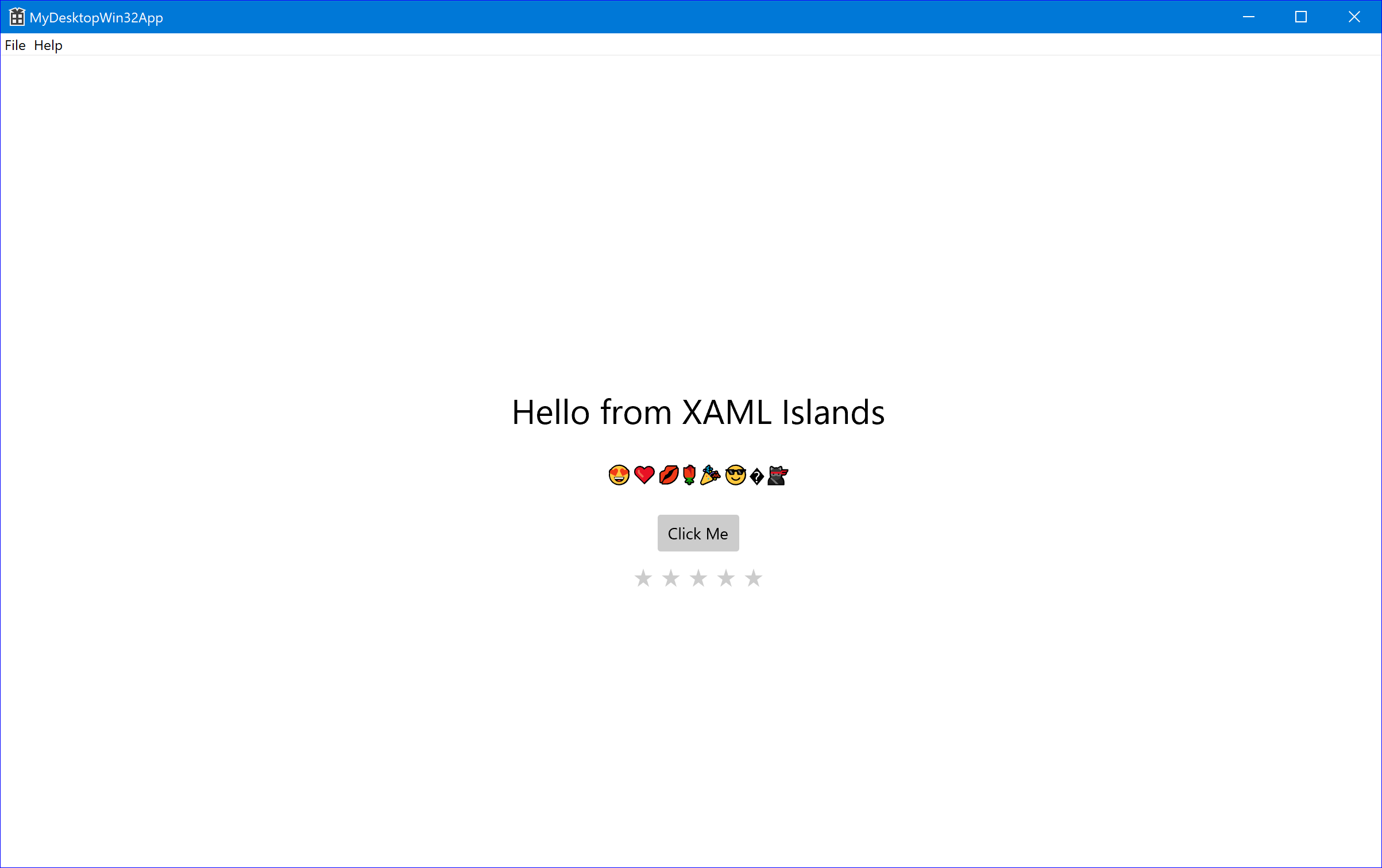
다음 단계
XAML Islands를 호스팅하는 많은 데스크톱 애플리케이션은 원활한 사용자 환경을 제공하기 위해 추가 시나리오를 처리해야 합니다. 예를 들어, 데스크톱 애플리케이션은 XAML Islands의 키보드 입력, XAML Islands와 기타 UI 요소 사이에 포커스 탐색 및 레이아웃 변경 내용을 처리해야 할 수 있습니다.
이러한 시나리오 및 관련 코드 샘플에 대한 포인터를 처리하는 방법에 대한 자세한 내용은 C++ 데스크톱 앱의 XAML Islands에 대한 고급 시나리오를 참조하세요.
관련 항목
Windows developer
피드백
출시 예정: 2024년 내내 콘텐츠에 대한 피드백 메커니즘으로 GitHub 문제를 단계적으로 폐지하고 이를 새로운 피드백 시스템으로 바꿀 예정입니다. 자세한 내용은 다음을 참조하세요. https://aka.ms/ContentUserFeedback
다음에 대한 사용자 의견 제출 및 보기
