Respond to and mitigate threats in Microsoft Defender for Business
The Microsoft Defender portal enables your security team to respond to and mitigate detected threats. This article walks you through an example of how you can use Defender for Business.
View detected threats
Go to the Microsoft Defender portal (https://security.microsoft.com) and sign in.
Notice cards on the Home page. These cards were designed to tell you at a glance how many threats were detected, how many user accounts, and what endpoints (devices) or other assets were affected. The following image is an example of cards you might see:
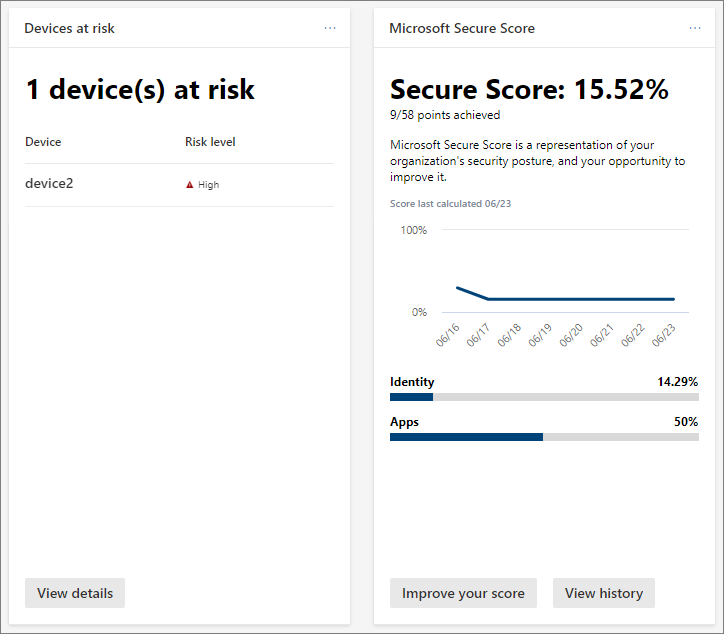
Select a button or link on the card to view more information and take action. As an example, our Devices at risk card includes a View details button. Selecting that button takes us to the Devices list, as shown in the following image:
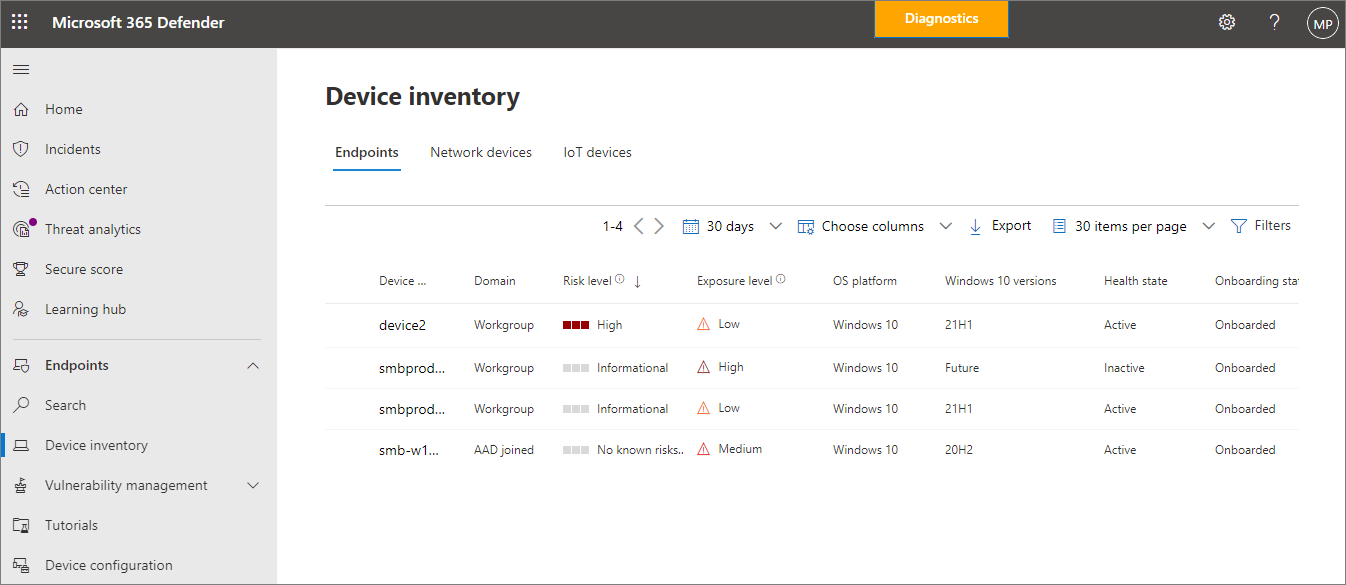
The Devices page lists company devices, along with their risk level and exposure level.
Select an item, such as a device. A flyout pane opens and displays more information about alerts and incidents generated for that item, as shown in the following image:
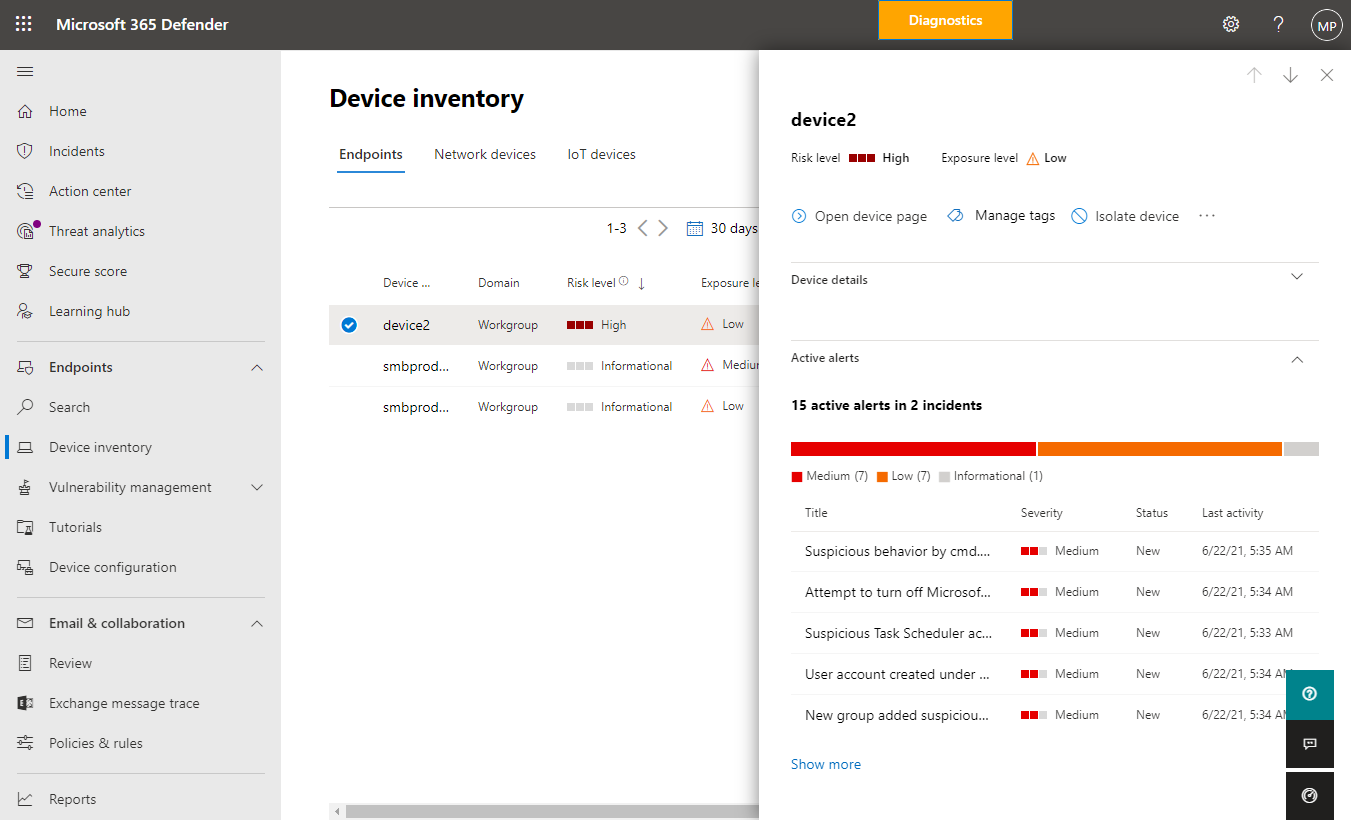
On the flyout, view the information that is displayed. Select the ellipsis (...) to open a menu that lists available actions, as shown in the following image:
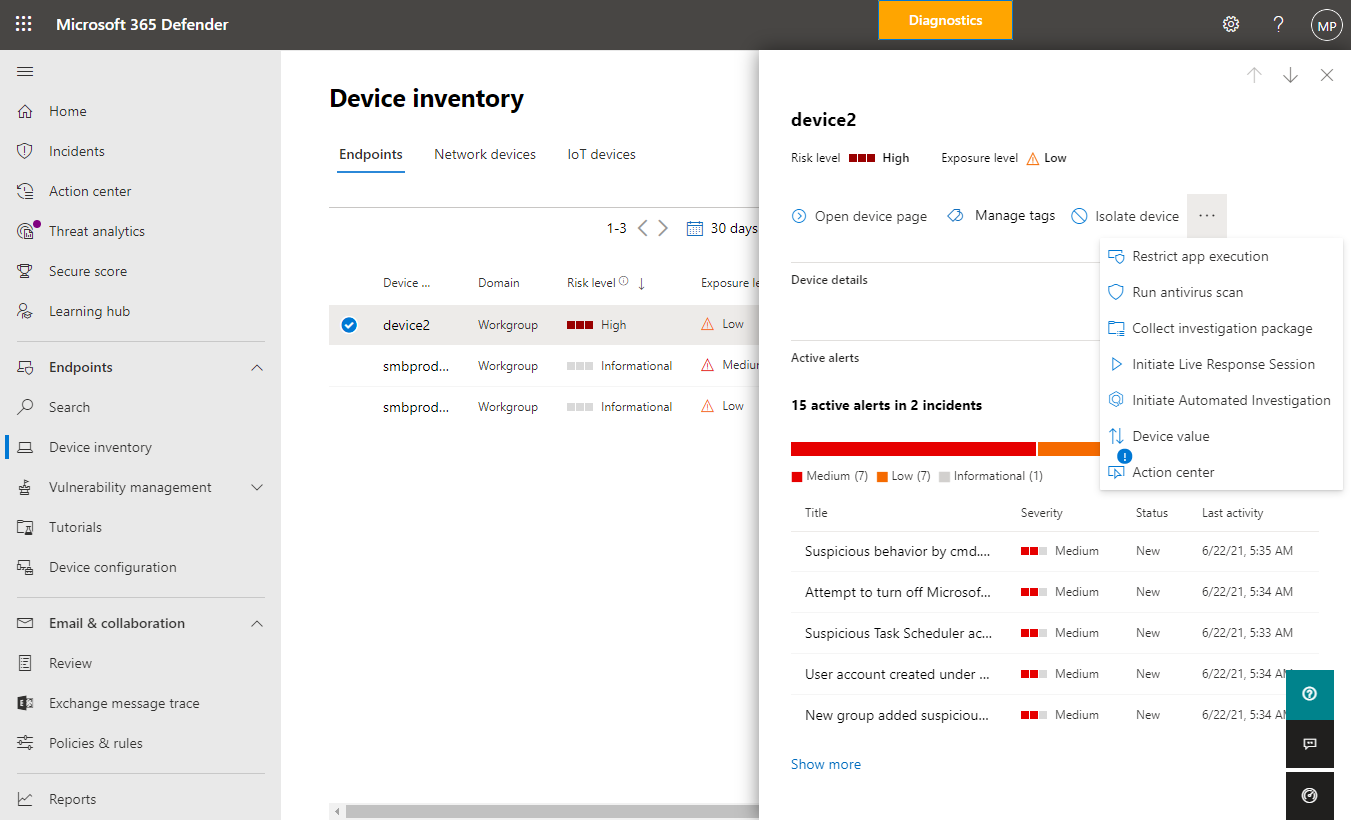
Select an available action. For example, you might choose Run antivirus scan, which starts a quick scan with Microsoft Defender Antivirus on the device. Or, you could select Initiate Automated Investigation to trigger an automated investigation on the device.
Next steps
Atsiliepimai
Jau greitai: 2024 m. palaipsniui atsisakysime „GitHub“ problemų, kaip turiniui taikomo atsiliepimų mechanizmo, ir pakeisime jį nauja atsiliepimų sistema. Daugiau informacijos žr. https://aka.ms/ContentUserFeedback.
Pateikti ir peržiūrėti atsiliepimą, skirtą