Troubleshoot desktop flow invalid credentials error using Microsoft Entra account
This article provides a resolution to troubleshoot the errors of InvalidConnectionCredentials or WindowsIdentityIncorrect when running your UI flow.
Applies to: Power Automate
Original KB number: 4555623
Symptoms
A flow that ran using a Microsoft Entra account fails with the InvalidConnectionCredentials or WindowsIdentityIncorrect error codes.
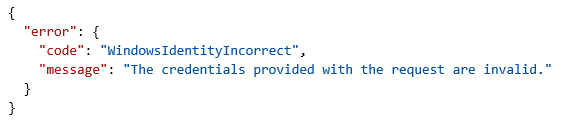
Cause
There are many reasons you might get this error when using a Microsoft Entra account:
- The account credentials entered into the connection might not match those on the machine.
- The device might not be Microsoft Entra joined (or Microsoft Entra hybrid joined) to support Microsoft Entra authentication.
- The Microsoft Entra account might not be synchronized to the machine.
Resolution
First, ensure that the device is Microsoft Entra joined or domain-joined:
- Open a command prompt.
- Run the command
dsregcmd /status. - Check the Device State section.
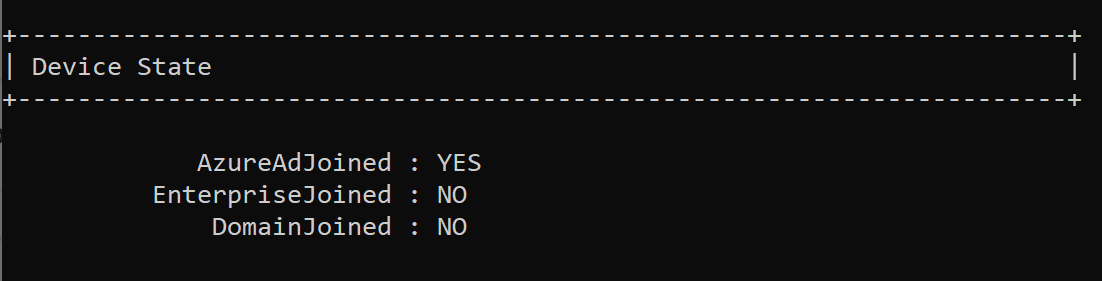
Make sure that one of the DomainJoined or AzureAdJoined values is YES.
If it isn't the case, a Microsoft Entra account can't be used unless the device is joined, see the Microsoft documentation on How to join a device.
Second, identify the Microsoft Entra account to use in the machine configuration:
- Open Settings and select Accounts.
- Select Access work or school.
- Make sure you see text that says something like, Connected to <your_organization> Microsoft Entra ID. The account by which it says it's connected can be used in the connection.
Third, synchronize the Microsoft Entra account on the device. To do this:
- Select the Info button when selecting your Microsoft Entra connection in the Access work or school screen.
- This will open a screen that describes your connection info and device sync status. There will be a button Sync at the end of this, select this button, and wait for this process to complete.
Fourth, check that the configured Microsoft Entra account can log into the device:
- Try to sign in to the machine using the Microsoft Entra account identified in the step above.
- The device login must be successful in order to be used in a connection.
Lastly, make sure the flow is configured properly with the right username and password. This much matches the account on your computer.
Atsiliepimai
Jau greitai: 2024 m. palaipsniui atsisakysime „GitHub“ problemų, kaip turiniui taikomo atsiliepimų mechanizmo, ir pakeisime jį nauja atsiliepimų sistema. Daugiau informacijos žr. https://aka.ms/ContentUserFeedback.
Pateikti ir peržiūrėti atsiliepimą, skirtą
