Programos „ZoomInfo“ tinkinimas
Įdiegus programą „ZoomInfo“, ją galima naudoti kaip atskirą programą, todėl kiekvieną kartą pardavėjai turi grįžti į programų pasirinkimo sritį ir pasirinkti „ZoomInfo“, kad galėtų peržiūrėti reikiamą informaciją.
Kaip administratorius galite tinkinti programą „ZoomInfo” toliau nurodytais būdais.
- Įtraukite ZoomInfo įrašą į svetainės struktūrą: galite pridėti ZoomInfo įrašą prie savo Dynamics 365 Sales programos kairiajame naršymo svetainės žemėlapyje ir suteikti lengvą prieigą prie ZoomInfo, įskaitant administravimo portalą ir ZoomInfo žinių centrą. Daugiau informacijos: Pridėkite ZoomInfo įrašą prie svetainės žemėlapio.
- Pridėkite "ZoomInfo" formą prie lentelės objektų: "ZoomInfo" formą galite pridėti prie standartinių arba pasirinktinių paskyros, kontaktų ir potencialių klientų lentelės objektų, kad pardavėjai turėtų tiesioginę prieigą prie "ZoomInfo" duomenų. Daugiau informacijos: ZoomInfo formos įtraukimas į objektus.
Licencijos ir vaidmens reikalavimai
| Reikalavimo rūšis | Jūs privalote turėti |
|---|---|
| Licencija | "Dynamics 365 Sales Premium" arba "Dynamics 365 Sales Enterprise" Daugiau informacijos: "Dynamics 365 Sales" kainodara |
| Saugos vaidmenys | Sistemos administratorius Daugiau informacijos: Iš anksto nustatyti "Sales" saugos vaidmenys |
Būtinosios sąlygos
Prieš pradėdami įsitikinkite, kad atitinkate toliau nurodytas būtinąsias sąlygas.
- Jums priskirtas sistemos administratoriaus vaidmuo. Daugiau informacijos: saugos vaidmuo priskyrimas vartotojui.
- Programa „ZoomInfo“ įdiegta jūsų „Dynamics 365 Sales“ organizacijoje. Daugiau informacijos: Įdiekite "ZoomInfo" programą.
„ZoomInfo“ įrašo įtraukimas į svetainės struktūrą
Įtraukę „ZoomInfo“ įrašą į savo „Dynamics 365 Sales“ programos kairiąją naršymo svetainės struktūrą, pardavimo komandoms leidžiate atlikti ieškas, o administratoriams – pasiekti administravimo portalą, kad galėtų sukonfigūruoti eksportavimo nuostatas, pasirinktinį susiejimą ir kitus parametrus. Svetainės struktūros įrašą taip pat galite įtraukti į „ZoomInfo“ žinių centrą.
Norėdami įtraukti įrašą į svetainės struktūrą:
Prisijunkite prie portalo Power Apps ir pasirinkite organizaciją, kurioje įdiegėte "ZoomInfo" programą.
Kairiojoje naršymo srityje pasirinkite Programėlės. Rodomas jūsų aplinkoje esančių programų sąrašas.
Pasirinkite Pardavimo telkinys app, tada pasirinkite Daugiau parinkčių (...) >Redaguoti.
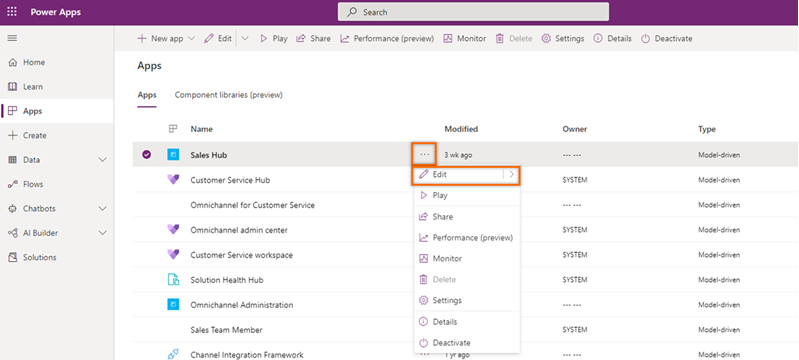
Taikomųjų programų dizaino įrankio puslapio dalyje Svetainės struktūra pasirinkite pieštuko piktogramą.
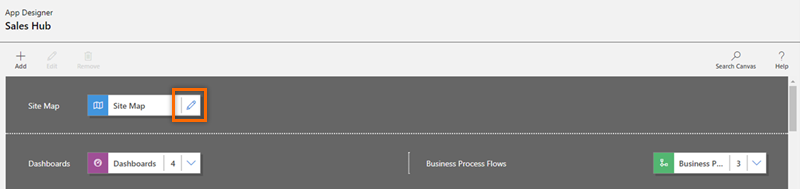
Pasirinkite esamą sritį arba įtraukite naują sritį į svetainės struktūrą, tada skirtuke Komponentai nuvilkite Grupė.
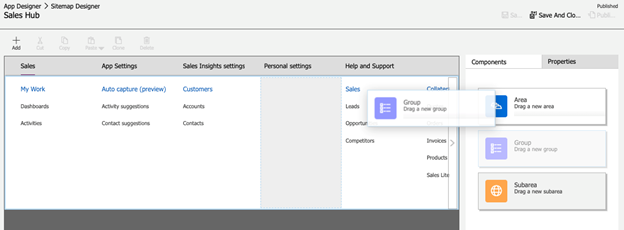
Skirtuko Ypatybės skyriuje Bendra įtraukite šią grupės informaciją:
Laukas Aprašymas Prievardis Nurodomas grupės pavadinimas. Įveskite ZoomInfo kaip pavadinimą. ID Nurodomas unikalus grupės identifikavimo numeris. Naudokite numatytąją reikšmę. 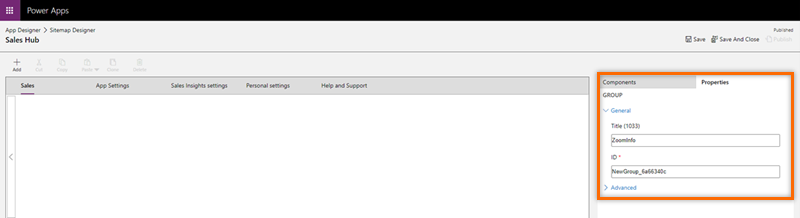
Pasirinkite pridėtą "ZoomInfo" grupę, tada dešinėje srityje, esančioje skirtuke Komponentai , vilkite ir numeskite pozonį .
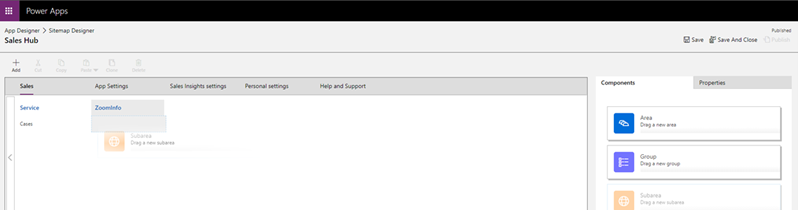
Pasirinkite pridėtą pozonį ir dešinėje srityje, esančioje skirtuke Ypatybės , įveskite šią informaciją, kad pridėtumėte ZoomInfo svetainės žemėlapio įrašą:
Laukas Aprašymas Tipas Žiniatinklio išteklius URL „ZoomInfo“ Antraštė „ZoomInfo“ 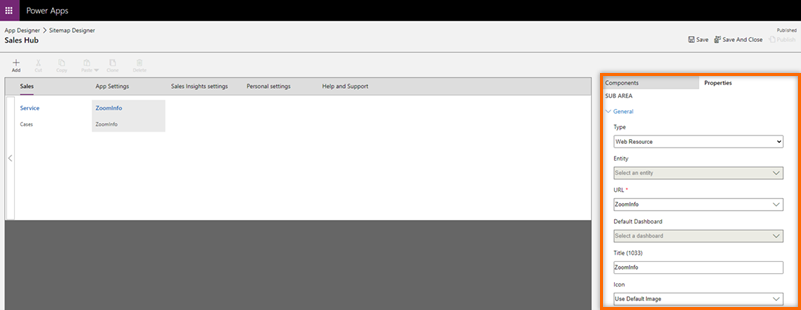
Pakartokite 7 ir 8 veiksmus, kad pridėtumėte svetainės žemėlapio įrašą į "ZoomInfo" žinių centrą. Į antrinę sritį įveskite tolesnę informaciją.
Laukas Aprašymas Tipas URL URL https://university.zoominfo.com/pages/knowledge-center-zoominfo-for-sales-homePrievardis Žinių centras Įrašykite ir publikuokite keitimus.
(Pasirenkama) Norėdami patikrinti, ar sėkmingai įtraukta „ZoomInfo“ svetainės struktūra, atidarykite „Dynamics 365“ programą Pardavimo telkinys. Įtraukta „ZoomInfo“ grupė turėtų būti rodoma kairiojoje naršymo srityje.
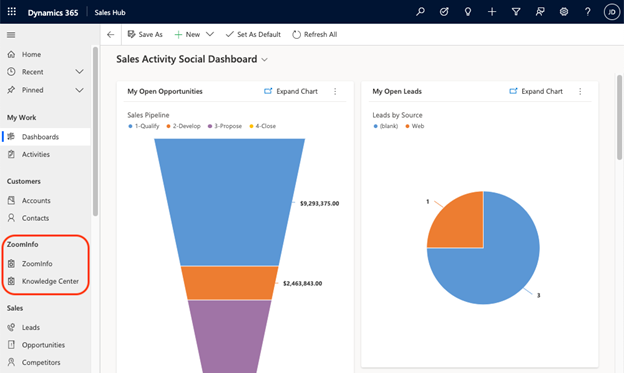
„ZoomInfo“ formos įtraukimas į lentelių objektus
„ZoomInfo“ formą galite įtraukti į standartinius arba pasirinktinius klientų, kontaktų ir galimų klientų lentelių objektus. Taip pardavėjams suteikiama galimybė pasiekti „ZoomInfo“ duomenis nenutolstant nuo įrašų.
Norėdami tai atlikti, atlikite tolesnę veiksmų seką.
- Sprendimo kūrimas
- Sprendimo komponentų įtraukimas į lentelės objektą
- Formos įtraukimas į lentelės objektą
- Formos komponentų tinkinimas
Sprendimo kūrimas
Sukurkite sprendimą, kad galėtumėte rasti ir dirbti su tinkintais komponentais, tada pritaikykite juos aplinkoje, Power Platform kurioje yra jūsų "Dynamics 365" programos. Taip lengviau grįžti prie pasirinktinio sprendimo, kad būtų galima atlikti pakeitimus ateityje.
Norėdami sukurti sprendimą:
Prisijunkite prie portalo Power Apps ir pasirinkite organizaciją, kurioje įdiegėte "ZoomInfo" programą.
Kairiojoje naršymo srityje pasirinkite Sprendimai.
Pasirinkite Naujas sprendimas ir srityje Naujas sprendimas įveskite informaciją, kaip aprašyta šioje lentelėje:
Laukas Aprašymas Rodomas vardas Sprendimų sąraše rodomas pavadinimas. Vėliau galėsite tai pakeisti. Pavadinimas / vardas ir pavardė Unikalusis sprendimo pavadinimas. Jis sukuriamas naudojant lauke „Rodomas pavadinimas“ įvestą reikšmę. Kol dar neįrašėte sprendimo, pavadinimą galite redaguoti, tačiau negalėsite jo keisti jį įrašę. Leidėjas Galite pasirinkti numatytąjį arba sukurti naują leidėją. Rekomenduojame sukurti leidėją savo organizacijai, kad jis būtų nuosekliai naudojamas visose aplinkose, Power Platform kuriose naudosite sprendimą. Versija Įveskite savo sprendimo versijos numerį. Tai svarbu tik eksportuojant sprendimą, nes versijos numeris bus įtrauktas į failo vardą. 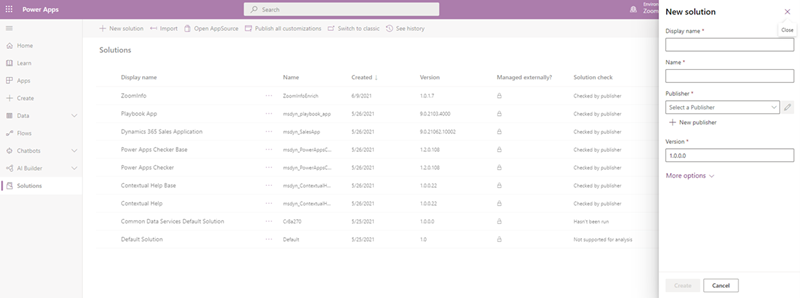
Pasirinkite Kurti.
Naujas sprendimas sukuriamas ir pateikiamas sprendimų sąraše.
Sprendimų komponentų įtraukimas į lentelės objektą
Dabar galite įtraukti komponentų, kurių nėra sprendime. Šiame pavyzdyje lentelės komponentą įtraukiame į klientų, kontaktų ir galimų klientų objektus.
Atidarykite sukurtą sprendimą ir pasirinkite Įtraukti esamą>lentelę.
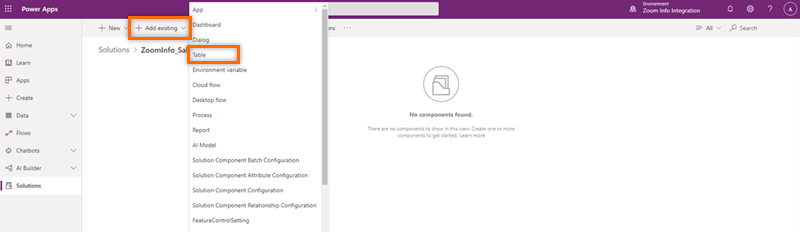
Srityje Įtraukti esamas lenteles įtraukite lenteles Klientas , Kontaktai irGalimi klientai.
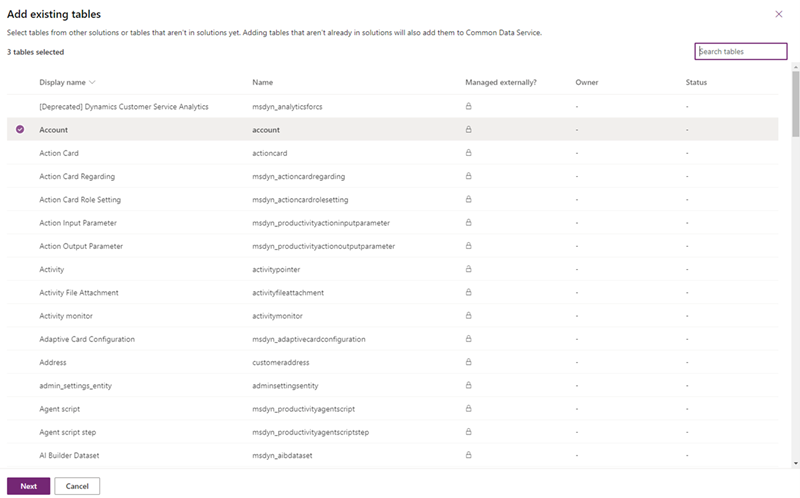
Pasirinkite Toliau.
Rodomos trys jūsų pasirinktos lentelės.
Formos įtraukimas į lentelės objektą
Dabar, kai į sprendimo komponentą įtraukėte klientų, kontaktų ir galimų klientų lentelių objektus, įtraukite kiekvieno lentelės objekto formos komponentą.
Skiltyje Paskyra pasirinkite Pasirinkti komponentus.
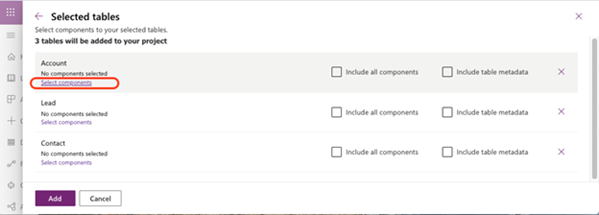
Srityje Paskyra pasirinkite skirtuką Formos , tada pasirinkite Paskyra.
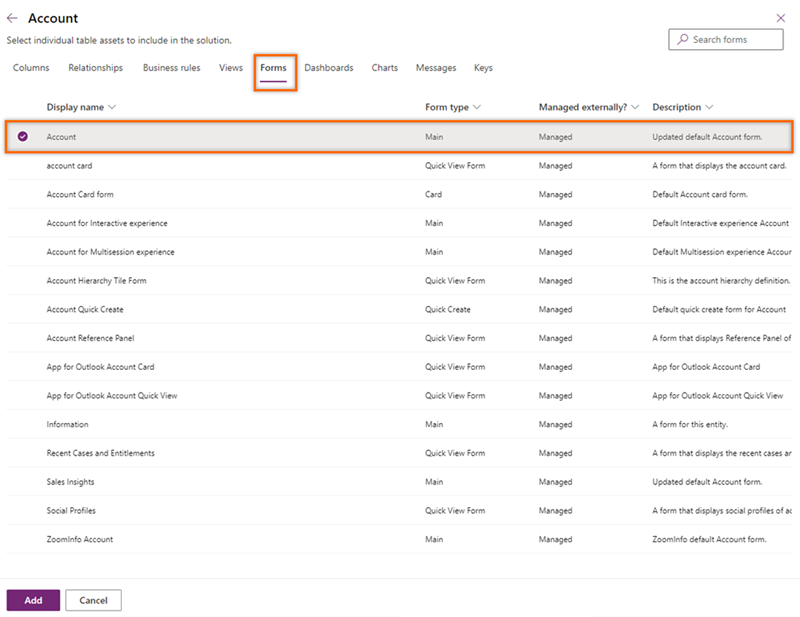
Pasirinkite Įtraukti.
Skiltyje Paskyra matysite pasirinktą pranešimo 1 formą, nurodančią, kad įtraukėte paskyros formą į lentelę Paskyra .
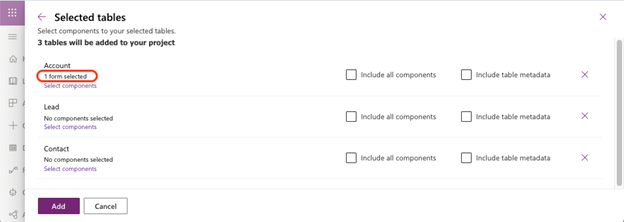
Pakartokite 1–3 veiksmus su lentelės Kontaktas ir Galimas klientas objektais, kad prie kiekvieno pridėtumėte atitinkamą kontakto ir galimo kliento formą.
Pasirinkite Įtraukti.
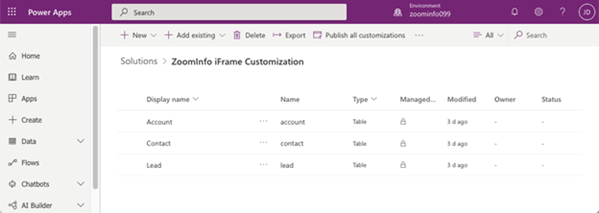
Formos komponentų tinkinimas
Dabar, kai formas įtraukėte į lentelių objektus, galite tinkinti, kaip „ZoomInfo“ įdėtieji puslapiai bus rodomi standartiniame formos komponente, naudojamame jūsų klientų, galimų klientų ir kontaktų puslapiuose. Atlikite tinkinimą klasikiniu režimu.
Kliento formos puslapyje pasirinkite Perjungti į klasikinį.
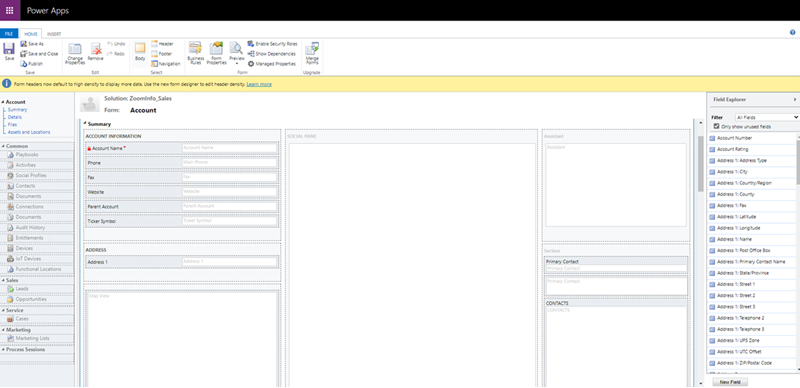
Pasirinkite skirtuką Įterpimas , tada pasirinkite Vienas stulpelis.
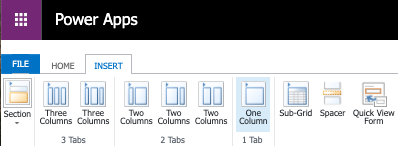
Naujas stulpelis pridedamas kaip skirtukas .
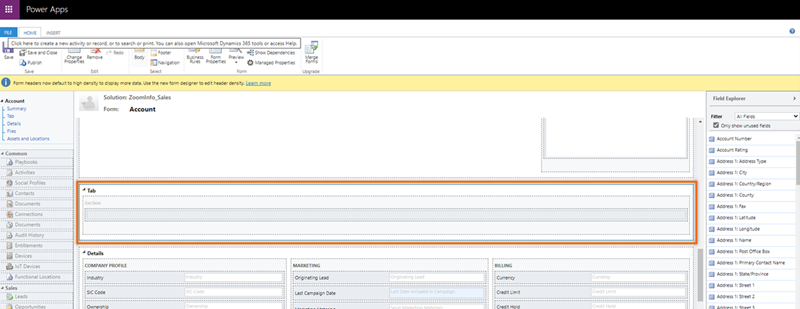
Pasirinkite skirtuką, tada pasirinkite Keisti ypatybes . Atidaromas dialogo langas Skirtuko ypatybės .
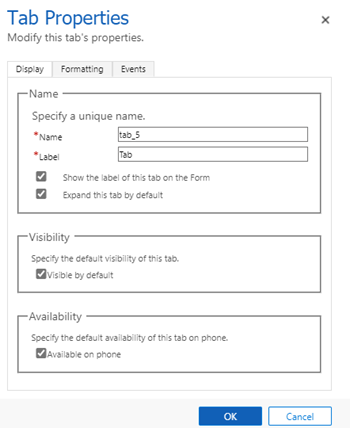
Įveskite reikšmes Pavadinimas ir Etiketė kaip ZoomInfo, tada pasirinkite Gerai. Tada skirtukas pervadinamas į ZoomInfo.
Eikite į skirtuką ĮTERPIMAS skirtuke ZoomInfo . Pasirinkite sritį Skyrius , tada pasirinkite Žiniatinklio ištekliai . Atidaromas dialogo langas Pridėti žiniatinklio išteklių .
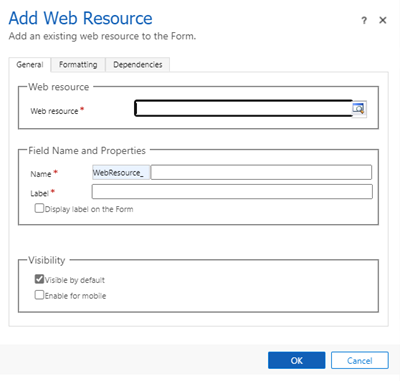
Skirtuke Bendra įveskite šią informaciją:
- Sekcijoje Žiniatinklio ištekliai ieškokite ir įtraukite
zi_InlineIframe.htmlfailą, kuris yra integruotas į "ZoomInfo for Dynamics 365" programą. - Skiltyje Lauko pavadinimas ir ypatybės įveskite pavadinimą ir etiketę kaip ZoomInfo.
- Sekcijoje Žiniatinklio išteklių ypatybės pažymėkite, kad pasirinktumėte parinktį Perduoti įrašo objekto tipo kodą ir unikalų identifikatorių kaip parametrus . Ši parinktis padeda „ZoomInfo“ naudoti objekto tipą, perduotą duomenų gretinimui atlikti.
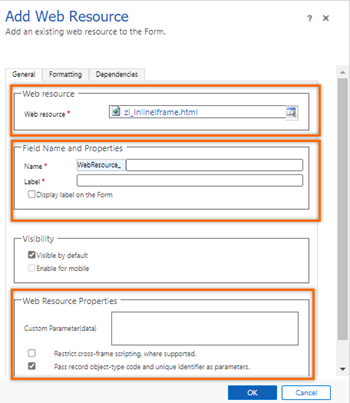
- Sekcijoje Žiniatinklio ištekliai ieškokite ir įtraukite
Skirtuko Formatavimas sekcijoje Eilučių išdėstymas pakeiskite reikšmę Eilučių skaičius į 16 , kad tilptų ZoomInfo duomenys.
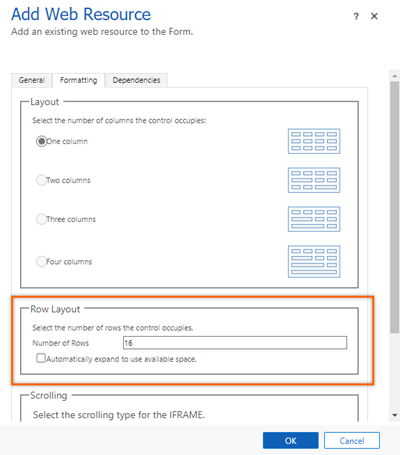
Pasirinkite Gerai.
Įrašykite ir paskelbkite formą.
Skirtukas ZoomInfo pridedamas prie paskyros formos. Norėdami patikrinti, eikite į „Dynamics 365“ programą Pardavimo telkinys ir atidarykite įmonės standartinį kliento puslapį. Skirtukas ZoomInfo turėtų būti pridėtas prie paskyros.
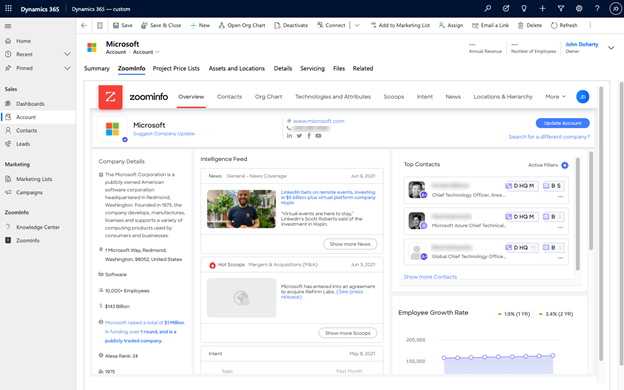
Pakartokite 1–9 veiksmus su formomis Kontaktas ir Galimi klientai .
Nepavyksta rasti parinkčių programoje?
Yra trys galimybės:
- Neturite reikiamos licencijos ar vaidmens.
- Jūsų administratorius neįjungė šios funkcijos.
- Jūsų organizacija naudoja tinkintą programą. Norėdami sužinoti tikslius veiksmus, kreipkitės į administratorių. Šiame straipsnyje aprašyti veiksmai būdingi jau paruoštoms „Sales Hub“ ir „Sales Professional“ programoms.