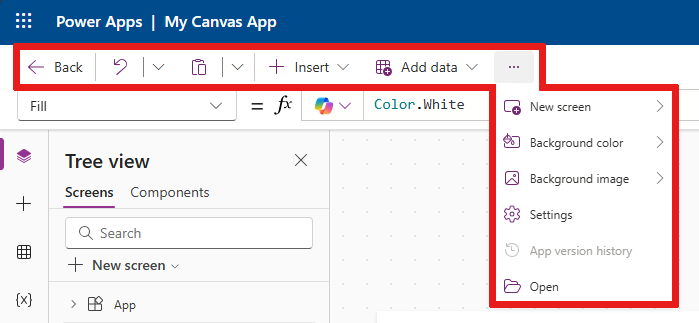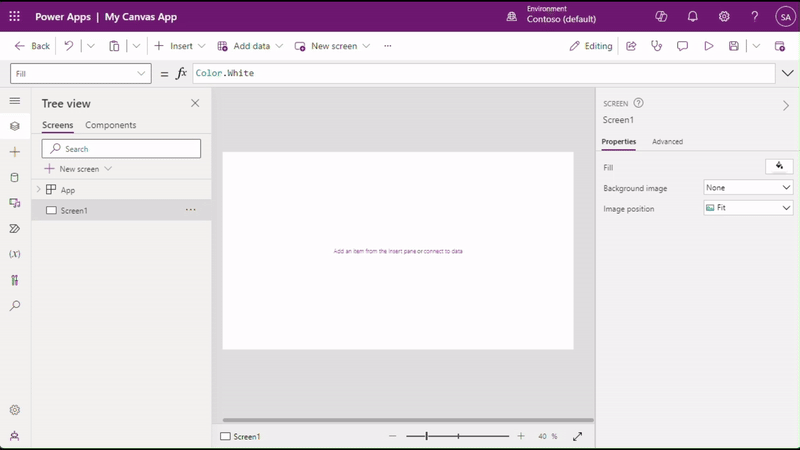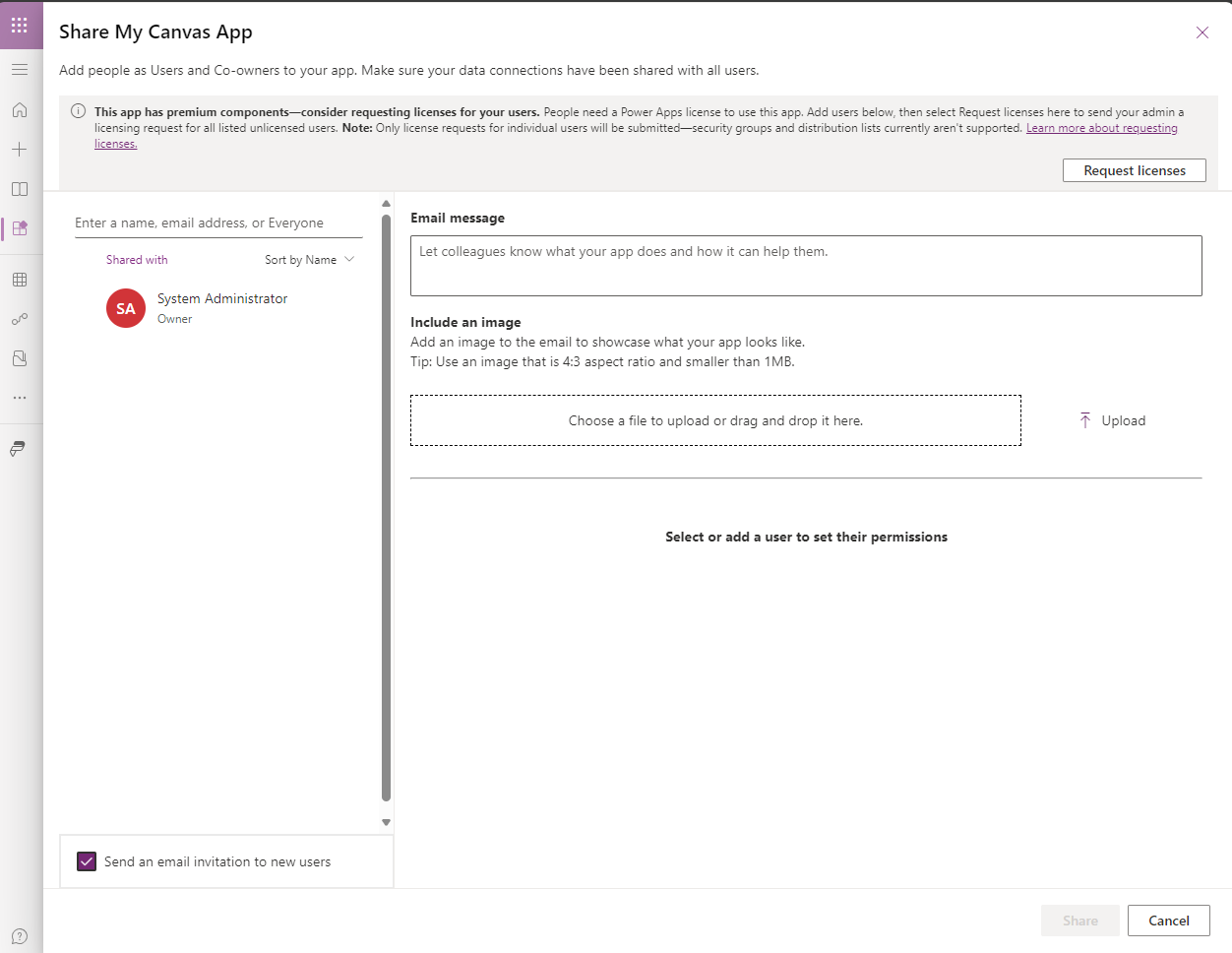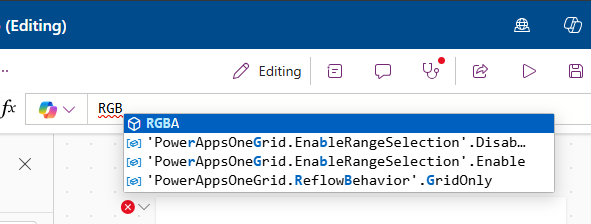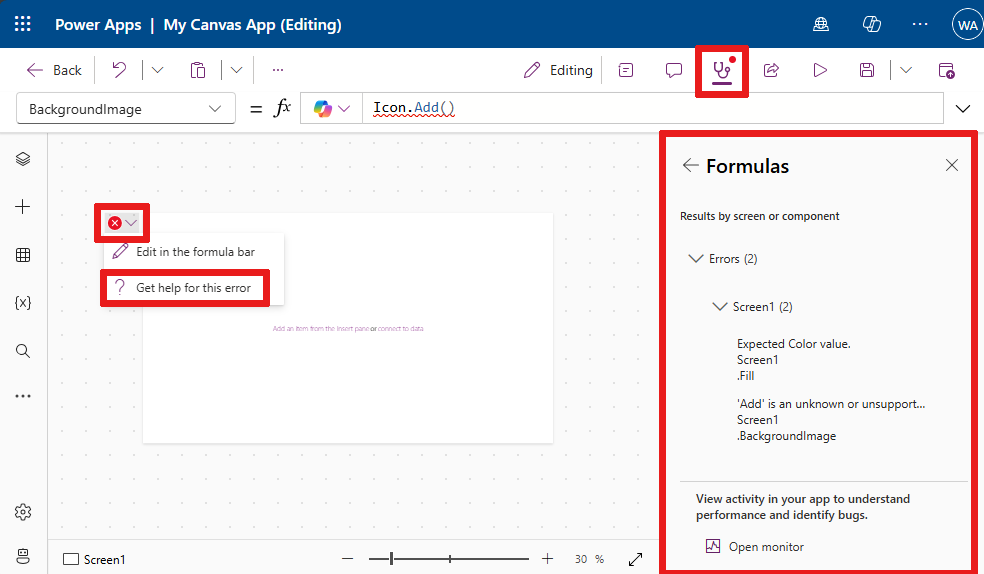Power Apps Studio izprašana
Varat izmantot Power Apps Studio, lai noformētu, būvētu un pārvaldītu pamatnes programmu.
Pārskats par Power Apps Studio
Power Apps Studio moderna komandjosla: dinamiska komandjosla, kas parāda citu komandu kopu, pamatojoties uz atlasīto vadīklu.
Programmas darbības: opcijas, lai pārdēvētu, kopīgotu, palaistu programmu pārbaudītāju, pievienotu komentārus, priekšskatītu, saglabātu vai publicētu programmu.
Rekvizītu saraksts: atlasītā objekta rekvizītu saraksts.
Formulu josla: izveidojiet vai rediģējiet atlasītā rekvizīta formulu ar vienu vai vairākām funkcijām.
Programmas autorēšanas izvēlne: atlases rūts, lai pārslēgtos starp datu avotiem un ievietošanas opcijām.
Lietojumprogrammas autorēšanas opcijas: detalizētas informācijas rūts ar opcijām, kas attiecas uz atlasīto izvēlnes elementu programmas autorēšanai.
Pamatnes/ekrāna: primārās pamatnes programmas struktūras izveidei.
Rekvizītu rūts - atlasītā objekta rekvizītu saraksts UI formātā.
Iestatījumi un virtuālais aģents: dodieties uz iestatījumiem vai saņemiet palīdzību par programmas izveidi no virtuālā aģenta.
Ekrāna selektors: pārslēgšanās starp dažādiem programmas ekrāniem.
Mainīt pamatnes ekrāna lielumu: mainiet pamatnes izmērus autorēšanas laikā programmā Power Apps Studio.
Sīkāk sapratīsim katru opciju programmā Power Apps Studio.
1 – Power Apps Studio modernās komandjosla
Power Apps Studio opcijas ir pieejamas komandjoslā. Opcijas ir saistītas ar pašreizējo sesiju un ar programmu saistītiem iestatījumiem.
Modernā komandjosla
Atkarībā no atlasītās vadīklas modernajā komandjoslā tiek rādīta attiecīga komandu kopa.
Komandjosla mainās, ja ir atlasīta viena no šīm vadīklām vai objektiem:
- Programmas objekts
- Ekrāns
- Button
- Forma
- Icon
- Tukša veidlapa
- Veidlapa ar datiem
- Tukšā galerija
- Galerija ar datiem
- Label
- Text input
- Date picker
Ja ir atlasītas vairākas vadīklas, komandjosla rāda starp atlasītajām vadīklām biežāk lietotās komandas.
Atpakaļ
Ļauj atgriezties būvējuma centrmezglā, aizverot pašreizējo Power Apps Studio sesiju.
Atsaukšana un atsaukšanas atcelšana
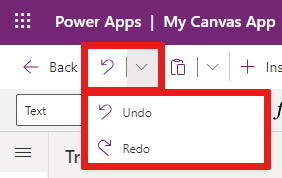
- Atsaukt: atsaukt pēdējo darbību.
- Atkārtot: atkārtot pēdējo darbību.
Izgriešana, kopēšana un ielīmēšana
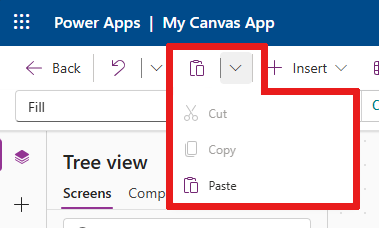
- Izgriezt: izgriezt atlasi un saglabāt to starpliktuvē.
- Kopēt: kopēt atlasi un saglabāt to starpliktuvē.
- Ielīmēt: ielīmēt pēdējo izgriezto vai kopēto atlasi no starpliktuves.
Ievietot
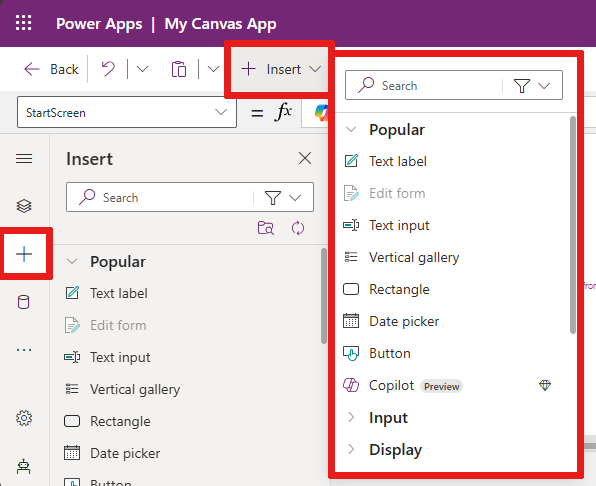
Izvēlne Iespraust ir pieejama komandjoslā un programmu autorēšanas izvēlnē.
Ievietot rāda visus populāros objektus vai vadīklas, ko varat pievienot atlasītajam ekrānam pamatnes programmā. Varat arī izvērst citas izvēles vai izmantot komponentu opciju, lai ievietotu vadīklas no komponentu bibliotēkas.
Lai vadīklas ievietotu pamatnē, varat to vilkt uz pamatni vai atlasīt vadīklu.
Populāras vadīklas
| Nosaukums/vārds, uzvārds | Apraksts |
|---|---|
| Teksta etiķete | Lodziņš, kas parāda datus, piemēram, tekstu, skaitļus, datumus vai valūtu. |
| Rediģēšanas veidlapa | Parādīt, rediģēt vai izveidot ierakstu datu avotā. |
| Text input | Lodziņš, kurā tiek rādīts teksts. |
| Vertikāla galerija | Vadīkla, kurā ir citas vadīklas un kurā ir parādīta datu kopa. |
| Taisnstūris | Taisnstūra forma, lai konfigurētu pamatnes izskatu. |
| Date picker | Vadīkla, ko lietotājs var atlasīt, lai norādītu datumu. |
| Poga | Vadīkla, ko lietotājs var atlasīt, lai mijiedarbotos ar šo programmu. |
Papildinformāciju par ievietojamām vadīklām, tostarp to rekvizītiem un definīcijām, skatiet rakstā Vadīklas un rekvizīti audekla programmās.
Datu pievienošana
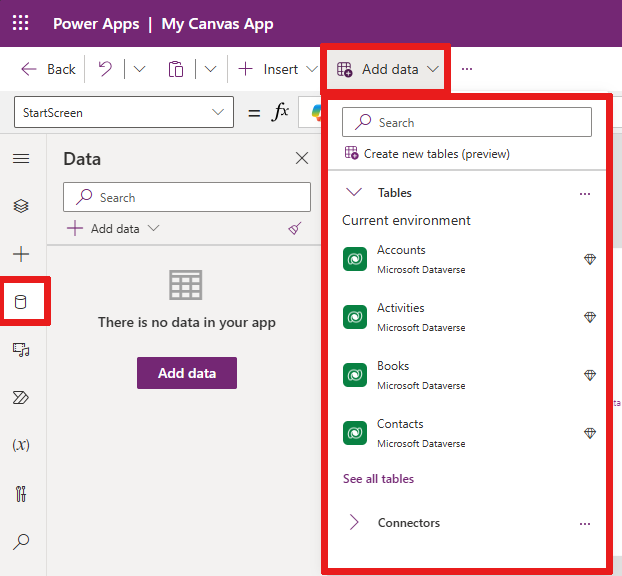
Izvēlnē Pievienot datus varat:
- Atlasiet jebkādas citas esošas tabulas no pašreizējās vides.
- Meklējiet un atlasiet savienotāju, piemēram, SharePoint vai SQL Server.
Jauna ekrāna izkārtojumi
Izvēlieties no pieejamo ekrāna izkārtojumu saraksta.
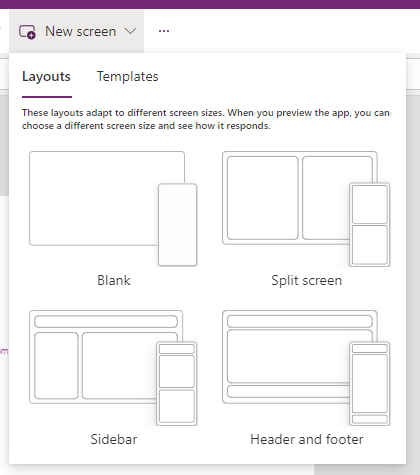
Veidnes
Ekrānam varat izmantot veidni. Atlasiet Veidnes un izvēlieties Tukšs, Ritināms, Saraksts, Panākumi, Apmācība, E-pasts, Personas ·, Sapulces, Kalendārs, Portreta druka vai Ainavas druka.
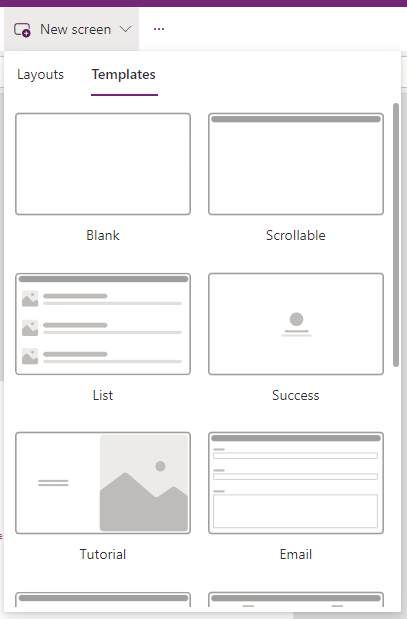
Fona krāsa
Atlasiet ekrāna fona krāsu. Varat izvēlēties no standarta krāsu saraksta vai atlasīt cilni Pielāgots un izvēlēties savu krāsu.
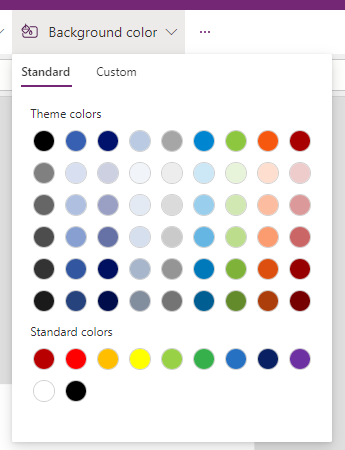
Fona attēls
Atlasiet Augšupielādēt, lai augšupielādētu attēlus, lai iestatītu kā fona attēlu.
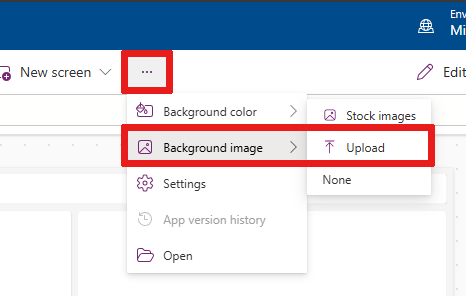
Iestatījumi
Konfigurējiet programmas iestatījumus cilnē Vispārīgi, Displejs, Gaidāmie līdzekļi vai Atbalsts .
VispārīgI
- Rediģējiet programmas nosaukumu un aprakstu.
- Pievienojiet vai atjauniniet lietotnes ikonu. Pievienojiet pielāgotu ikonu ar + Pievienot attēlu.
- Atlasiet ikonas fona aizpildījuma vai ikonas aizpildījuma krāsu.
- Pārslēdziet automātisko saglabāšanu, lai automātiski saglabātu ik pēc divām minūtēm.
- Konfigurējiet lietošanu bezsaistē.
- Iespējojiet moderno vadīklu un dizainu automātisku atjaunināšanu.
- Iestatiet datu rindas ierobežojumu.
- Publicējot iekļaujiet atkļūdošanas informāciju.
- Iespējot vides mainīgo automātisko izveidi.
- Iespējojiet rekvizītu App.OnStart.
Piemēram, lai rediģētu programmas nosaukumu, dodieties uz iestatījumu cilni Vispārīgi.
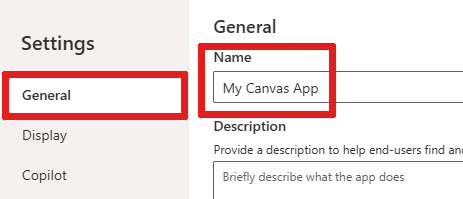
Parādīt
- Atlasiet orientāciju un ekrāna lielumu.
- Mērogošana, lai ietilpinātu: mērogo programmu, lai tā ietilptu pieejamajā vietā.
- Bloķēt proporcijas: bloķē augstuma un platuma attiecību.
- Bloķēt orientāciju: tiek saglabāta programmu orientācija, kad ierīce tiek pagriezta.
- Rādīt mobilo ierīču paziņojumu apgabalu: parāda paziņojumus ekrāna augšdaļā.
Papildinformāciju skatiet sadaļā Ekrāna lieluma un orientācijas maiņa.
Gaidāmie līdzekļi
Sniedz iespēju konfigurēt programmas papildu iestatījumus, kas ietver priekšskatījuma, eksperimentālos un noņemtos līdzekļus.
Papildinformāciju skatiet sadaļā Izpratne par Power Apps eksperimentāliem, priekšskatījums un izslēgtiem līdzekļiem.
Atbalsta
Piekļūstiet pašreizējai Power Apps Studio informācijai, piemēram, videi, autorēšanas versija, sesijas ID un sesijas informācijai. Šī informācija ir noderīga Microsoft atbalsta sesijām.
Power Automate
Izveidot jaunu plūsmu ar Power Automate vai atlasīt jebkuru pieejamo plūsmu.
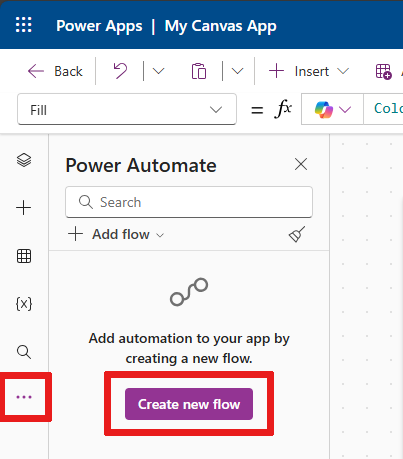
Papildinformāciju skatiet sadaļā Rūts Power Automate lietošana.
Kolekcijas
Kolekcija ir grupa no līdzīgiem vienumiem, piemēram, produktiem kādā produktu sarakstā. Šajā sadaļā ir uzskaitītas pašreizējās programmas izmantotās kolekcijas. Papildinformāciju skatiet sadaļā Kolekcijas audekla programmās.
Mainīgie
Izmantojot mainīgos, var saglabāt datus, piemēram, rezultātu vērtības no pagaidu krātuves datu komplekta. Šajā sadaļā ir uzskaitīti pašreizējās programmas mainīgie. Papildinformāciju skatiet sadaļā Mainīgie pamatnes programmās.
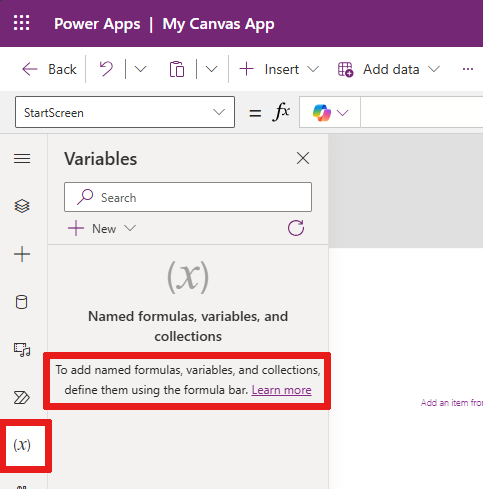
2 - Programmas darbības
Lai strādātu ar programmai specifiskām darbībām, izmantojiet tādas opcijas kā Kopīgot, Programmu pārbaudītājs , Komentāri , priekšskatījums programmu , Saglabāt un Publicēt . ·
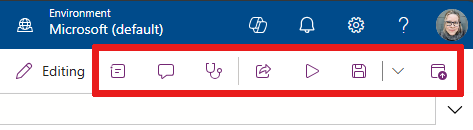
Kopīgot
Atlasot darbību Kopīgot programmu, tiek parādīta jauna cilne vai logs, kurā varat kopīgot programmu. Varat kopīgot saturu ar citiem lietotājiem vai pievienot viņus kā lietotnes līdzīpašniekus.
Padoms
Lai kopīgotu programmu, saglabājiet to.
Programmu pārbaudītājs
Atlasiet Programmu pārbaudītājs, lai palaistu pārbaudi.
Papildinformāciju skatiet sadaļā PowerApps Pārbaudītājs tagad ietver programmu pārbaudītāja rezultātus Canvas programmām risinājumos.
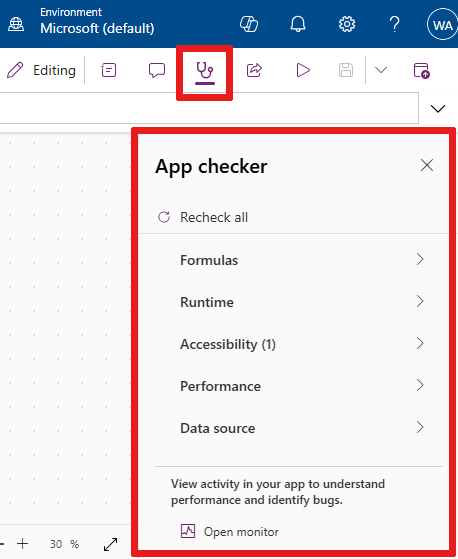
Komentāri
Komentāri ir piezīmes, kas saistītas ar vienumiem jūsu programmā. Izmantojiet komentārus, lai palīdzētu darba grupai pārskatīt programmu un sniegt atsauksmes, vai sniedziet papildu informāciju par ieviešanas informāciju savā programmā.
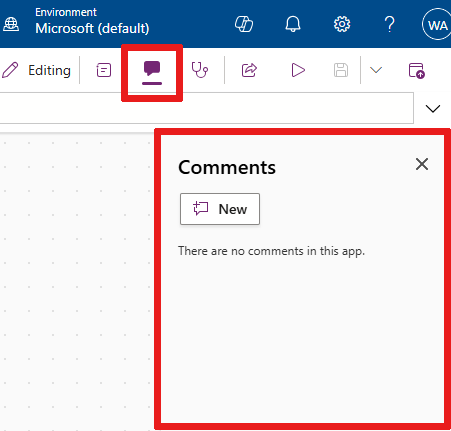
Priekšskatījums,
Atlasiet priekšskatījums programmu, lai pārietu priekšskatījums režīmā. Šeit jūs varat skatīt un mijiedarboties ar pašreizējo lietotnes versiju.
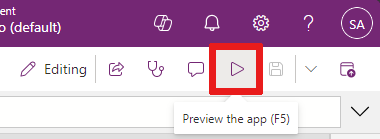
Saglabāt
Lietojumprogrammu var saglabāt dažādos veidos, piemēram , Saglabāt, Saglabāt ar versijas piezīmēm, Saglabāt kā vai Lejupielādēt kopiju. Nolaižamais saraksts Saglabāšanas opcijas atrodas blakus darbībai Saglabāt programmu.
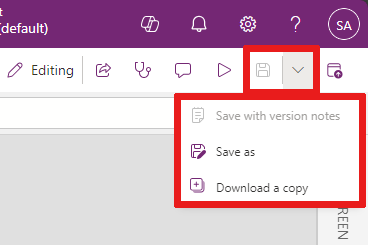
Saglabāšanas opcijas ietver:
- Saglabāt: saglabā programmā veiktās nesenās un nesaglabātās izmaiņas. Katru reizi, kad saglabājat izmaiņas, tiek izveidota jauna versija.
- Saglabāšana, izmantojot piezīmes par versiju: saglabājiet un pievienojiet piezīmes par atjauninājumiem.
- Saglabāt kā: dublējiet lietojumprogrammu, saglabājot to ar citu nosaukumu.
- Lejupielādēt kopiju: lejupielādējiet lokālu lietotnes kopiju.
Publicēšana
Atlasiet Publicēt, lai publicētu lietotnes pašreizējo versiju. Papildinformāciju skatiet sadaļā Pamatnes programmu saglabāšana un publicēšana.
3 - Rekvizītu saraksts
Atlasot objektu kanvā, varat izvēlēties vienu no objekta rekvizītiem tā rekvizītu sarakstā. Pilnu visu iespējamo rekvizītu sarakstu skatiet sadaļā Visi rekvizīti.
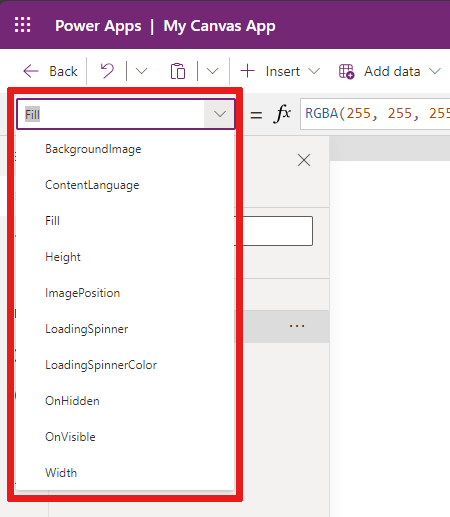
4 - Formulu josla
Formulu josla ļauj pievienot, rediģēt vai noņemt rekvizīta funkcijas no atlasītā objekta. Piemēram, atlasiet lietotnes ekrānu, lai atjauninātu fona krāsu, izmantojot funkciju RGBA.
Formulas joslai ir iespējots IntelliSense. Kad sākat ievadīt tekstu, kas atbilst vienai vai vairākām funkcijām, formulu joslā tiek parādīts funkciju saraksts.
Atlasot funkciju, formulu joslā tiek rādīta iekļautās funkcijas palīdzība, un tajā tiek iezīmēts kursora pozīcijai atbilstošais palīdzības teksts.
Ja formula atgriež kļūdu, detalizētu informāciju par kļūdu varat skatīt programmu pārbaudītājā.
Līdzīgi palīdzību var sniegt, strādājot ar sarežģītām funkcijām, ligzdotām funkcijām vai labojot formulas sintaksi.
Pilnu sarakstu ar visām audekla programmas funkcijām skatiet rakstā Atsauce uz formulu - Power Apps.
5 — programmu autorēšanas izvēlne
Strādājot ar programmu, pārslēdziet dažādas autorēšanas opcijas.
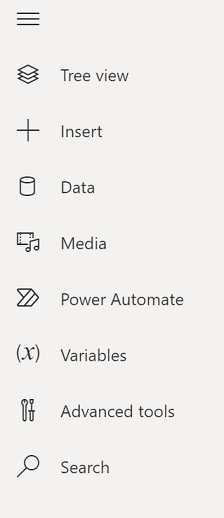
Padoms
Varat atlasīt sakļaut koka skata ikonu vai izvērst sarakstu, lai iekļautu tikai ikonas vai pilnus vārdus ar ikonām.
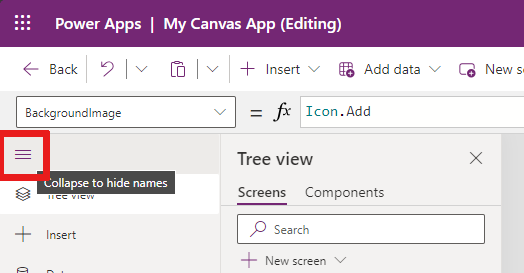
- Koka skats: tiek rādīts visu pašreizējās programmas ekrānu un vadīklu koka skats.
- Ievietošana: ekrānā var pievienot dažādas vadīklas.
- Dati: pievienojiet vai noņemiet datus, piemēram, tabulas, ar kurām programma veido savienojumu.
- Multivide: ievietojiet vai noņemiet multividi no programmas.
- Power Automate: pievienojiet plūsmu, izmantojot Power Automate rūti.
- Mainīgie(priekšskatījums): rediģējot programmu, strādājiet ar mainīgajiem un kolekcijām . ...
- Papildu rīki: varat piekļūt pārvaldības un testēšanas rīkiem, lai atkļūdotu un testētu savu programmu.
- Meklēšana: atlasiet, lai meklētu multividi, formulas, tekstu un daudz ko citu savā programmā. Var veikt arī meklēšanu un aizstāšanu.
6 — programmu autorēšanas opcijas
Opcijas darbam ar audekla programmām mainās atkarībā no atlases autorēšanas izvēlnē.
Koka skats
Atlasiet koka skatu, lai parādītu programmā pieejamo ekrānu.
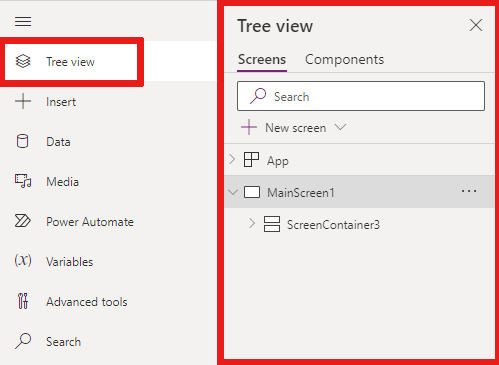
Padoms
Koka skatā atlasiet Programma, lai strādātu ar programmai raksturīgām vadīklām. Varat mainīt programmas darbību, piemēram, pievienot formulu programmas notikumam OnStart .
Pārslēdzieties uz koka skata cilni Komponenti, lai strādātu ar komponentu bibliotēka līdzekļiem. Varat pievienot jaunus komponentus vai atkārtoti izmantot tos no publicētajām komponentu bibliotēkām. Papildinformāciju skatiet sadaļā komponentu bibliotēka.
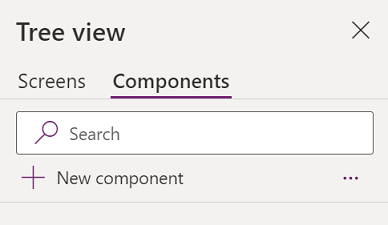
Papildinformāciju par komponentu pievienošanu skatiet sadaļā Ievietošana .
Dati
Pievienojiet, atsvaidziniet vai noņemiet datu avotus pamatnes programmā. Varat pievienot vienu vai vairākus savienotājus, izmantojot datu avotus.
Papildus datiem, kas tiek glabāti tabulās, ir pieejami daudzi savienotāji, lai mijiedarbotos ar datiem populārās programmatūrās kā pakalpojumos (SaaS), pakalpojumos un sistēmās.

Lai izvēlētos citus savienotājus, piemēram SharePoint, OneDrive vai SQL Server, varat ievadīt tekstu datu avota meklēšanas lodziņā vai atlasīt no savienotāju saraksta.
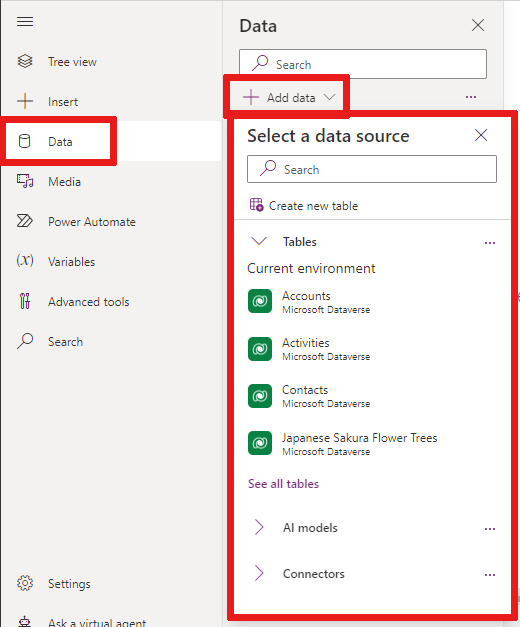
Papildinformāciju skatiet sadaļā Visu Power Apps savienotāju saraksts.
Plašsaziņas līdzekļi
Atlasiet Multividi, lai savai programmai pievienotu attēlus, video vai audio failus. Pievienojot multividi tieši lietojumprogrammai, tiek ielādēti faili programmā, un programma izmanto programmu krātuvi.
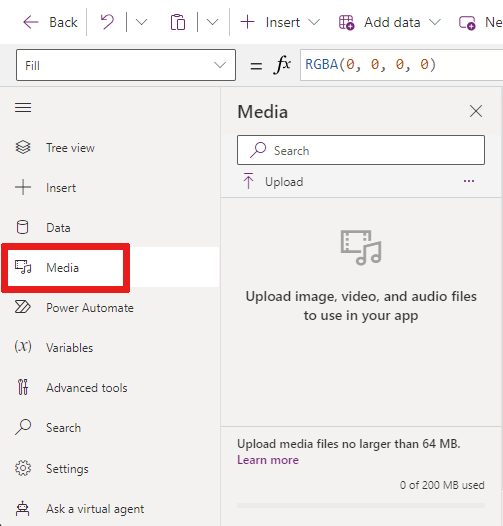
Padoms
- Katram failam, kas augšupielādēts lietotnē kā datu nesējs, jābūt vismaz 64 MB lielam.
- Visu programmā augšupielādēto multivides failu lielums nedrīkst pārsniegt 200 MB.
Ja vēlaties atsaukties uz vairāk multivides, apsveriet iespēju izmantot audio un video vadīklas ar vietrāžiem URL, multividi no Azure multivides pakalpojumiem vai no. Microsoft Stream
Papildinformāciju skatiet sadaļā Multivides failu Power Apps izmantošana.
7 – Pamatnes/ekrāns
Kanvā tiek parādīts pašlaik atlasītais ekrāns no autorēšanas izvēlnes.
Izmantojiet iekļautās darbības, rediģējot audekla programmu. Papildinformāciju skatiet sadaļā Iekļauto darbību izmantošana Power Apps Studio.
8 - Rekvizītu rūts
Rekvizītu rūtī tiek rādīti uz pamatnes pašlaik atlasītajam objektam pieejamie rekvizīti un opcijas.
- Cilnē Rekvizīti tiek rādītas Vispārīgas opcijas, piemēram, nosaukums, krāsa, lielums vai novietojums.
- Cilnē Papildu ir redzamas papildu pielāgošanas opcijas. Papildu rekvizītus dažreiz var bloķēt rediģēšanai, piemēram, strādājot ar datu kartēm. Šādā situācijā varat atlasīt opciju Atbloķēt, lai mainītu rekvizītus.
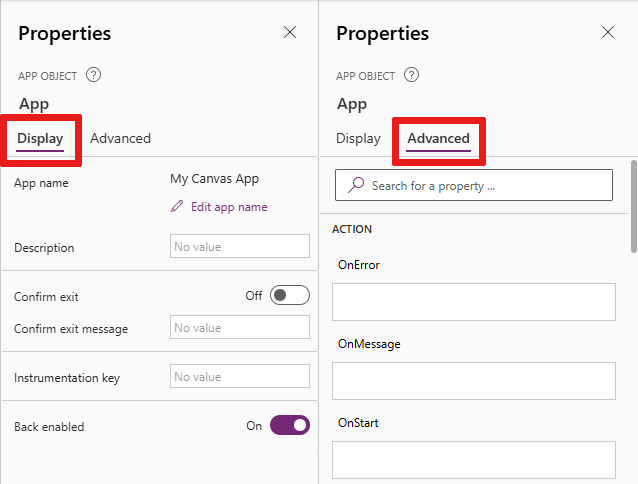
9 – Virtuālais aģents
Reāllaika produkta palīdzība ir pieejama dokumentācijā, izmantojot Power Platform virtuālo aģentu. Virtuālais aģents var palīdzēt atbildēt uz jautājumiem par izplatītajiem scenārijiem.
Papildinformāciju skatiet rakstā Palīdzības saņemšana par lietojumprogrammas izveidi no virtuālā aģenta.
10 – Ekrāna atlasītājs
Izmantojiet ekrāna selektoru, lai pārslēgtos starp ekrāniem, ja pamatnes programmā ir vairāki ekrāni. Varat arī atlasīt ekrānu autorēšanas izvēlnē, atlasot koka skatu. Ja pašreizējā atlase ir konteinerā vai kādā programmas atsevišķas šūnas iekšpusē, tad atlasītājs rāda primāro elementu atpakaļceļus katrā līmenī.
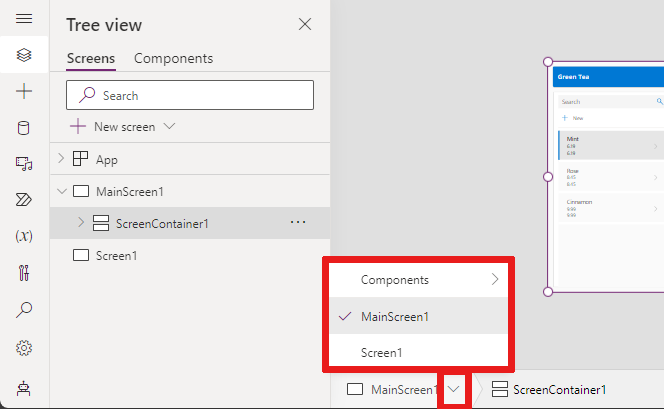
11 - Pamatnes ekrāna lieluma maiņa
Autorējot pamatnes lietotni, varat tuvināt vai tālināt. AtlasietCtrl+0 Ietilpināt ekrānā, lai ietilpinātu ekrāna lielumu, pamatojoties uz pašreizējo autorēšanas loga lielumu.
Piezīme
Pamatnes programmas autorēšanā izmantotā tālummaiņas procentuālā daļa vai ekrāna izmērs neietekmē programmai konfigurēto malu attiecību. Kad priekšskatījums savu lietotni vai atskaņot publicētu lietotni, ekrāna lielums ir īslaicīgs.