Microsoft Teams Public preview
Note
Features included in preview might not be complete and could undergo changes before becoming available in the public release. They're provided for evaluation and exploration purposes only. The preview features aren't supported in Office 365 Government Community Cloud (GCC).
Public preview for Microsoft Teams provides early access to unreleased features in Teams. Previews allow you to explore and test upcoming features. We also welcome feedback on any feature in public preview. The public preview feature is enabled per Team user, so you don't need to worry about this feature affecting your entire organization.
For a list of what's available in the Teams Public preview, visit Microsoft Teams Public preview tech notes.
Important
This policy has no effect on users who are part of Microsoft 365 targeted release. For more information, see Teams support for Targeted Release.
Set the Update policy
Public preview is enabled on a per-user basis, and the option to turn on Public preview is controlled in an admin policy. Update policies are used to manage Teams and Office Preview users who will see pre-release or preview features in the Teams app. You can use the Global (Org-wide default) policy and customize it, or create one or more custom policies for your users. The policy needs to be assigned to specific users because it doesn't overwrite the global policy.
Sign in to the Microsoft Teams admin center.
Select Teams > Teams Update policies.
Select an existing policy or select Add to create a new one.
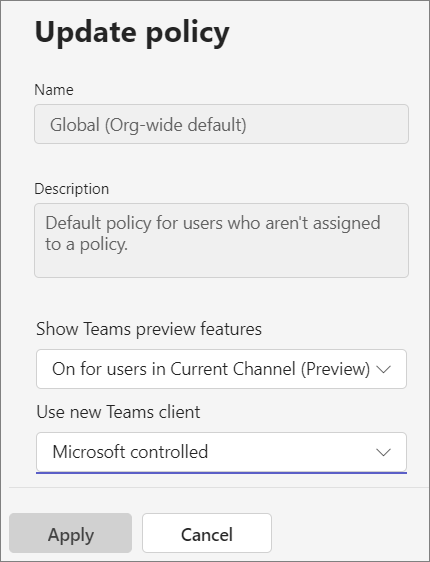
Name the update policy and add a description.
Select the setting for Show Teams preview features:
On for users in Current Channel (Preview) (default)
- This default option turns on Teams Public preview features for any user enrolled in Office Current Channel (Preview).
- Users enrolled in Office Current Channel (Preview) can't turn off Teams Public preview.
Users can opt in
- This option enables Teams Public preview regardless of whether a user is enrolled in Office Current Channel (Preview).
- The users must turn on Teams Public preview in their Teams app because it isn't enabled by default for them.
Off
- Teams Public preview features aren't available to users.
On for everyone
- This option turns on Teams Public preview regardless of whether a user is enrolled in Office Current Channel (Preview).
- Users can't turn off Teams Public preview.
Select Apply.
You can also set the policy using the PowerShell Set-CsTeamsUpdateManagementPolicy cmdlet.
Enable Public preview
To enable Public preview on a desktop or web client, perform the following tasks:
Note
This option is only available when Show Teams preview features is set to Users can opt in or Custom app upload is enabled.
- Select Settings and more (...) next to your user profile.
- Select Settings > About Teams.
- Under Early access, select the Public preview checkbox.
Users who are in new Teams client will see early Access indicator under Settings -> About Teams
Public preview for Microsoft Teams Rooms on Windows
Public preview is turned off by default. When Public preview is turned on, users have access to features that are in public preview on enabled Teams Rooms. To turn on Public preview, add <EnablePublicPreview>True</EnablePublicPreview> to your XML configuration file. For more information about the XML file, see Manage a Microsoft Teams Rooms console settings remotely with an XML configuration file.
We recommend enrolling 5-10 devices to public preview.
All public preview features are announced at Microsoft Teams Public preview - Microsoft Tech Community.
Related topics
Feedback
Coming soon: Throughout 2024 we will be phasing out GitHub Issues as the feedback mechanism for content and replacing it with a new feedback system. For more information see: https://aka.ms/ContentUserFeedback.
Submit and view feedback for