Konfigurasikan perjanjian peringkat perkhidmatan
Tip
Jika anda mahu mencuba Dynamics 365 Customer Service secara percuma, anda boleh mendaftar untuk percubaan 30 hari.
Dengan perjanjian peringkat perkhidmatan (SLA) dikonfigurasikan dalam Hab Khidmat Pelanggan, anda boleh:
- Gunakan tindakan tersedia dalam Microsoft Power Automate.
- Takrifkan waktu kerja dan jeda dan sambung semula SLA pada peringkat KPI SLA dan peringkat item SLA, yang membantu menjejaki item SLA untuk waktu kerja berbeza berdasarkan keutamaan dan kriteria. Tetapan jeda pada peringkat KPI SLA atau peringkat item SLA memberikan anda fleksibiliti tambahan untuk mentakrifkan keadaan jeda pada peringkat lebih banyak butiran.
- Dalam kitaran hayat kes, berbilang KPI SLA boleh dicetuskan pada titik mula yang berbeza. Ilustrasi berikut menggambarkan cara anda boleh mentakrifkan masa penyelesaian keseluruhan dan juga menentukan KPI SLA pada titik permulaan yang berbeza.
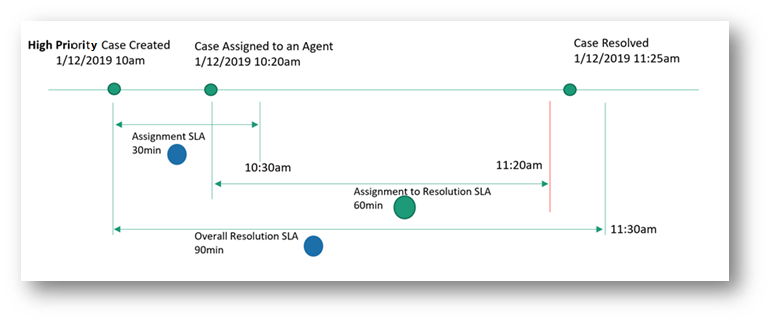
Untuk mengkonfigurasikan SLA dalam Hab Khidmat Pelanggan:
Nota
Anda boleh mencipta SLA hanya dalam persekitaran yang mempunyai aplikasi customer engagement seperti Khidmat Pelanggan, kerana SLA tersedia secara lalai dalam aplikasi ini.
Prasyarat
Semak keperluan berikut sebelum mengkonfigurasi SLA untuk organisasi anda:
Peranan Pentadbir Sistem, Penyesuai Sistem atau Pengurus Khidmat Pelanggan ditugaskan kepada anda. Selain itu, pastikan bahawa keizinan berikut telah diberikan dalam Keselamatan>Peranan Keselamatan>Entiti Tersuai:
- Pengurus CSR
- Penyambung: Semua keizinan pada peringkat unit perniagaan.
- SLAKPI: Cipta keizinan pada peringkat unit perniagaan, padamkan keizinan pada peringkat induk dengan anak dan keizinan lain pada peringkat organisasi.
- ProcessStageParameter: Semua keizinan pada peringkat unit perniagaan.
- Wakil Khidmat Pelanggan: Keizinan baca pada peringkat organisasi untuk entiti KPI SLA.
- Pengurus CSR
Power Automate Lesen tersedia untuk pengguna mencipta tindakan pada status tika KPI SLA.
Kenal pasti entiti sasaran dan tambahkan penyesuaian. Untuk menambah penyesuaian dalam entiti sasaran untuk menjejak SLA, ikuti langkah-langkah berikut:
Cipta medan carian pada entiti di mana SLA perlu dikonfigurasikan dan mengaitkannya dengan tika KPI SLA. Medan carian dicipta supaya anda boleh melihat SLA dalam pemasa pada borang entiti dan menjejaki SLA anda. Untuk mengetahui selanjutnya, lihat Mencipta dan mengedit medan. Contohnya, untuk menjejaki SLA pada kes untuk "dikemukakan mengikut KPI", anda perlu mencipta medan sebagai EscalatedByKPI pada entiti Kes dan menyediakan Jenis Data sebagai Carian dan Jenis Rekod Sasaran sebagai Tika KPI SLA.
Gunakan medan carian untuk mengkonfigurasi pemasa untuk membantu pengguna menganggarkan jumlah masa yang mereka ada untuk melengkapkan tugas — biasanya seperti yang ditetapkan dalam SLA.
Untuk mengkonfigurasi pemasa, tambah kawalan pemasa pada borang entiti. Kawalan pemasa pada mulanya memaparkan pemasa kira detik untuk menunjukkan masa yang tinggal untuk melengkapkan tugas. Untuk ketahui lanjut, lihat Tambah kawalan pemasa kepada borang Kes untuk menjejak masa terhadap SLA.
Nota
- Dalam Antara Muka Disatukan, atribut Masa Berlalu dan Dijeda Pada bagi tika KPI SLA mengandungi nilai yang setara dengan atribut Masa Ditahan dan Masa Ditahan Terakhir masing-masing untuk rekod sasaran, seperti, kes dan akaun dalam klien web.
- Sebaik sahaja Contoh KPI SLA mencapai keadaan terminal (Berjaya atau Tidak Patuh), Masa Terjeda dan Berlalu tidak lagi dikira.
Cipta KPI SLA
SLA KPI ialah penunjuk prestasi seperti Respons Pertama atau Selesaikan sebelum, yang anda ingin jejaki.
Dalam peta laman pusat pentadbiran Customer Service, pilih Terma Perkhidmatan dalam Operasi. Halaman Terma Perkhidmatan muncul.
Dalam bahagian KPI SLA, pilih Urus. Pandangan KPI SLA Aktif dipaparkan.
Pilih SLA yang anda ingin tambah item SLA.
Pilih Baharu. Halaman SLA KPI Baharu muncul.
Masukkan butiran berikut pada tab Umum:
Nama: Nama SLA KPI.
Pemilik: Pengguna yang mencipta SLA diisi secara lalai. Anda boleh menentukan pemilik yang berbeza.
Nama Entiti: Pilih entiti yang KPInya mesti diukur.
Medan KPI: Pilih medan KPI masing-masing. Sebagai contoh, jika anda mencipta SLA KPI untuk mentakrifkan masa yang respons pertama harus dihantar kepada pelanggan, kemudian pilih FirstResponseByKPI dalam senarai.
Berkenaan Daripada: Pilih nilai berdasarkan masa amaran dan kegagalan diukur. Sebagai contoh, jika anda memilih Dicipta Pada, masa mula amaran dan kegagalan untuk SLA dikira dari tarikh dan masa entiti dicipta.
Pilih Simpan.
Untuk mentakrifkan kriteria jeda pada peringkat KPI, dalam bahagian Syarat Jeda yang muncul, lakukan perkara berikut:
- Tetapkan togol kepada Ya untuk Ganti Kriteria. Jika sebarang seting jeda digunakan pada peringkat entiti untuk organisasi anda, tetapan tersebut akan diubah oleh kriteria yang ditentukan pada peringkat KPI. Bagi KPI lain, tetapan jeda tahap entiti terus berfungsi jika tiada kriteria jeda ditakrifkan pada tahap KPI.
- Pilih Tambah untuk mentakrifkan syarat yang mana KPI SLA boleh dijeda.
Nota
Pada masa jalanan, apabila anda menjeda tika SLA KPI dan meneruskannya, tika SLA KPI dibatalkan dan tika SLA KPI baharu dicipta.
Pilih Aktifkan. SLA KPI disimpan dan diaktifkan.
Apabila ejen mencipta tika KPI SLA untuk entiti selain daripada entiti kes, lajur Mengenai muncul sebagai kosong pada Antara Muka Disatukan dan sebagai (Tiada nama) pada klien web. Ini adalah tingkah laku reka bentuk sampingan, dan juga terpakai kepada entiti tersuai.
Jika anda memilih untuk menunjukkan nama entiti untuk ejen anda, lakukan langkah-langkah yang disediakan.
Mengkonfigurasikan nama entiti contoh SLA KPI melalui Carian Lanjutan
Laksanakan langkah berikut untuk menambah lajur baru yang dipanggil Nama (Berkenaan) yang memaparkan nama entiti sasaran bagi Contoh KPI SLA.
- Pergi ke Power Apps, kemudian pergi ke Tetapan>Carian Lanjutan.
- Dalam senarai Cari , pilih Contoh KPI SLA.
- Pilih Medan Berkenaan ID, kemudian pilih Mengandungi Data.
- Pergi ke Edit Lajur>Tambah lajur, kemudian pilih jenis rekod sebagai Berkenaan (Entiti).
- Pilih Nama kemudian pilih OK.
- Pilih Hasil. Anda akan melihat lajur Nama (mengenai) memaparkan nama entiti.
Anda juga boleh menggunakan pertanyaan berikut untuk menambah lajur baru yang dipanggil Nama (Berkenaan).
- Daripada Carian Lanjutan, pilih Muat Turun Fetch XML.
- Tampal pertanyaan berikut pada URL untuk melihat nama penuh entiti sasaran bagi rekod tika KPI SLA. Untuk maklumat lanjut mengenai format panggilan API, lihat: Permintaan. Berikut ialah contoh: https:// pautan organisasi anda/api/data/v9.2/slakpiinstances?fetchXml=masukkan pertanyaan berikut. [URL mengekod fetchxml]
<fetch version="1.0" output-format="xml-platform" mapping="logical" distinct="false">
<entity name="slakpiinstance">
<attribute name="name" />
<attribute name="status" />
<attribute name="regarding" />
<attribute name="failuretime" />
<attribute name="warningtime" />
<attribute name="succeededon" />
<attribute name="slakpiinstanceid" />
<order attribute="name" descending="false" />
<link-entity name="lead" from="leadid" to="regarding" link-type="inner" alias="ai">
<attribute name="fullname" />
</link-entity>
</entity>
</fetch>
Cipta SLA
Cipta SLA untuk mentakrifkan syarat dan tindakan yang berkenaan apabila SLA digunakan untuk entiti. Langkah-langkah berikut terlibat dalam mencipta SLA:
- Cipta SLA.
- Cipta item SLA.
- Konfigurasi tindakan untuk item SLA.
- Aktifkan SLA.
Nota
SLA yang dibuat sama ada dalam klien web atau Antara Muka Disatukan boleh dilihat dalam kedua-dua klien web dan Antara Muka Disatukan, tetapi boleh diedit hanya di mana ia dicipta.
Cipta SLA
Dalam peta laman pusat pentadbiran Customer Service, pilih Terma Perkhidmatan dalam Operasi. Halaman Terma Perkhidmatan muncul.
Dalam bahagian Perjanjian Peringkat Perkhidmatan (SLA), pilih Urus. Pandangan Semua Perjanjian Peringkat Perkhidmatan dipaparkan. Anda boleh menukar antara pelbagai pandangan sistem menggunakan senarai juntai bawah.
Pilih Baharu. Halaman SLA Baharu muncul.
Masukkan butiran berikut pada tab Umum ::
- Nama: Masukkan nama untuk SLA.
- Entiti Utama: Pilih nilai dalam kotak.
- Perihalan: Masukkan perihalan untuk SLA.
Pilih Simpan. Bahagian Item SLA muncul pada halaman dan SLA disimpan. Anda boleh lakukan langkah untuk mencipta item SLA seperti yang dinyatakan dalam bahagian yang berikut.
Cipta item SLA
Dalam peta laman pusat pentadbiran Customer Service, pilih Terma Perkhidmatan dalam Operasi. Halaman Terma Perkhidmatan muncul.
Dalam bahagian Perjanjian Peringkat Perkhidmatan (SLA), pilih Urus. Pandangan Semua Perjanjian Peringkat Perkhidmatan dipaparkan. Pilih SLA yang anda ingin tambah item SLA.
Pada halaman yang muncul, pilih Item SLA Baharu. Kotak dialog Item SLA Baharu muncul.
Masukkan butiran berikut pada tab Umum ::
- Nama: Masukkan nama.
- KPI: Pilih SLA KPI.
- Benarkan Jeda dan Teruskan: (Pilihan.) Dayakan pilihan ini jika anda mahu SLA dijeda semasa rekod sedang ditahan. Bagi setiap entiti yang didayakan untuk SLA, anda boleh mengesetkan setiap status yang dianggap "ditahan" dalam halaman Seting Uruskan>Konfigurasi Perkhidmatan SLA>Lain.
- Waktu Perniagaan: (Pilihan.) Pilih nilai untuk menugaskan waktu perniagaan. SLA dikira berdasarkan pada waktu perniagaan dan penutupan perniagaan yang anda takrifkan. Maklumat lanjut: Cipta jadual khidmat pelanggan dan takrifkan waktu kerja.
Dalam bahagian Terpakai Bila , tentukan syarat apabila SLA boleh digunakan untuk entiti tersebut.
SLA dicetuskan apabila keadaan yang berkenaan dipenuhi sepanjang masa. Jika keadaan yang berkenaan apabila syarat tidak dipenuhi selepas SLA dicetuskan, contoh SLA KPI akan dibatalkan. Kami mengesyorkan agar anda tidak menggunakan medan kes yang dikemas kini dengan kerap kerana sebarang perubahan pada nilai medan mungkin membawa kepada pembatalan item SLA.
Dalam bahagian Syarat Kejayaan, takrifkan syarat-syarat yang menentukan kriteria kejayaan SLA.
Penting
Jika anda menentukan keadaan kejayaan pada entiti yang sama yang berkenaan apabila ditakrifkan, mesej pengesyoran dipaparkan dengan cadangan bahawa anda tidak menggunakan entiti yang sama. Anda boleh pilih untuk memilih OK jika organisasi anda memerlukan syarat untuk dikonfigurasi pada entiti yang sama.
Dalam bahagian Konfigurasi Jeda yang muncul hanya apabila Benarkan Jeda dan Sambung Semula didayakan, lakukan perkara berikut:
- Tetapkan togol kepada Ya untuk Gantikan Kriteria untuk jedakan item SLA. Tetapan ini akan membatalkan tetapan jeda yang ditakrifkan pada peringkat entiti, jika ada, dalam Konfigurasi Perkhidmatan atau pada peringkat KPI SLA.
- Pilih Tambah untuk mentakrifkan syarat untuk menjeda item SLA.
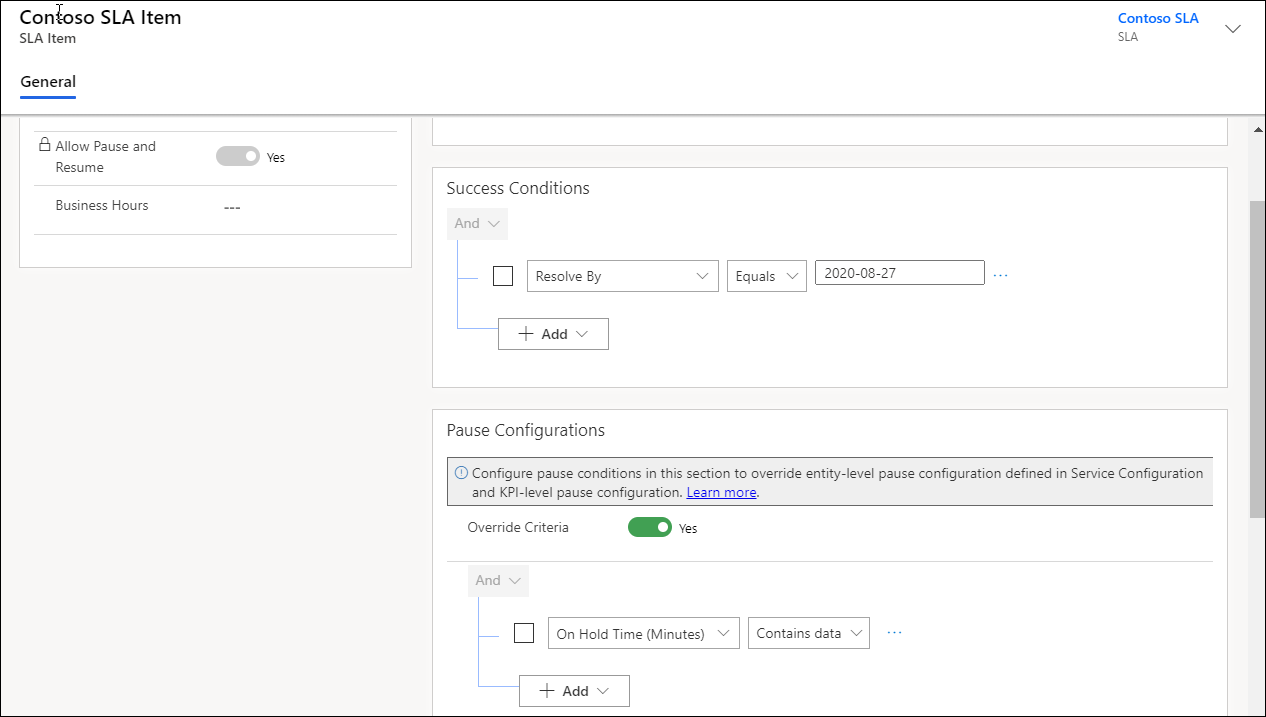
Dalam bahagian Tempoh Amaran dan Gagal, tentukan nilai untuk mencetuskan pemberitahuan apabila SLA terlepas. Jika anda tidak memerlukan Tempoh Amaran, anda boleh mengesetkannya kepada null supaya SLA tidak mencapai status ketidakpatuhan Hampir.
Nota
Masa kegagalan dan amaran dikira selepas mempertimbangkan waktu perniagaan yang dipilih dalam rekod SLA. Jika anda tidak menetapkan rekod waktu perniagaan (jadual khidmat pelanggan), waktu bekerja akan dianggap sebagai sepanjang masa untuk setiap hari.
- Pilih Simpan.
Konfigurasi tindakan untuk item SLA
Pada halaman SLA, pilih item SLA dan kemudian pilih Edit Item SLA. Halaman item SLA muncul.
Dalam kawasan Tindakan, pilih Konfigurasikan Tindakan. Aplikasi Power Automate dibuka pada tab baharu di tempat yang anda boleh mengkonfigurasi tindakan dan peringatan untuk ejen untuk menjejak SLA mereka.
Laksanakan langkah-langkah berikut dalam Power Automate:
a. Terima tetapan lalai atau pilih elipsis untuk mengkonfigurasikan sambungan.
b. Pilih Teruskan. Aliran pratakrif yang khusus untuk SLA muncul.
Nota
Kami mengesyorkan agar anda tidak mengedit aliran yang dipratentukan, yang boleh menyebabkan rehat dalam aliran dan SLA mungkin tidak berfungsi seperti yang ditakrifkan.
c. Pilih Tukar. Langkah-langkah keadaan berikut dipaparkan untuk setiap yang anda boleh konfigurasi tindakan yang diperlukan:
- Menghampiri Ketidakpatuhan: Berjalan apabila masa amaran dicapai untuk SLA.
- Berjaya: Berjalan apabila SLA berjaya.
- Tidak patuh: Berjalan apabila SLA gagal.
d. Pilih [Jangan padam atau kemas kini] Hampir Tidak Dipatuhi>Tambah tindakan. Kawasan Pilih tindakan muncul, yang anda boleh konfigurasikan tindakan yang mesti dilaksanakan apabila masa amaran telah dicapai untuk SLA.
e. Dalam Pilih operasi, Carian untuk tindakan, seperti lakukan tindakan tidak terikat,dan pilihnya.
f. Dalam Nama tindakan, pilih msdyn_SendEmailFromTemplate, dan konfigurasi pilihan berikut yang dipaparkan untuk tindakan:
- Dari
- Untuk item
- CC item
- Berkaitan
- Templat
Nota
Untuk mendapatkan nilai untuk Templat medan, lihat Protokol Data Terbuka.
g. Ulangi langkah untuk konfigurasi tindakan untuk berjaya dan tidak patuh.
Sampel syot layar tindakan yang dikonfigurasi adalah seperti berikut.
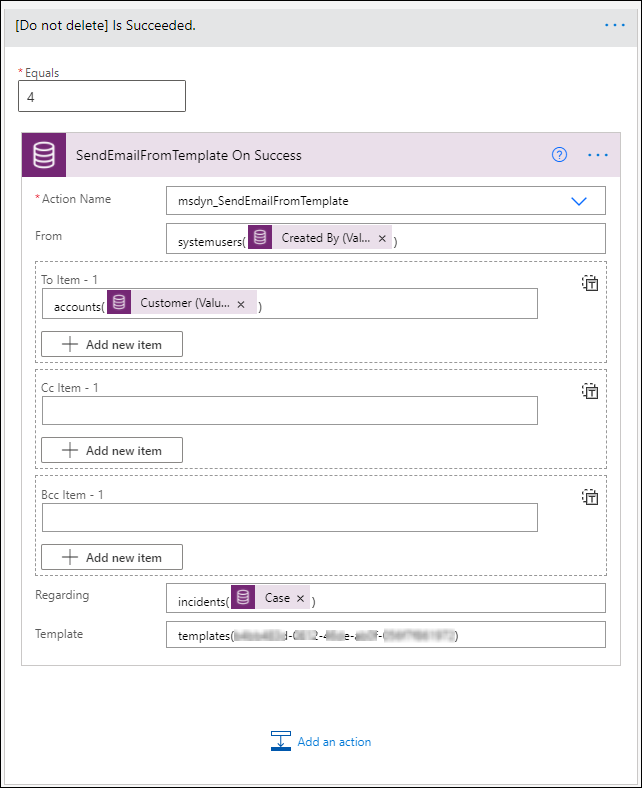
h. Simpat dan keluar Power Automate.
Nota
Maklumat lanjut: Konfigurasi penyambung dalam Power Automate
Pilih Simpan & Tutup pada kotak dialog Item SLA.
Takrifkan sebanyak mungkin item SLA yang anda perlukan.
Pilih Aktifkan. SLA diaktifkan.
Gunakan SLA
Untuk memahami cara untuk anda gunakan SLA, lihat Gunakan perjanjian peringkat perkhidmatan
Lihat juga
Dayakan entiti untuk perjanjian peringkat perkhidmatan
Selesaikan isu dalam SLA
Menambah kawalan pemasa untuk entiti didayakan SLA