Konfigurasi papan pemuka pengalaman interaktif
Topik ini digunakan untuk Dynamics 365 Customer Engagement (on-premises). Untuk versi Power Apps topik ini, rujuk: Cipta dan konfigurasikan papan pemuka pengalaman interaktif aplikasi dipacu model
Papan pemuka pengalaman interaktif boleh menjadi tempat kerja sehenti bagi pengguna aplikasi, seperti wakil perkhidmatan, untuk melihat maklumat beban kerja mereka dan mengambil tindakan. Ia boleh dikonfigurasikan sepenuhnya, berdasarkan peranan keselamatan dan memberi maklumat beban kerja merentasi berbilang strim dalam masa sebenar. Pengguna papan pemuka interaktif tidak perlu menyelak halaman aplikasi untuk mencari rekod tertentu; mereka boleh bertindak padanya secara langsung daripada papan pemuka.
Papan pemuka pengalaman interaktif itu datang dalam dua bentuk: berbilang strim dan strim tunggal. Selain itu, papan pemuka berbilang strim boleh dijadikan laman utama atau papan pemuka khusus entiti. Papan pemuka khusus entiti telah dikonfigurasi dalam satu bahagian antara muka pengguna yang berbeza dan dipramuat separa dengan maklumat konfigurasi khusus entiti.
Papan pemuka strim pelbagai memaparkan data pada masa nyata ke atas strim data pelbagai. Tiada had tertentu untuk jumlah strim yang boleh anda konfigurasikan pada papan pemuka. Data dalam satu strim hanya boleh berdasarkan pada satu entiti, tetapi, setiap strim boleh berdasarkan pada satu entiti yang berlainan. Pada papan pemuka khusus entiti, semua strim adalah berdasarkan entiti yang sama. Data mengalir daripada pelbagai pandangan atau baris gilir, seperti Aktiviti Saya, Kes Saya atau Kes dalam Baris Gilir Perbankan.
Papan pemuka strim tunggal memaparkan data masa nyata ke atas satu strim berdasarkan pada satu paparan entiti atau baris gilir. Jubin berada di sebelah kanan papan pemuka dan sentiasa ditunjukkan. Papan pemuka strim tunggal biasanya berguna untuk ketua atau pengurus perkhidmatan Tahap 2, yang memantau kes yang lebih sedikit, tetapi lebih kompleks atau yang telah ditambah.
Papan pemuka strim pelbagai dan strim tunggal mengandungi carta interaktif yang memberikan satu kiraan rekod yang relevan, seperti kes mengikut keutamaan atau status. Carta ini juga bertindak sebagai penapis visual. Penapis visual (carta interaktif) adalah berdasarkan pada berbilang entiti dan pada papan pemuka strim tunggal, entiti dalam strim data mentakrifkan entiti penapis visual tersebut.
Pengguna boleh menggunakan penapisan tambahan dengan penapis global dan penapis jangka masa. Penapis global berfungsi pada satu peringkat medan pada semua carta, dan juga pada strim dan jubin yang berdasarkan pada entiti penapis (anda tentukan entiti penapis bila anda konfigurasi penapis visual).
Nota
Papan pemuka interaktif ialah penyelesaian-sedar dan boleh dieksport dan kemudian diimport ke dalam satu persekitaran yang berbeza sebagai satu penyelesaian. Walau bagaimanapun, strim dan jubin yang berdasarkan pada baris gilir ialah tidak penyelesaian-sedar. Sebelum mengimport penyelesaian papan pemuka ke dalam sistem sasaran, baris gilir perlu dibuat secara manual dalam sistem sasaran dalam Tetapan Baris>Gilir> Pengurusan Perkhidmatan. Selepas anda mencipta baris gilir, import penyelesaian papan pemuka kepada sistem sasaran, kemudian edit strim atau jubin yang berdasarkan baris gilir untuk menugaskan baris gilir yang baharu dicipta dengan sewajarnya.
Ilustrasi dalam topik ini menunjukkan papan pemuka strim pelbagai dan strim tunggal dengan anak tetingkap pengepala. Di bawah pengepala, anda akan nampak penapis visual dan strim. Dalam papan pemuka strim tunggal, anda juga akan nampak jubin. Bagi setiap jenis papan pemuka, anda boleh memilih beberapa tata letak yang berbeza yang juga ditunjukkan. Pengepala papan pemuka mengandungi ikon kawalan dan boleh pilih berikut, dari kiri ke kanan: pemilih papan pemuka, segar semula, ikon penapis visual, ikon penapis global dan penapis jangka masa.
Pandangan standard papan pemuka berbilang strim
Dalam papan pemuka pelbagai strim, anda boleh nampak satu baris penapis visual di atas dengan strim data di bawahnya.
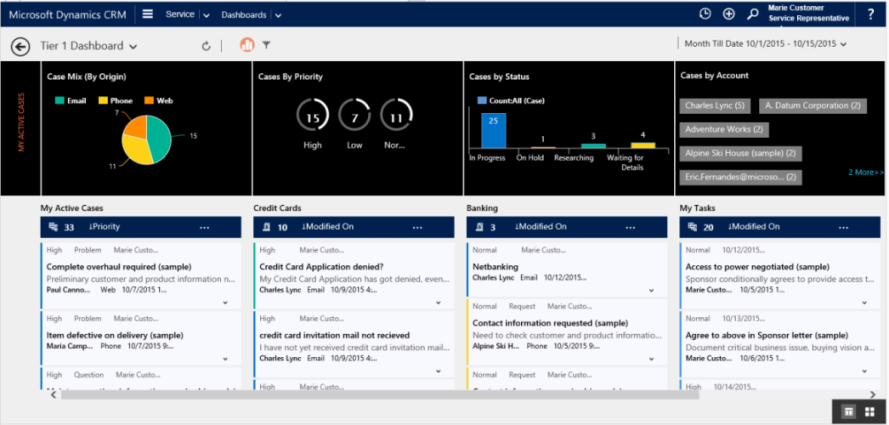
Pandangan jubin papan pemuka berbilang strim
Papan pemuka yang sama, hanya dalam pandangan jubin.
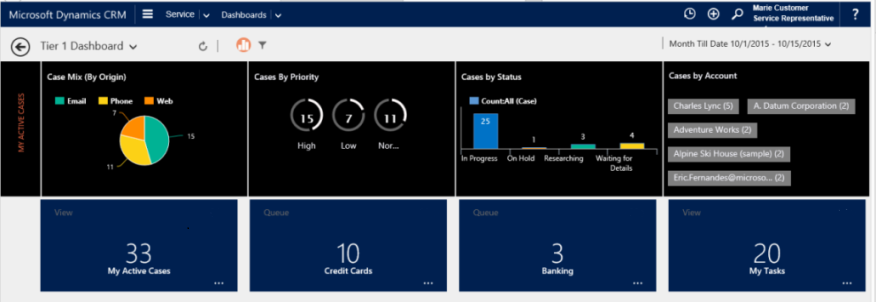
Tataletak pemuka strim pelbagai
Bagi papan pemuka strim pelbagai, anda boleh pilih daripada empat tata letak yang berbeza.
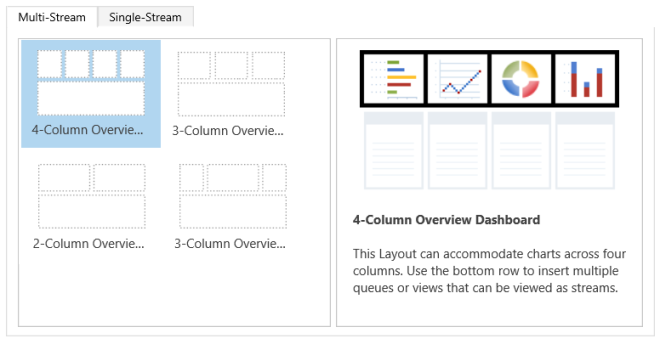
Papan pemuka khusus entiti berbilang strim
Papan pemuka khusus entiti untuk Case entiti ditunjukkan di sini.
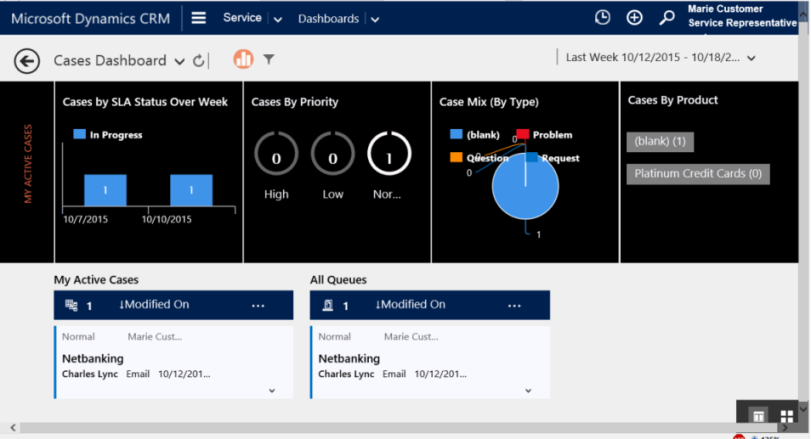
Papan pemuka strim tunggal
Papan pemuka strim tunggal mengandungi strim data pada sebelah kiri dan penapis visual serta jubin di sebelah kanan.
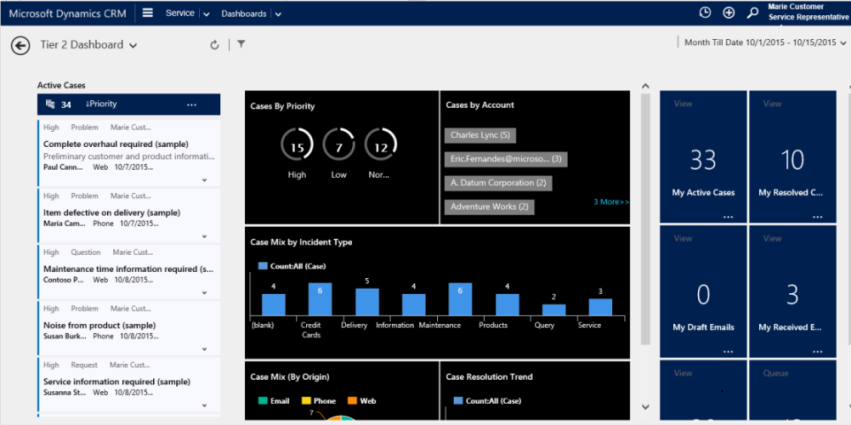
Tataletak papan pemuka strim tunggal
Bagi papan pemuka strim tunggal, anda boleh pilih daripada empat tata letak yang berbeza.
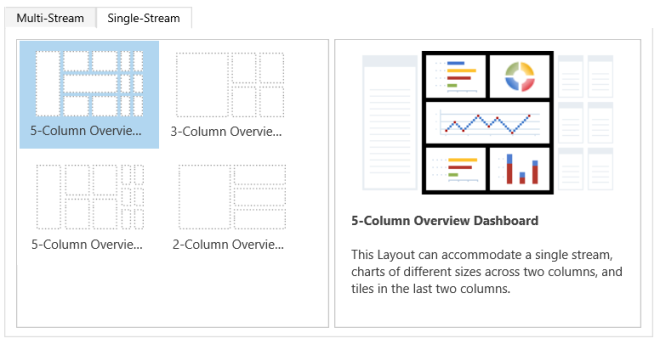
Peranan konfigurasi entiti, medan dan keselamatan untuk papan pemuka interaktif
Bila anda mengkonfigurasikan papan pemuka interaktif, tugas pertama anda ialah untuk mendayakan peranan entiti, medan dan keselamatan bagi pengalaman interaktif.
Entiti didayakan untuk pengalaman interaktif
Semua entiti yang disokong dalam Antara Muka Disatukan didayakan untuk papan pemuka pengalaman interaktif.
Medan konfigurasi
Untuk medan muncul dalam penapis global dan disertakan dalam isihan strim data, anda perlu menetapkan dua bendera, seperti yang ditunjukkan dalam contoh di bawah untuk medan IsEscalated entiti Kes.

Konfigurasi medan penapis global
Untuk medan muncul dalam penapis global, anda perlu menetapkan bendera Muncul dalam penapis global dalam pengalaman interaktif untuk medan ini. Medan yang anda konfigurasi akan muncul dalam tingkap timbul penapis global apabila ikon penapis global diklik pada pengepala papan pemuka. Dalam tingkap timbul, wakil perkhidmatan boleh pilih medan yang mereka ingin tapis secara global, dalam carta dan juga dalam strim dan jubin yang berdasarkan pada entiti penapis. Untuk maklumat tentang entiti penapis, sila lihat seksyen "Konfigurasi papan pemuka interaktif strim pelbagai" dalam topik ini nanti.
Tetingkap terbang keluar penapis global ditunjukkan di sini:

Nota
Apabila anda konfigurasi satu penapis visual (carta interaktif) berdasarkan pada medan seperti keutamaan atau status, satu amalan terbaik ialah dengan mendayakan medan (keutamaan, status) ini juga untuk muncul dalam penapis global.
Prosedur berikut menyediakan langkah bagi menetapkan bendera penapis global:
Buka penjelajah penyelesaian.
Di bawah Komponen, kembangkan Entiti, kemudian kembangkan entiti yang anda ingin kerjakan dan kemudian klik atau ketik Borang. Jika entiti yang anda mahu tidak dipaparkan, pilih Tambah Sedia Ada untuk menambahnya.
Pada anak tetingkap navigasi, pilih Medan dan dalam grid, klik dua kali pada medan yang anda mahu dayakan.
Dalam tab Umum , pilih kotak semak Muncul dalam penapis global dalam pengalaman interaktif . Pilih Simpan dan Tutup.
Pilih Terbitkan bagi perubahan yang anda lakukan berkesan.
Pilih Sediakan Penyesuaian Pelanggan.
Konfigurasi medan boleh isih
Untuk medan yang akan digunakan dalam mengisih data strim, anda perlu menetapkan bendera papan pemuka Boleh Diisih dalam pengalaman interaktif untuk medan ini. Medan yang anda konfigurasikan untuk pengisihan akan muncul dalam senarai juntai bawah dalam dialog flyout Edit Sifat apabila pengguna memilih Lagi (...) pada pengepala strim. Ilustrasi berikut menunjukkan dialog flyout dengan senarai medan yang tersedia untuk pengisihan, dalam senarai juntai bawah Susun Mengikut. Isih lalai selalu ditetapkan pada medan Diubah Suai Pada .
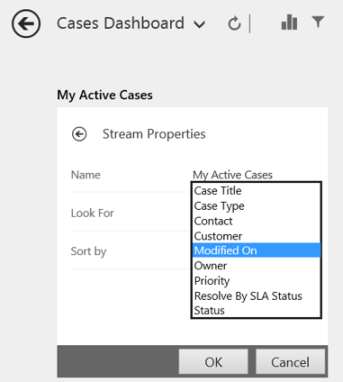
Prosedur berikut menyediakan langkah bagi menetapkan bendera isih:
Buka penjelajah penyelesaian.
Di bawah Komponen, kembangkan Entiti, kemudian kembangkan entiti yang anda ingin kerjakan dan kemudian klik atau ketik Borang. Jika entiti standard yang anda mahu tidak dipaparkan, pilih Tambah Sedia Ada untuk menambahnya.
Pada anak tetingkap navigasi, pilih Medan dan dalam grid, klik dua kali pada medan yang anda mahu dayakan.
Dalam tab Umum , pilih kotak semak boleh isih dalam papan pemuka pengalaman interaktif . Pilih Simpan dan Tutup.
Pilih Terbitkan bagi perubahan yang anda lakukan berkesan.
Pilih Sediakan Penyesuaian Pelanggan.
Mendayakan peranan keselamatan
Pilih dan dayakan peranan keselamatan yang boleh memaparkan papan pemuka interaktif.
prosedur berikut menyediakan langkah untuk mendayakan peranan keselamatan bagi pengalaman interaktif:
Buka penjelajah penyelesaian.
Di bawah Komponen, pilih Papan Pemuka.
Dalam grid, pilih papan pemuka interaktif yang anda mahu dan pilih Dayakan Peranan Keselamatan pada bar tugas.
Dalam dialog Tugaskan Peranan Keselamatan, pilih pilihan Paparkan hanya kepada peranan keselamatan yang dipilih ini dan pilih peranan yang anda mahu dayakan. Pilih OK.
Pilih Terbitkan bagi perubahan yang anda lakukan berkesan.
Pilih Sediakan Penyesuaian Pelanggan.

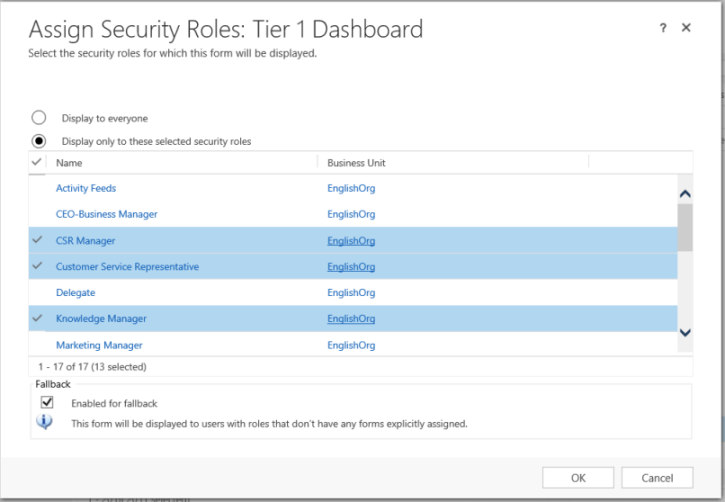
Konfigurasikan papan pemuka pengalaman interaktif
Seksyen berikut menerangkan bagaimana untuk konfigurasikan pelbagai jenis papan pemuka interaktif.
Konfigurasikan papan pemuka interaktif berbilang strim menggunakan tataletak 4-lajur.
Daftar masuk ke Dynamics 365 Customer Engagement (on-premises).
Pergi ke Tetapan>Penyesuaian>Sesuaikan Sistem.
Di bawah Komponen, pilih Papan Pemuka.
Dalam grid, pilih Baharu dan kemudian pilih papan pemuka pengalaman interaktif dalam senarai juntai bawah.
Pilih reka letak, sama ada 2, 3 atau 4 lebar lajur dan kemudian pilih Cipta .
Apabila borang papan pemuka dibuka, isikan maklumat penapisan di bahagian atas borang, seperti yang ditunjukkan sini.

Entiti Penapis: Penapis visual (carta interaktif) dan atribut penapis global adalah berdasarkan entiti ini.
Pandangan Entiti: Penapis visual (carta interaktif) adalah berdasarkan pandangan ini.
Ditapis Oleh: Medan di mana penapis jangka masa digunakan.
Jangka Masa: Nilai penapis jangka masa lalai bagi medan Ditapis Oleh .
Selepas anda menentukan maklumat penapisan, mula tambahkan komponen bagi carta dan strim data. Bagi menambahkan komponen, hanya pilih pada elemen di bahagian tengah carta atau strim dan apabila dialog muncul, masukkan maklumat yang diperlukan, seperti yang ditunjukkan dalam ilustrasi berikut.
Tambah carta donat Kes Mengikut Keutamaan .
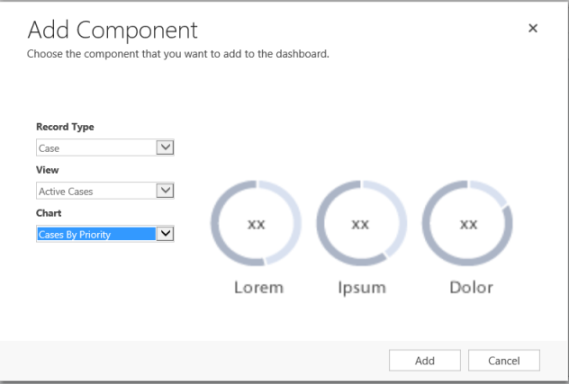
Beberapa carta, seperti carta bar atau carta pai, paparan menunjukkan data yang disimpan dalam sistem. Carta donat dan carta tag dimuatkan sebagai imej statik dan tidak menunjukkan pratonton data yang sebenar.
Nota
Carta yang dikonfigurasikan untuk penapis visual boleh menggunakan medan entiti Penapis serta entiti berkaitan. Apabila anda menggunakan carta berdasarkan medan entiti berkaitan, wakil khidmat pelanggan boleh menapis carta menggunakan medan entiti berkaitan ini. Medan yang berdasarkan entiti berkaitan biasanya mempunyai format berikut dalam tetingkap konfigurasi carta: "nama medan (nama entiti)" seperti medan Diubah Suai Oleh (Wakil). Untuk mencipta carta berbilang entiti, anda mesti menambah medan entiti berkaitan pada mana-mana pandangan dan kemudian gunakan medan ini ketika mencipta carta.
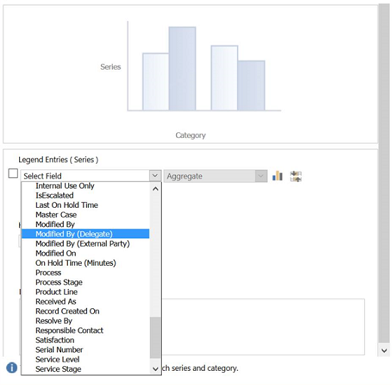
Seterusnya, konfigurasikan strim. Sama seperti menambahkan komponen dalam carta, pilih unsur di dalam panel strim. Apabila dialog muncul, pilih Pandangan atau Giliran bergantung pada elemen yang anda mahu strim gunakan. Masukkan maklumat yang diperlukan, seperti yang ditunjukkan dalam ilustrasi berikut.
Nota
Pilihan Giliran tersedia dalam kotak dialog hanya untuk entiti yang didayakan giliran. Untuk papan pemuka entiti, jika entiti bukan didayakan giliran, anda tidak akan melihat Giliran dalam kotak dialog. Anda hanya boleh menggunakan Pilihan pandangan dalam strim papan pemuka untuk entiti yang tidak didayakan giliran.
Konfigurasi strim bagi Item tersedia untuk diusahakan seperti yang ditunjukkan di sini:
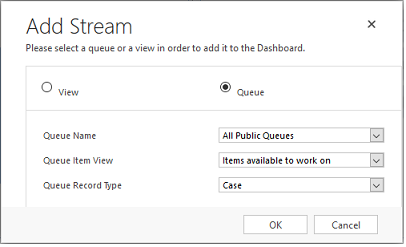
Ilustrasi berikut ialah satu contoh bagi panel carta, dari kiri ke kanan: carta donat, carta tag dan carta bar:
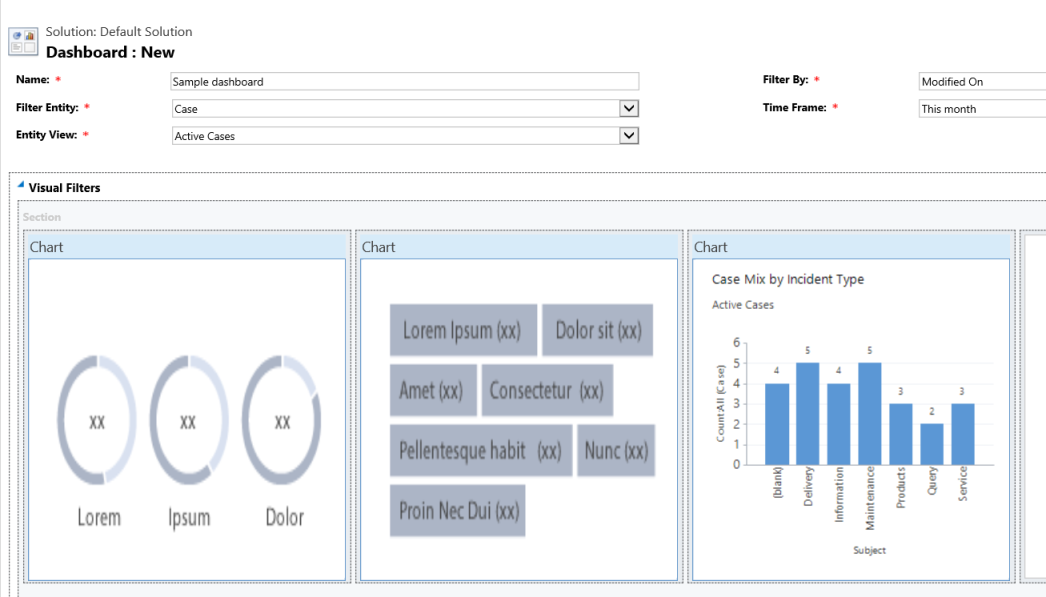
Ilustrasi ini ialah satu contoh bagi panel strim dengan beberapa strim:
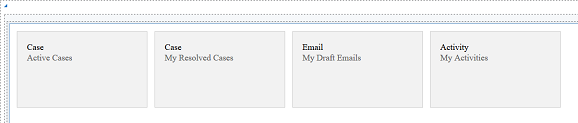
Setelah anda selesai mengkonfigurasikan papan pemuka, simpankan dan terbitkan penyesuaian supaya perubahan anda boleh dilakukan. Juga, pastikan anda memilih Sediakan Penyesuaian Pelanggan.
Edit atau padam strim individu papan pemuka sedia ada
Pergi ke Tetapan>Penyesuaian>Sesuaikan Sistem.
Di bawah Komponen, pilih Papan Pemuka.
Jika anda mahu mengedit strim papan pemuka entiti, maka di bawah Komponen, kembangkan Entiti dan pilih entiti yang anda mahu. Pilih Papan pemuka di bawah entiti, dalam anak tetingkap navigasi.
Dalam grid, pilih papan pemuka interaktif yang anda mahu edit untuk membukanya.
Pilih strim yang anda mahu edit untuk memilihnya, dan kemudian pilih Edit Komponen.
Bergantung pada sama ada anda mahu menambah pandangan atau baris pada strim, pilih butiran pandangan atau baris untuk strim dan kemudian pilih Tetapkan.
Pilih Simpan.
Anda juga boleh memadam strim individu daripada papan pemuka. Untuk melakukan ini, pilih strim dan kemudian pada bar perintah, pilih Padam.
Konfigurasikan papan pemuka khusus entiti
Papan pemuka khusus entiti ialah papan pemuka berbilang strim. Mengkonfigurasikan papan pemuka ini adalah sama dengan mengkonfigurasikan papan pemuka berbilang strim halaman utama tetapi anda melakukannya di tempat yang berbeza dalam UI dan terdapat perbezaan kecil yang lain. Sebagai contoh, selain daripada memilih satu entiti, beberapa medan dalam papan pemuka khusus entiti telah dipratetap kepada entiti di mana anda menciptakan papan pemuka.
Pergi ke Tetapan>Penyesuaian>Sesuaikan Sistem.
Di bawah Komponen, kembangkan Entiti dan pilih pada entiti yang anda mahu. Pilih Papan pemuka di bawah entiti, dalam anak tetingkap navigasi.
Dalam grid, pilih Baharu dan kemudian pilih papan pemuka pengalaman interaktif dalam senarai juntai bawah.
Pilih susun atur, sama ada 2, 3, atau 4 lebar jalur.
Apabila membuka bentuk papan pemuka, dalam entiti penapis pratetap dengan entiti yang anda cipta ke papan pemuka. Dalam pandangan entiti senarai juntaian-bawah mengandungi pandangan disediakan bagi entiti. Pilih paparan dan isikan maklumat yang diperlukan selebihnya pada halaman.
Persediaan selebihnya adalah sangat sama dengan persediaan laman utama papan pemuka strim pelbagai yang diterangkan dalam seksyen sebelumnya.
Konfigurasikan papan pemuka strim tunggal
Mengkonfigurasi satu papan pemuka strim tunggal adalah sama dengan papan pemuka strim pelbagai. Semua langkah navigasi UI adalah sama dengan papan pemuka strim pelbagai. Anda boleh pilih satu tataletak yang mengandungi jubin atau tataletak yang tidak mengandungi jubin. Jika jubin dimasukkan, ia akan sentiasa dipaparkan pada papan pemuka. Untuk mengkonfigurasikan jubin, anda memilih ikon di bahagian tengah jubin. Apabila tingkap Tambah Jubin terbuka, masukkan data yang diperlukan. Ilustrasi berikut ialah satu contoh persediaan jubin.
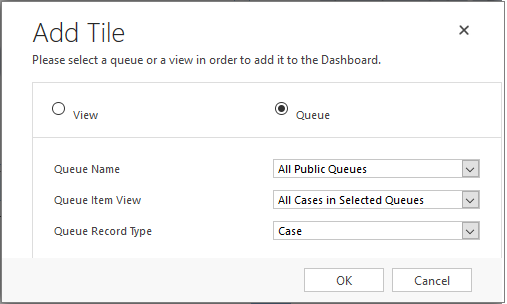
Konfigurasi warna papan pemuka
Untuk semua medan jenis set pilihan dan Dua Pilihan , seperti Jenis Kes, IsEscalated atau Keutamaan entiti Case , anda boleh mengkonfigurasikan warna tertentu yang akan muncul dalam carta dan strim untuk nilai medan tertentu. Sebagai contoh, kes keutamaan tinggi boleh ditunjukkan dalam merah, kes keutamaan sederhana dalam biru dan kes keutamaan rendah dalam hijau dalam carta interaktif. Dalam strim, akan terdapat satu garis menegak halus dalam warna di sebelah perihalan item kerja.
Nota
Pengekodan warna tidak boleh didapati untuk carta tag dan carta donat. Carta ini muncul pada papan pemuka dalam lorek putih, kelabu dan hitam.
Buka penjelajah penyelesaian.
Di bawah Komponen, kembangkan Entiti, kemudian kembangkan entiti yang anda ingin kerjakan dan kemudian klik atau ketik Borang. Jika entiti yang anda mahu tidak dipaparkan, pilih Tambah Sedia Ada untuk menambahnya.
Dalam anak tetingkap navigasi, pilih Medan. Dalam grid, dwiklik medan yang anda ingin konfigurasikan warnanya.
Dalam tab Umum , dalam sub-kawasan Jenis , pilih Ya dan kemudian pilih Edit.
Apabila dialog Ubah suai Senarai Nilai muncul, tetapkan nilai baharu itu ke dalam kotak masukkan Warna . Pilih OK.
Pilih Simpan dan Tutup.
Pilih Terbitkan bagi perubahan yang anda lakukan berkesan.
Dalam contoh yang berikut, kami sedang menukar warna bagi medan IsEscalated. Guna butang Edit untuk buka kotak dialog Ubah Suai Nilai Senarai :

Apabila kotak dialog Ubah Suai Nilai Senarai dibuka, pilih warna seperti yang ditunjukkan di sini:
