Mari bermula dengan akaun kerja atau sekolah
Power Automate membolehkan pengguna mengautomasikan tugas desktop berulang melalui koleksi tindakan prabuatan.
Menggunakan tindakan yang tersedia dan perakam terbina dalam, anda boleh mengautomasikan sebarang prosedur perniagaan, sepertimengisi borang , mengambil data dariweb atau aplikasi desktop, danmenghantar e-mel standard.
Menggabungkan ciri-ciri ini membolehkan anda mencipta aliran yang kuat yang melepaskan manusia daripada prosedur berulang dan tidak produktif. Tugas seperti menyalin data merentasi sistem yang berbeza adalah perkara biasa dalam persekitaran perniagaan, dan Power Automate boleh mengendalikannya sepenuhnya.
Selain daripada aplikasi pihak ketiga, Power Automate mengautomasikan aplikasi dan ciri Windows bersepadu. Mencipta sandaran fail kritikal dan menjalankan diagnostik atau skrip tersuai boleh dilakukan dengan berkesan melalui aliran desktop.
Menggunakan Power Automate dengan akaun kerja atau sekolah boleh didapati tanpa sebarang kos tambahan. Untuk digunakan Power Automate untuk desktop, persekitaran lalai anda mesti mengandungi Dataverse pangkalan data. Untuk membuka lebih banyak ciri RPA, seperti menjalankan aliran secara automatik, penyambung awan premium, dan perkongsian dan pemantauan aliran, memulakan percubaan atau menaik taraf kepada akaun premium Organisasi.
Untuk memulakan percubaan, pilih Pergi premium pada Power Automate konsol.
Contoh aliran
Untuk membiasakan diri dengan ciri yang Power Automate tersedia, ikut langkah di bawah untuk mencipta aliran desktop.
Aliran yang dibentangkan menyalin semua fail yang terletak di folder dokumen dan mencipta sandaran ke pemacu sekunder. Lokasi asal setiap fail ditambahkan pada fail log sedia ada.
Nota
Untuk melaksanakan contoh ini, pemacu sekunder perlu disambungkan ke mesin anda. Jika pemacu sekunder tidak tersedia, pilih folder destinasi lain untuk fail.
Untuk mencipta aliran desktop:
Lancarkan Power Automate dan pilih butang Aliran baru dalam Konsol.
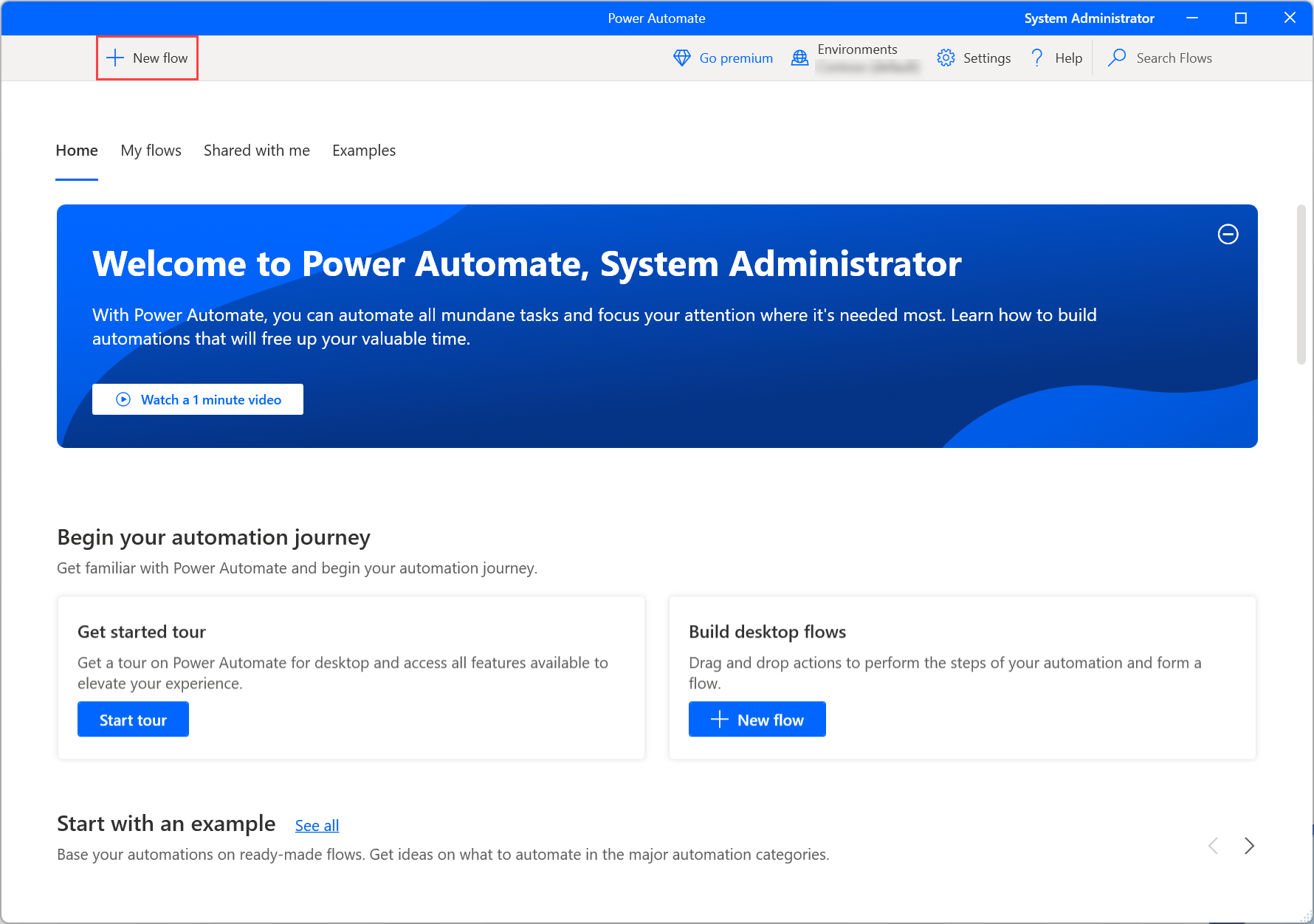
Masukkan nama untuk aliran kemudian pilih Cipta. Dalam contoh ini, nama aliran ialah aliran Sandaran.
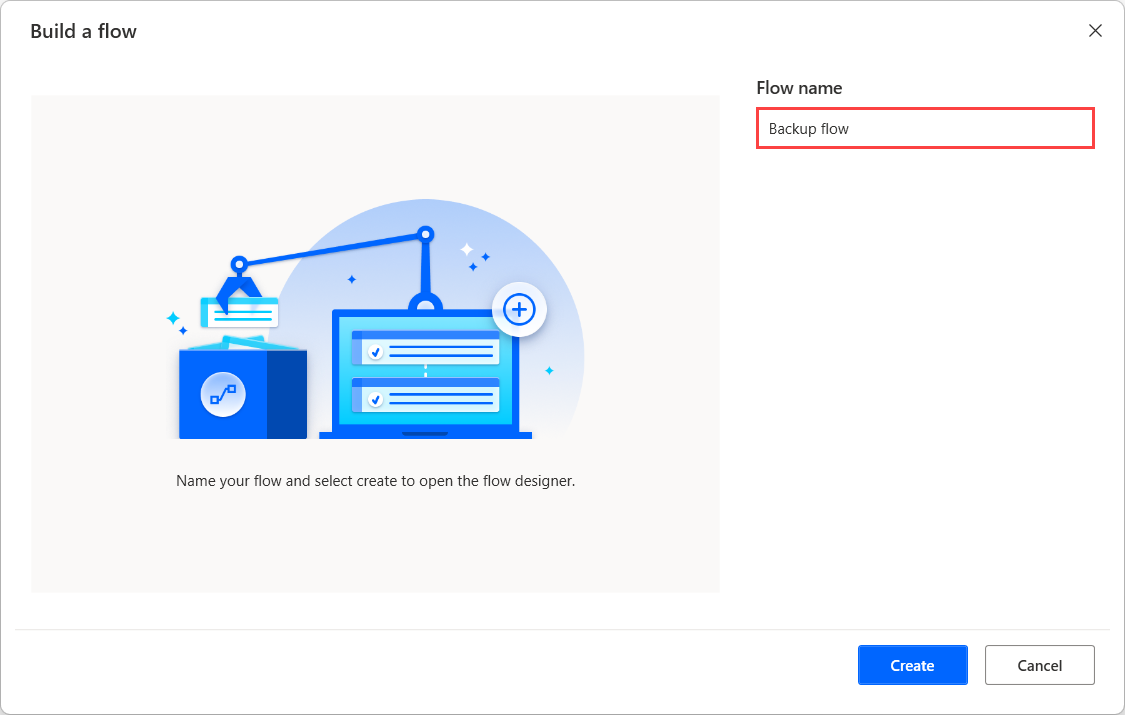
Apabila pereka aliran terbuka, tambahkan tindakan Dapatkan folder khas di ruang kerja dan dapatkan semula laluan folder dokumen.
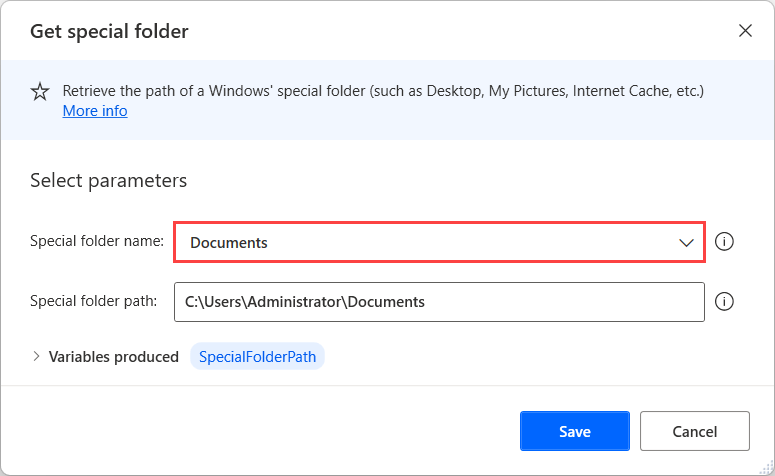
Tambah tindakan Dapatkan fail dalam folder untuk mendapatkan semula semua fail yang terletak dalam folder yang diambil sebelum ini. Secara pilihan, tetapkan tindakan untuk mendapatkan semula fail yang terletak dalam subfolder folder yang dipilih.
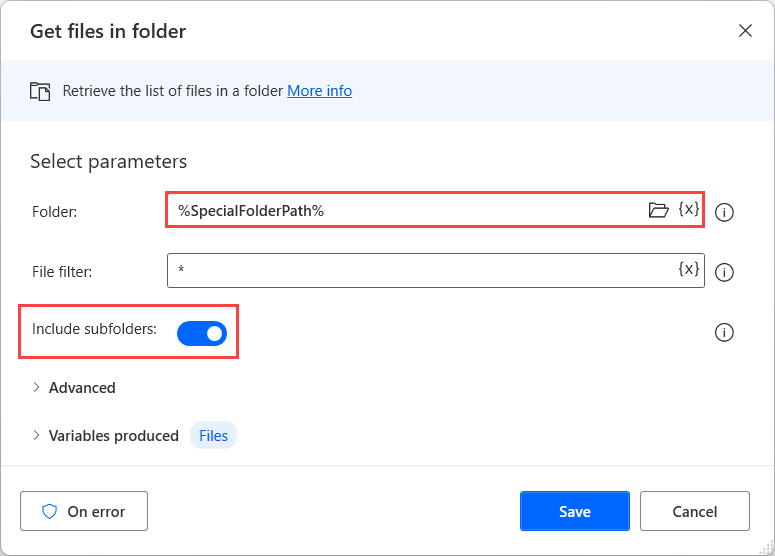
Gunakan a Untuk setiap gelung untuk mencapai dan mengendalikan setiap fail senarai yang diambil secara bebas.
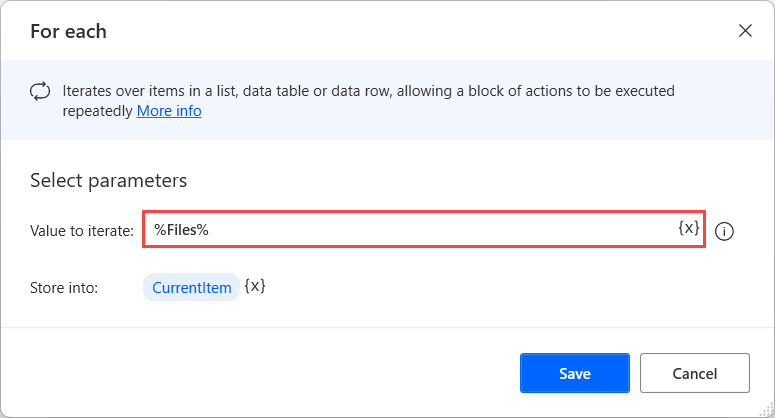
Di dalam gelung Untuk setiap gelung, tambahkan tindakan Dapatkan bahagian laluan fail untuk mendapatkan semula laluan fail yang kini dipilih.
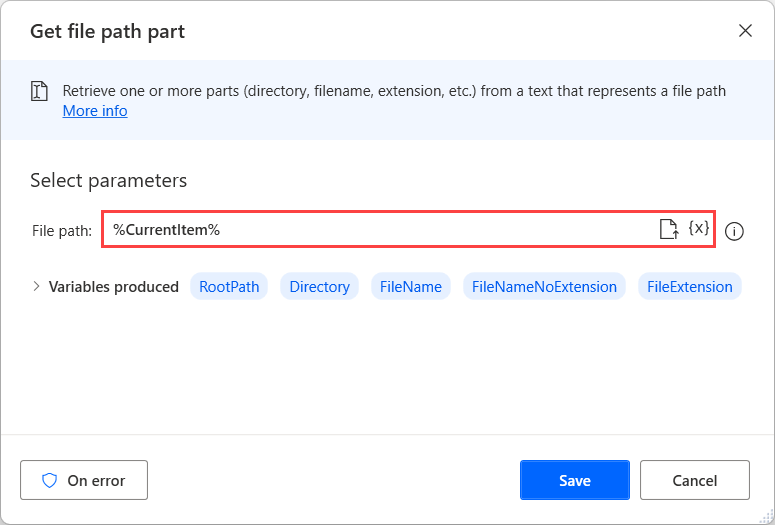
Tambah Salin fail tindakan untuk menyalin fail yang kini dipilih ke lokasi yang dikehendaki. Dalam contoh ini, folder destinasi dipanggil Sandaran dan ia terletak di pemacu D.
Nota
Jika pemacu sekunder tidak tersedia, pilih folder destinasi lain untuk fail yang disalin.
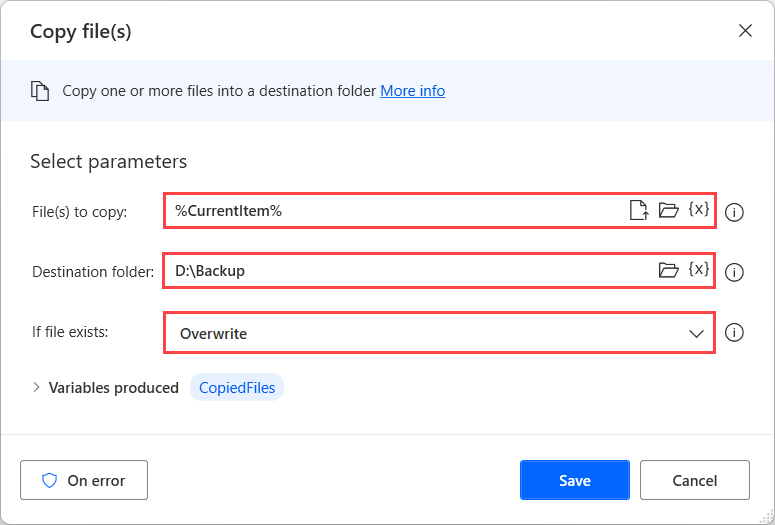
Gunakan tindakan Tulis teks untuk memfailkan untuk menambah pendaftaran baru dalam fail log. Dalam contoh ini, fail dipanggil Log.txt , dan setiap pendaftaran mengandungi laluan asal failyang disalin.
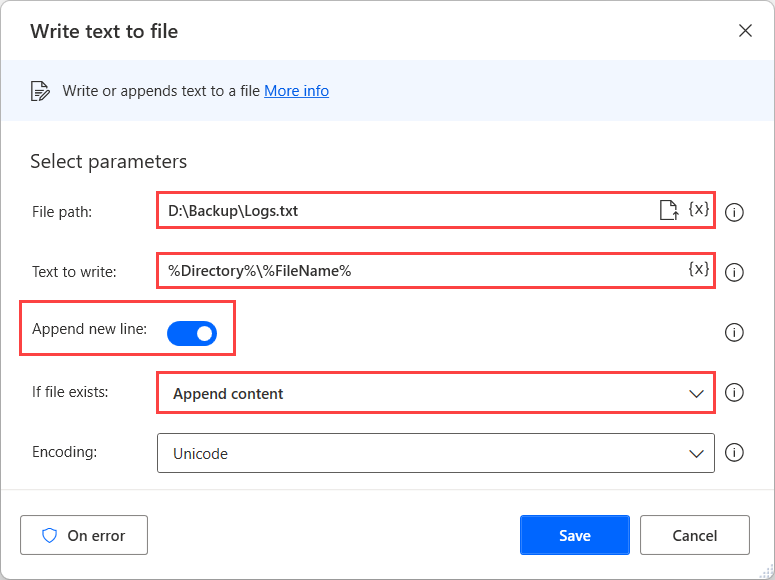
Untuk menguji sama ada aliran berjalan seperti yang dijangkakan, pilih butang Jalankan pada bahagian atas pereka aliran.
Untuk menyemak bagaimana setiap tindakan dilaksanakan, jalankan langkah demi langkah aliran menggunakan butang Jalankan tindakan seterusnya.
Jika aliran berjalan seperti yang dijangkakan, pilih Simpan dan tutup tetingkap pereka aliran.
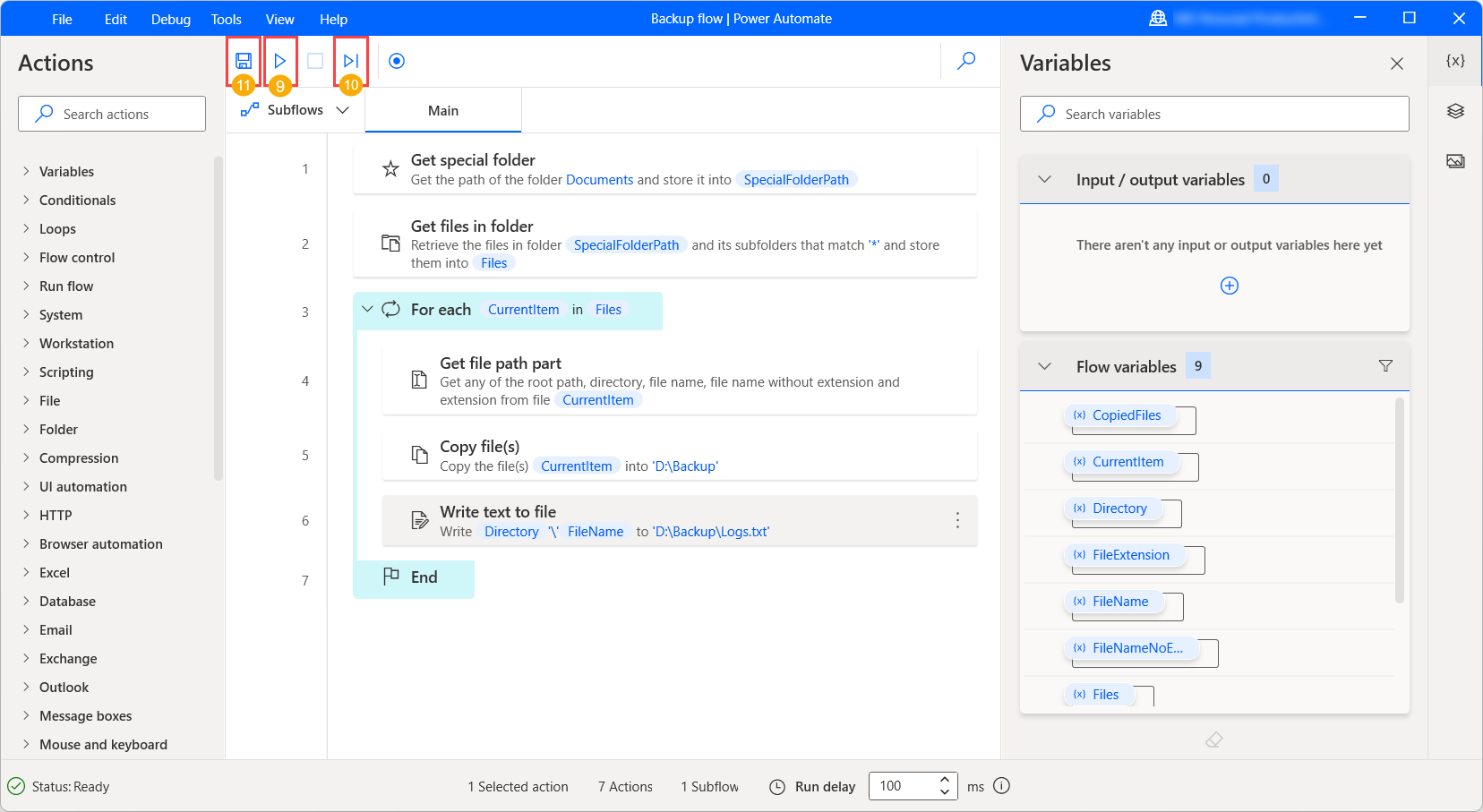
Sekarang, anda boleh menjalankan aliran anda secara langsung menggunakan butang Run di konsol. Untuk menghentikan aliran sebelum selesai, pilih Berhenti.
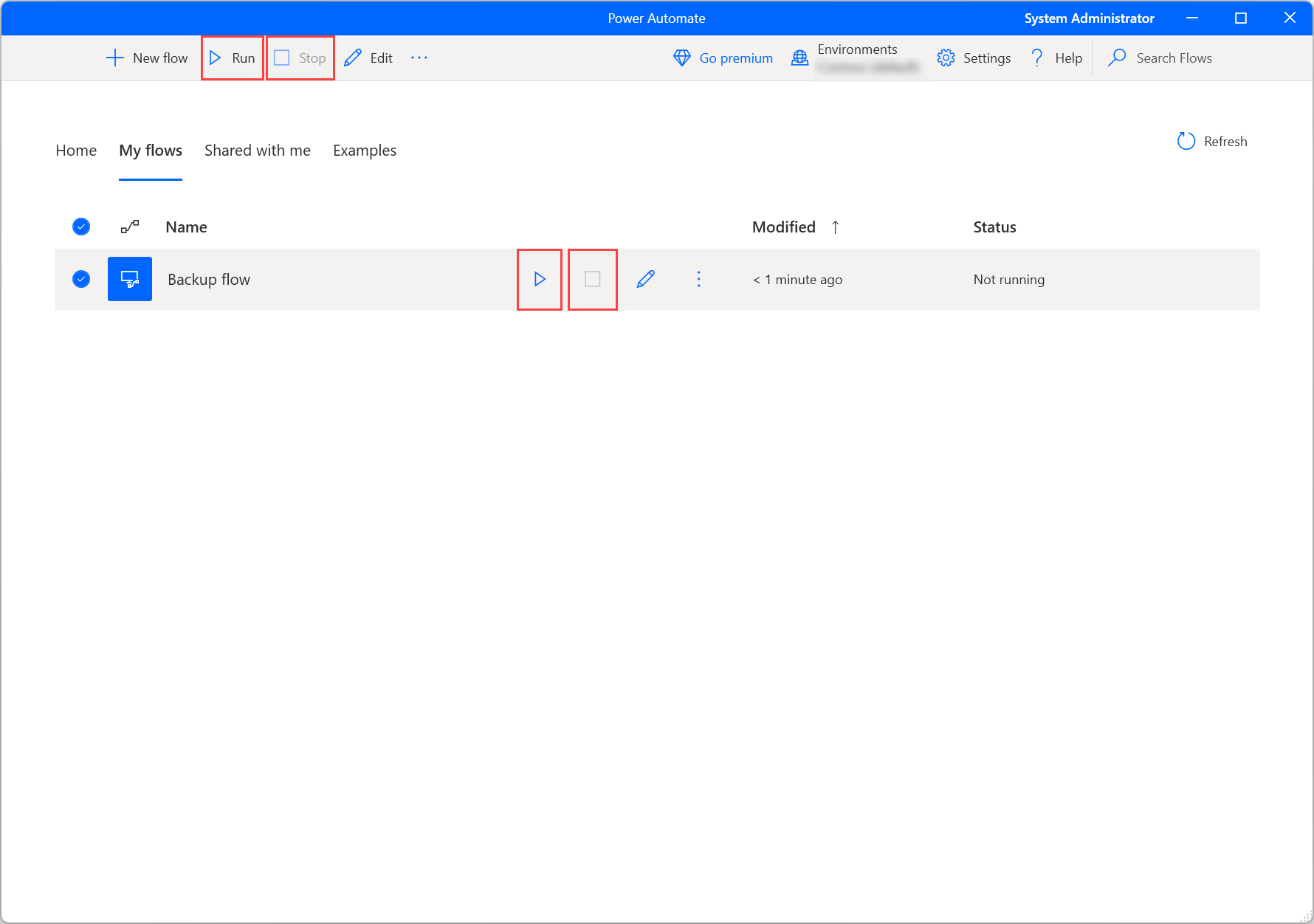
Langkah-langkah Berikutnya
Ketahui cara menyediakan Power Automate untuk desktop.
Mulakan perjalanan anda dengan Power Automate mencipta Power Automate aliran desktop.
Biasakan diri dengan konsol dan pereka aliran.
Cari senarai tindakan yang tersedia dalam rujukan Tindakan.