Administrer hvem som kan opprette Microsoft 365 Groups
Som standard kan alle brukere opprette Microsoft 365-grupper. Dette er den anbefalte fremgangsmåten fordi den tillater brukere å begynne å samarbeide uten å kreve hjelp fra IT.
Hvis bedriften krever at du begrenser hvem som kan opprette grupper, kan du begrense Microsoft 365 Groups opprettelse til medlemmer av en bestemt Microsoft 365-gruppe eller sikkerhetsgruppe.
Hvis du er bekymret for at brukere skal opprette team eller grupper som ikke overholder forretningsstandardene dine, bør du vurdere å kreve at brukerne fullfører et opplæringskurs og deretter legger dem til i gruppen med tillatte brukere.
Når du begrenser hvem som kan opprette en gruppe, påvirker det alle tjenester som er avhengige av grupper for tilgang, inkludert:
- Outlook
- SharePoint
- Viva Engage
- Microsoft Teams
- Planner
- Power BI (klassisk)
- Project for nettet/ Veikart
Trinnene i denne artikkelen hindrer ikke medlemmer av bestemte roller i å opprette grupper. Globale administratorer for Microsoft 365 kan opprette grupper via Administrasjonssenter for Microsoft 365, Planner, Exchange og SharePoint, men ikke andre plasseringer, for eksempel Teams. Andre roller kan opprette Microsoft 365 Groups på begrensede måter, oppført nedenfor.
- Exchange-administrator: Administrasjonssenter for Exchange, Microsoft Entra ID
- Støtte for partnernivå 1: Administrasjonssenter for Microsoft 365, Administrasjonssenter for Exchange, Microsoft Entra ID
- Støtte for partnernivå 2: Administrasjonssenter for Microsoft 365, Administrasjonssenter for Exchange, Microsoft Entra ID
- Katalogforfattere: Microsoft Entra ID
- Gruppeadministrator: Microsoft Entra ID
- SharePoint-administrator: Administrasjonssenter for SharePoint, Microsoft Entra ID
- Teams-tjenesteadministrator: Administrasjonssenter for Teams, Microsoft Entra ID
- Brukeradministrator: Administrasjonssenter for Microsoft 365, Microsoft Entra ID
Hvis du er medlem av en av disse rollene, kan du opprette Microsoft 365 Groups for begrensede brukere, og deretter tilordne brukeren som eier av gruppen.
Lisensieringskrav
Hvis du vil administrere hvem som oppretter grupper, må følgende personer ha Microsoft Entra ID P1- eller P2-lisenser eller Microsoft Entra grunnleggende EDU-lisenser tilordnet til dem:
- Administratoren som konfigurerer disse innstillingene for oppretting av grupper
- Medlemmene av gruppen som har tillatelse til å opprette grupper
Obs!
Se Tilordne eller fjerne lisenser i Microsoft Entra administrasjonssenter for mer informasjon om hvordan du tilordner Azure-lisenser.
Følgende personer trenger ikke Microsoft Entra ID P1- eller P2- eller Microsoft Entra Basic EDU-lisenser tilordnet til dem:
- Folk hvem som er medlemmer av Microsoft 365-grupper og som ikke har muligheten til å opprette andre grupper.
Trinn 1: Opprette en gruppe for brukere som trenger å opprette Microsoft 365-grupper
Bare én gruppe i organisasjonen kan brukes til å kontrollere hvem som kan opprette Microsoft 365 Groups. Du kan imidlertid neste andre grupper som medlemmer av denne gruppen.
Administratorer i rollene som er oppført ovenfor, trenger ikke å være medlemmer av denne gruppen: de beholder muligheten til å opprette grupper.
Gå til Grupper-siden i administrasjonssenteret.
Klikk legg til en gruppe.
Velg gruppetypen du vil bruke. Husk navnet på gruppen! Du vil trenge det senere.
Fullfør konfigurasjonen av gruppen, og legg til personer eller andre grupper som du vil skal kunne opprette grupper som medlemmer (ikke eiere).
Hvis du vil ha detaljerte instruksjoner, kan du se Opprette, redigere eller slette en sikkerhetsgruppe i Administrasjonssenter for Microsoft 365.
Trinn 2: Kjøre PowerShell-kommandoer
Du bruker Microsoft Graph PowerShellBeta-modulen til å endre innstillingen for gjestetilgang på gruppenivå:
- Hvis du allerede har installert betaversjonen, kjører
Update-Module Microsoft.Graph.Betadu for å sikre at det er den nyeste versjonen av denne modulen.
Kopier skriptet nedenfor til et tekstredigeringsprogram, for eksempel Notisblokk, eller Windows PowerShell ISE.
Erstatt <GroupName> med navnet på gruppen du opprettet. Eksempel:
$GroupName = "Group Creators"
Lagre filen som GroupCreators.ps1.
I PowerShell-vinduet navigerer du til plasseringen der du lagret filen (skriv inn «CD <FileLocation»>).
Kjør skriptet ved å skrive inn:
.\GroupCreators.ps1
og logg på med administratorkontoen når du blir bedt om det.
Import-Module Microsoft.Graph.Beta.Identity.DirectoryManagement
Import-Module Microsoft.Graph.Beta.Groups
Connect-MgGraph -Scopes "Directory.ReadWrite.All", "Group.Read.All"
$GroupName = ""
$AllowGroupCreation = "False"
$settingsObjectID = (Get-MgBetaDirectorySetting | Where-object -Property Displayname -Value "Group.Unified" -EQ).id
if(!$settingsObjectID)
{
$params = @{
templateId = "62375ab9-6b52-47ed-826b-58e47e0e304b"
values = @(
@{
name = "EnableMSStandardBlockedWords"
value = "true"
}
)
}
New-MgBetaDirectorySetting -BodyParameter $params
$settingsObjectID = (Get-MgBetaDirectorySetting | Where-object -Property Displayname -Value "Group.Unified" -EQ).Id
}
$groupId = (Get-MgBetaGroup | Where-object {$_.displayname -eq $GroupName}).Id
$params = @{
templateId = "62375ab9-6b52-47ed-826b-58e47e0e304b"
values = @(
@{
name = "EnableGroupCreation"
value = $AllowGroupCreation
}
@{
name = "GroupCreationAllowedGroupId"
value = $groupId
}
)
}
Update-MgBetaDirectorySetting -DirectorySettingId $settingsObjectID -BodyParameter $params
(Get-MgBetaDirectorySetting -DirectorySettingId $settingsObjectID).Values
Den siste linjen i skriptet viser de oppdaterte innstillingene:
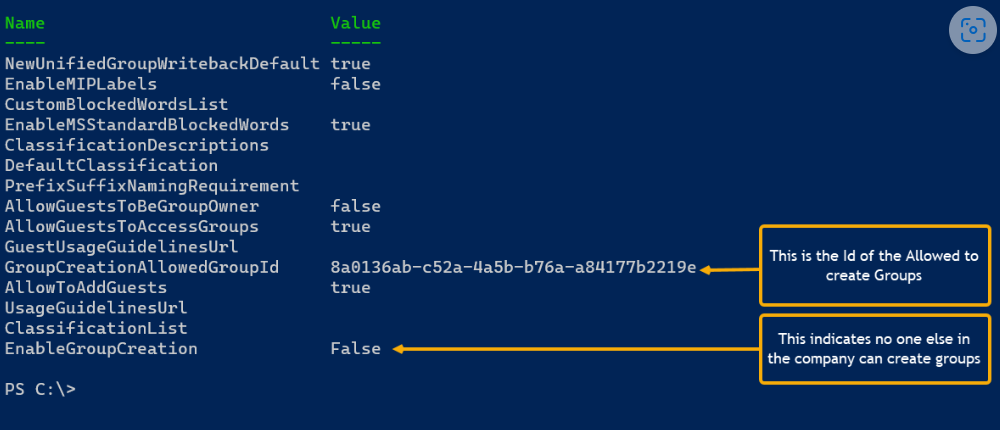
Hvis du senere vil endre hvilken gruppe som brukes, kan du kjøre skriptet på nytt med navnet på den nye gruppen.
Hvis du vil deaktivere begrensningen for oppretting av grupper og tillate at alle brukere oppretter grupper på nytt, setter du $GroupName til "" og $AllowGroupCreation til "$true" og kjører skriptet på nytt.
Trinn 3: Kontroller at det fungerer
Endringer kan ta 30 minutter eller mer for å tre i kraft. Du kan kontrollere de nye innstillingene ved å gjøre følgende:
Logg på Microsoft 365 med en brukerkonto til noen som IKKE skal ha muligheten til å opprette grupper. Det vil si at de ikke er medlem av gruppen du opprettet eller en administrator.
Velg Planner-flisen .
Velg Ny plan i navigasjonsruten til venstre i Planner for å opprette en plan.
Du bør få en melding om at plan- og gruppeoppretting er deaktivert.
Prøv den samme prosedyren på nytt med et medlem av gruppen.
Obs!
Hvis medlemmer av gruppen ikke kan opprette grupper, må du kontrollere at de ikke blokkeres via OWA-postbokspolicyen.
Beslektede emner
Anbefalinger for planlegging av samarbeidsstyring
Opprett samarbeidsstyringsplanen
Komme i gang med Office 365 PowerShell
Konfigurer selvbetjent gruppeadministrasjon i Microsoft Entra ID
Microsoft Entra cmdleter for konfigurering av gruppeinnstillinger
Tilbakemeldinger
Kommer snart: Gjennom 2024 faser vi ut GitHub Issues som tilbakemeldingsmekanisme for innhold, og erstatter det med et nytt system for tilbakemeldinger. Hvis du vil ha mer informasjon, kan du se: https://aka.ms/ContentUserFeedback.
Send inn og vis tilbakemelding for