Distribuere og installere Dynamics 365 App for Outlook
Dette emnet viser hvordan du konfigurerer og distribuerer Dynamics 365 App for Outlook.
Dynamics 365 App for Outlook fungerer med kundeengasjementsapper (for eksempel Dynamics 365 Sales, Dynamics 365 Customer Service, Dynamics 365 Marketing, Dynamics 365 Field Service, Dynamics 365 Project Service Automation og Dynamics 365 Customer Engagement (on-premises), versjon 9), og modelldreven Power Apps som kjører på Microsoft Dataverse.
Merk
Konfigurasjon av multipleksing reduserer ikke antallet lisenser som kreves for å få tilgang til Dynamics 365-apper. Hvis du vil ha mer informasjon, kan du se Oppsummering av multipleksing-lisensiering.
Krav
Følgende forutsetninger må oppfylles før du kan begynne å konfigurere.
Konfigurer synkronisering av innkommende e-post via synkronisering på serversiden: Konfigurere synkronisering på serversiden av e-post, avtaler, kontakter og oppgaver.
Dynamics 365 App for Outlook er et Outlook-tillegg som bruker Exchange Web Services (EWS) til å kommunisere med Microsoft Exchange. Dette krever at OAuth aktiveres på Microsoft Exchange. Mer informasjon: Vurderinger om autentisering og tillatelse for metoden makeEwsRequestAsync.
Internet Explorer 11 må installeres og aktiveres på Windows-klienter, men det trenger ikke nødvendigvis å være standard nettleser. Mer informasjon: Krav for å kjøre Office-tillegg.
Kontroller hva som støttes: Systemkrav, begrensninger og konfigurasjonsverdier for App for Outlook
Trinn 1: Konfigurer standard synkroniseringsmetode
Får å kunne bruke Dynamics 365 App for Outlook må du angi synkronisering på serversiden for e-postbehandling. Hvis du vil ha mer informasjon om e-postsynkronisering, kan du se Angi synkronisering av innkommende og utgående e-post
Fra appen går du til Innstillinger>Avanserte innstillinger.
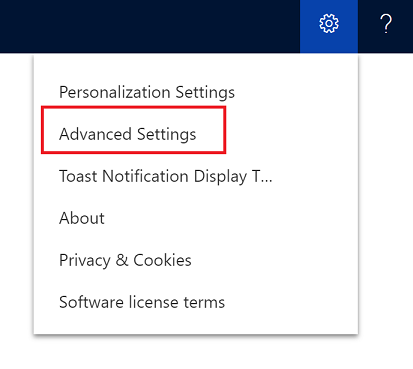
Gå til Innstillinger>Administrasjon, og velg deretter Systeminnstillinger.
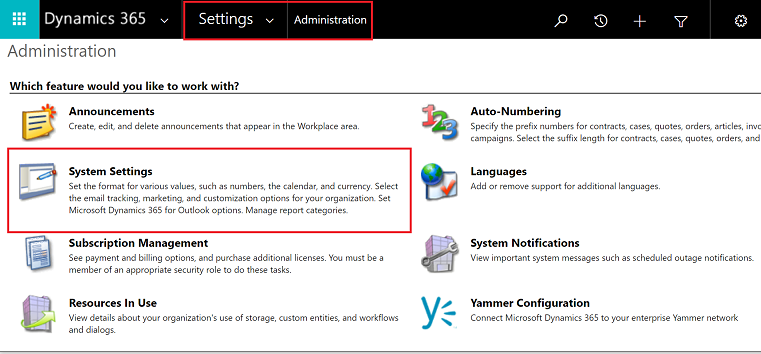
Velg fanen E-post, og sett Behandle e-post ved hjelp av til Synkronisering på serversiden.
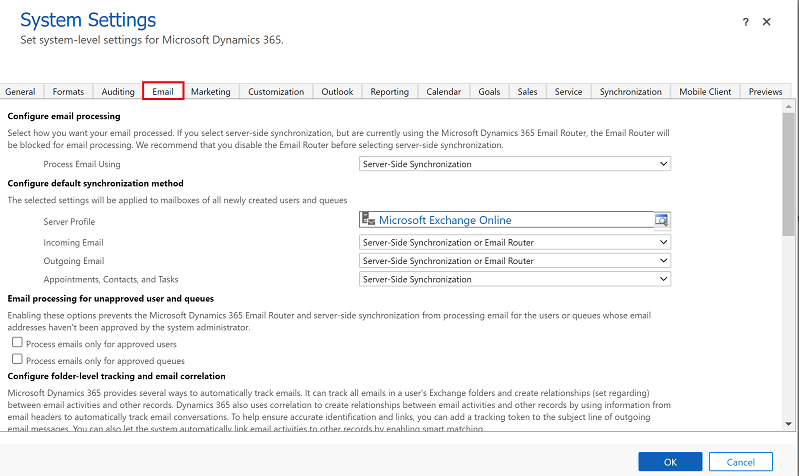
Trinn 2: Test e-postkonfigurasjonen, og aktiver postbokser
Aktivere og teste brukerpostboksene, slik at de kan bruke Dynamics 365 App for Outlook.
Fra appen går du til Innstillinger>Avanserte innstillinger.
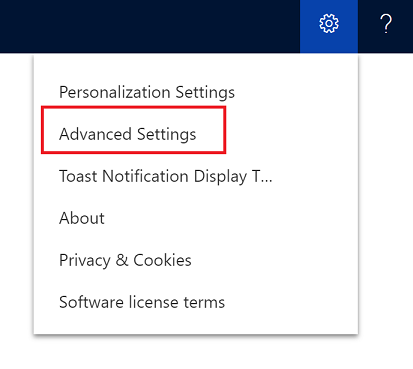
Gå til Innstillinger>Konfigurasjon av e-post, og velg deretter Postbokser.
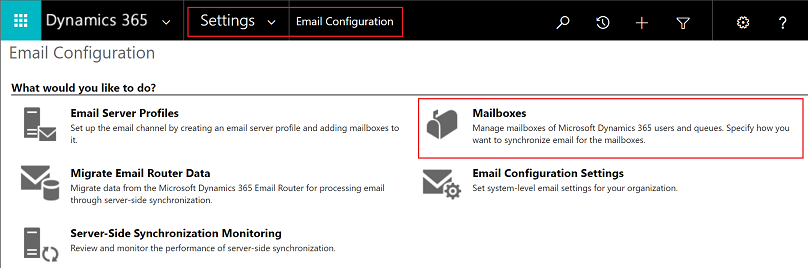
Velg visningen Aktive postbokser, og velg deretter postboksene du vil teste og aktivere.
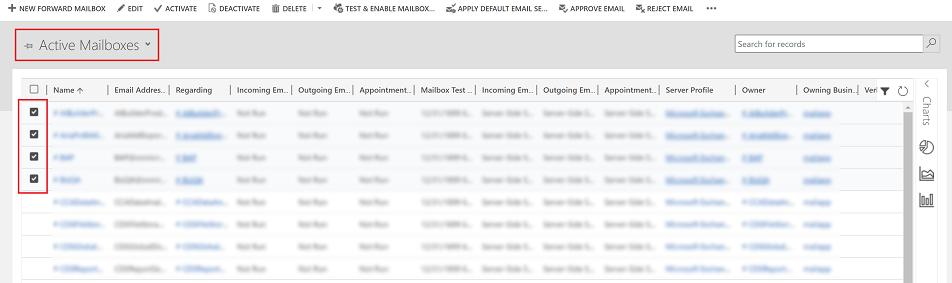
Velg GODKJENN E-POST på kommandolinjen, og velg deretter OK.
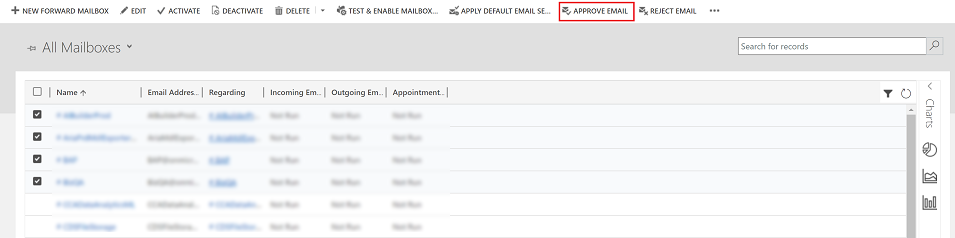
Når den er godkjent, velger du TEST OG AKTIVER POSTBOKS.
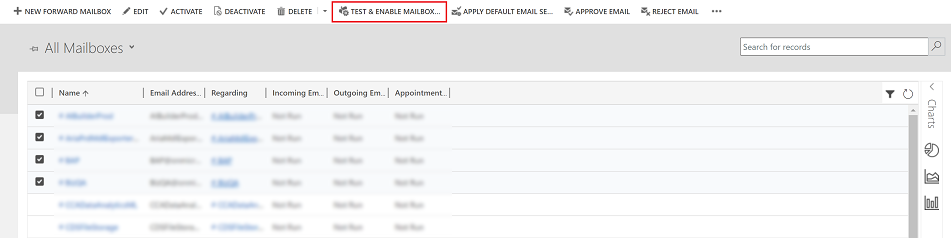
Velg OK i bekreftelsesdialogboksen.
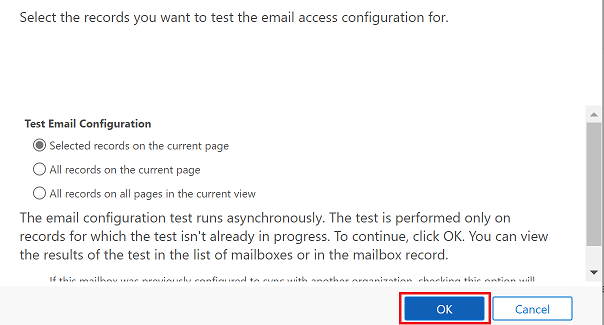
Du må kanskje vente før systemet behandler oppdateringene. Jo flere postbokser du aktiverer, desto lengre tid kan det ta.
Trinn 2.1: Bekreft konfigurasjonen
Du kan bekrefte at postboksene er riktig konfigurert, ved å åpne den du testet i forrige trinn.
Hvis konfigurasjonen fungerer, endres delen Resultater av konfigurasjonstest fra Ikke kjørt til Fullført.
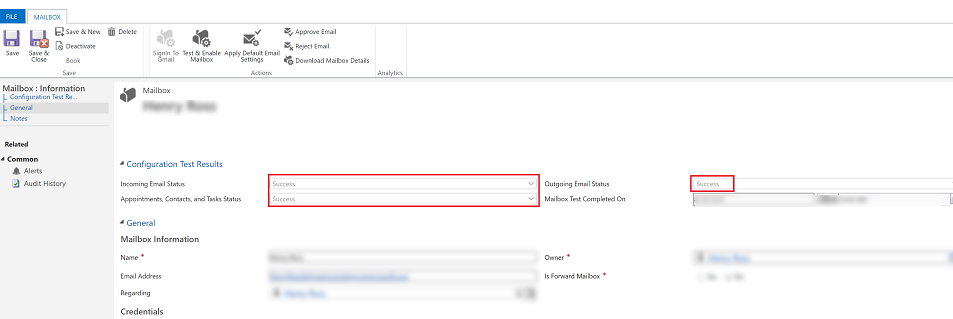
Trinn 3: Gi tilgang for sikkerhetsrolle
Sikkerhetsrollen Dynamics 365 App for Outlook-bruker er tilgjengelig fra build 9.1.0.4206 eller nyere. Hvis brukeren ikke har denne sikkerhetsrollen eller de underliggende rettighetene, kan de få følgende feilmelding: Du er ikke autorisert til å bruke denne appen. Kontakt systemansvarlig for å få oppdatert innstillingene. Du må legge til brukere i denne rollen, slik at de kan bruke Dynamics 365 App for Outlook. Dette sikrer at brukerne har grunnleggende rettigheter som er nødvendige for å få tilgang til App for Outlook.
Andre sikkerhetsrettigheter på toppen av de grunnleggende rettighetene, relatert til brukerens rolle, tilgjengeliggjør flere funksjoner. Hvis brukere for eksempel har opprettelsesrettighet i Kundeemne-tabellen, i tillegg til sikkerhetsrollen Dynamics 365 App for Outlook-bruker, ser de en e-postmelding løses til en Kundeemne-tabell der det er aktuelt.
App for Outlook krever også at synkronisering på serversiden er riktig konfigurert med minimumssikkerhetsrollene som kreves av tjenesten. Disse rollene skisseres i tabellen nedenfor.
| Rettighetsnavn | Tabell | Plassering (fane) i sikkerhetsrolle |
|---|---|---|
| prvReadEmailServerProfile | E-postserverprofil | Forretningsdrift |
| prvWriteMailbox | Postboks | Forretningsdrift |
| prvReadMailbox | Postboks | Forretningsdrift |
| prvReadOrganization | Organisasjon | Forretningsdrift |
| prvSyncToOutlook (exchangesyncidmapping | Outlook | Forretningsdrift > Personvernrelaterte rettigheter |
| prvReadActionCard | ActionCard | Kjerneoppføringer |
| prvDeleteActivity | Aktivitet | Kjerneoppføringer |
| prvAppendActivity | Aktivitet | Kjerneoppføringer |
| prvWriteActivity | Aktivitet | Kjerneoppføringer |
| prvCreateActivity | Aktivitet | Kjerneoppføringer |
| prvReadActivity | Aktivitet | Kjerneoppføringer |
| prvAppendToActivity | Aktivitet | Kjerneoppføringer |
| prvReadConnection | Tilkobling | Kjerneoppføringer |
| prvAssignContact | Kontakt | Kjerneoppføringer |
| prvReadContact | Kontakt | Kjerneoppføringer |
| prvWriteContact | Kontakt | Kjerneoppføringer |
| prvCreateContact | Kontakt | Kjerneoppføringer |
| prvDeleteContact | Kontakt | Kjerneoppføringer |
| prvReadUserQuery | Lagret visning | Kjerneoppføringer |
| prvReadQueue | Kø | Kjerneoppføringer |
| prvReadQuery | Vis | Tilpassing |
| prvReadIncident | Case | Tjeneste |
| prvSearchAvailability | Tjenestebehandling > Diverse rettigheter | |
| prvOverrideCreatedOnCreatedBy | Forretningsbehandling > Diverse rettigheter |
Merk
Hvis du oppretter et team og legger til teamet i sikkerhetsrollen Dynamics 365 App for Outlook-bruker, overføres ikke rettighetene automatisk til brukerne i dette teamet. Dette gjelder også for egendefinerte roller med rettigheten Bruk Dynamics 365 App for Outlook.
For å legge til brukere i sikkerhetsrollen App for Outlook går du til Innstillinger>Avanserte innstillinger fra appen.
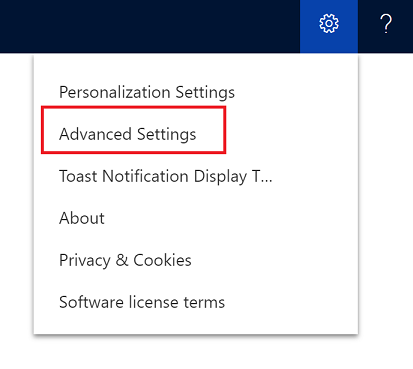
Gå til Innstillinger>Sikkerhet, og velg deretter Brukere.
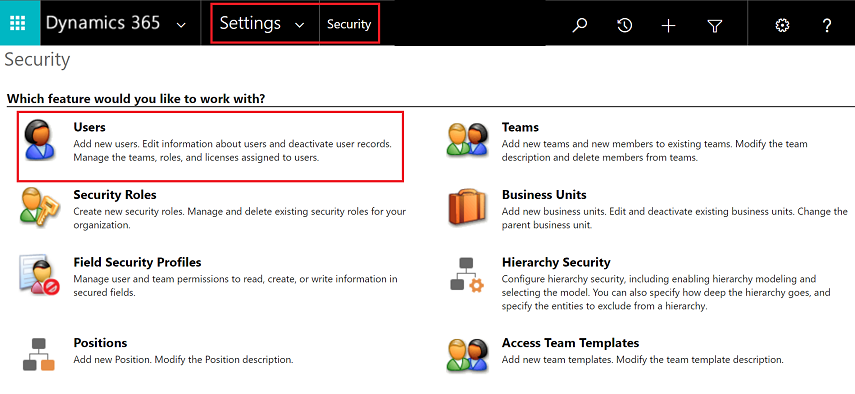
Velg brukere fra listen og deretter Behandle roller.
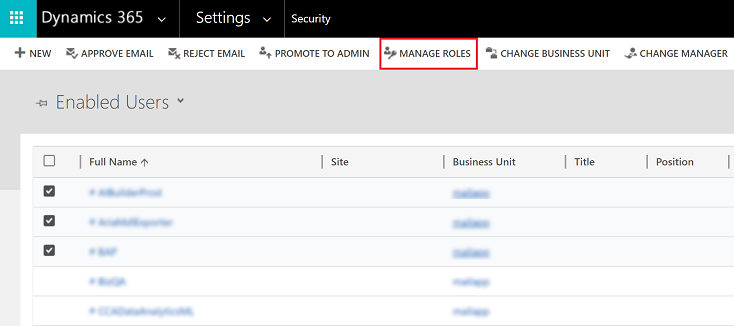
I dialogboksen Behandle brukerroller velger du sikkerhetsrollen Dynamics 365 App for Outlook-bruker for brukerne, og deretter velger du OK.
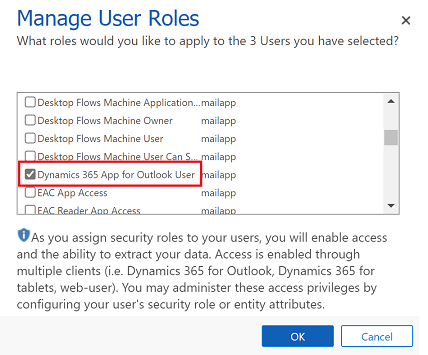
Trinn 4: Installer App for Outlook
Følg denne fremgangsmåten for å installere Dynamics 365 App for Outlook for utvalgte brukere, alle brukere eller få brukere til å installere den selv etter behov.
Viktig
Når det gjelder miljøer i Microsoft Dataverse, kan en administrator hente løsningen App for Outlook fra Microsoft AppSource. Når du har logget på AppSource, velger du miljøet der du vil installere App for Outlook. Du finner mer informasjon under Microsoft Dynamics 365 App for Outlook.
For å installere appen for brukerne går du til Innstillinger>Avanserte innstillinger fra appen.
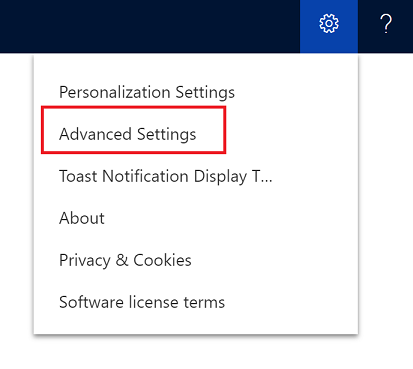
Gå til Innstillinger>Dynamics 365 App for Outlook.
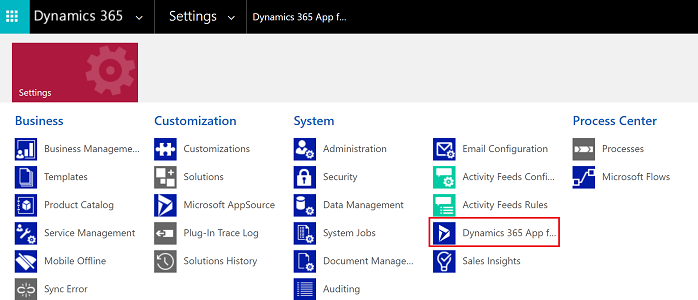
Siden Komme i gang med Microsoft Dynamics 365 App for Outlook viser alle kvalifiserte brukere som kan bruke App for Outlook. Du har flere ulike alternativer for hvordan du kan distribuere appen til brukerne:
Alternativ 1: Merk av i avmerkingsboksen for å legge til App for Outlook for alle kvalifiserte brukere automatisk. Hvis brukerens e-post synkroniseres via synkronisering på serversiden, trenger du ikke å gjøre noe mer for å installere appen for dem.
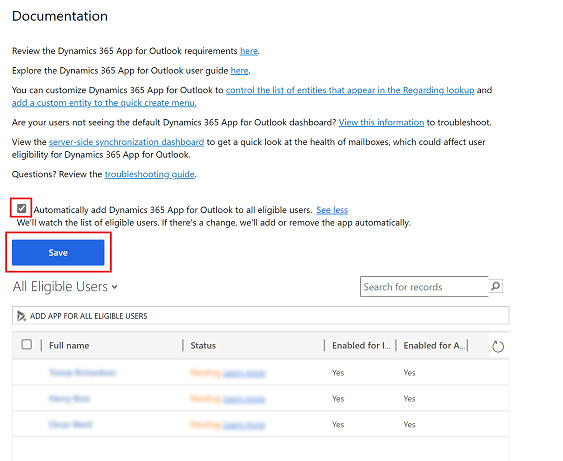
Alternativ 2: Velg LEGG TIL APP FOR KVALIFISERTE BRUKERE for å distribuere appen til alle brukere som er riktig konfigurert. Status endres til Venter.
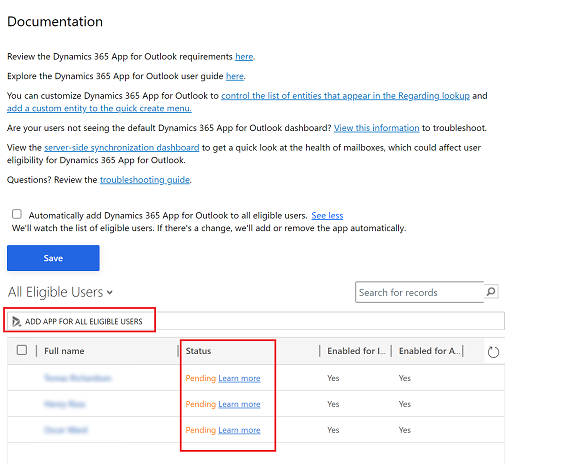
Alternativ 3: Installer appen for bestemte brukere, velg brukerne i listen, og velg deretter Legg til app i Outlook.
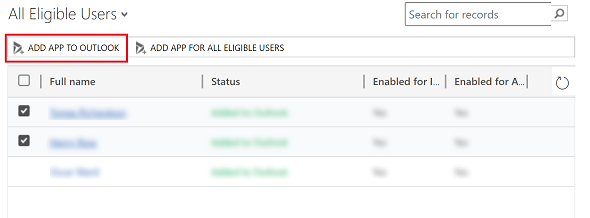
Statusen endres til Lagt til i Outlook, og appen blir tilgjengelig for brukerne.
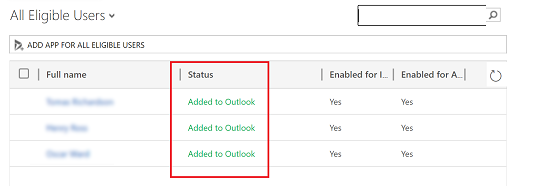
Appen vises på Outlook-båndet for brukerne som er lagt til.

Få brukere til å installere App for Outlook selv
Fra appen går du til Innstillinger>Avanserte innstillinger.
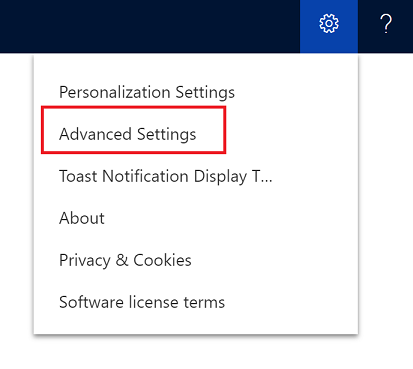
Velg Innstillinger-knappen
 på nytt, og velg deretter Apper for Dynamics 365-apper.
på nytt, og velg deretter Apper for Dynamics 365-apper.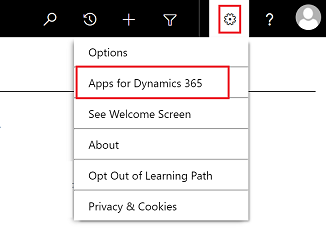
Under Dynamics 365 App for Outlook på skjermen Apper for Dynamics 365-apper må brukerne velge Legg til app i Outlook.
Distribuere til brukere av Dynamics 365-apper (on-premises)
Følg disse trinnene hvis du bruker Dynamics 365-apper (on-premises).
Konfigurer serveren for Dynamics 365-apper for Internett-rettet distribusjon. Se Konfigurere IFD for Microsoft Dynamics 365-apper.
Hvis du kobler til Exchange on-premises, konfigurerer du OAuth-leverandøren og registrerer klientapper. Se Konfigurere Windows Server 2012 R2 for Dynamics 365-apper som bruker OAuth.
Feilsøke installasjonsproblemer
Hvis du ikke ser Dynamics 365 App for Outlook når du klikker på Innstillinger-knappen
 , kontrollerer du at du har aktivert funksjonen.
, kontrollerer du at du har aktivert funksjonen.Hvis du eller andre brukere har problemer med å installere Dynamics 365 App for Outlook, kan det være fordi deres Exchange-postboks er koblet til et annet Microsoft Dataverse-miljø eller Customer Engagement (on-premises)-organisasjon. En Exchange-postboks (e-postadresse) kan bare synkronisere avtaler, kontakter og oppgaver med én organisasjon, og en bruker som tilhører denne organisasjonen, kan bare synkronisere avtaler, kontakter og oppgaver med én Exchange-postboks. Du kan overskrive innstillingen som er lagret i Exchange, hvis du vil endre den primære organisasjonen for synkronisering. Hvis du vil ha mer informasjon, kan du se denne KB-artikkelen.