Analyser avtaleflyt mellom øyeblikksbilder for prognoser
Når du som salgsleder analyserer avtaleflyten mellom øyeblikksbilder, blir det enklere å identifisere avtaler som går i riktig retning, og avtalene som krever oppmerksomhet for å oppfylle salgsprognosen. Du kan drille ned i bestemte avtaler som har bidratt til økningen eller reduksjonen i prognosetallene. Med denne analysen kan du følge opp teamene og vise dem hvordan de kan forbedre prognosenøyaktigheten.
Lisens- og rollekrav
| Kravtype | Du må ha |
|---|---|
| Lisens | Dynamics 365 Sales Premium Mer informasjon: Dynamics 365 Sales-priser |
| Sikkerhetsroller | Enhver primær salgsrolle, for eksempel selger eller salgsleder Mer informasjon: Hovedsalgsroller |
Vise avtaleflyt mellom øyeblikksbilder
Forutsetning
Kontroller at minst to øyeblikksbilder er tilgjengelige for prognosen. Mer informasjon: Vis øyeblikksbilder
Vise og forstå en avtaleflyt
Åpne Salgssenter-appen, og gå til Ytelse>Prognoser.
Velg en prognose, og velg deretter en prognoseperiode for prognosen.
Velg Flyt-fanen. Fanen er bare tilgjengelig hvis du har aktivert øyeblikksbilder.
Et Sankey Chart vises med en sammenligning mellom de to siste øyeblikksbildene for prognosen. Rekkefølgen på prognosekategoriene avhenger av hvordan prognosekolonnen er ordnet i rutenettvisningen.
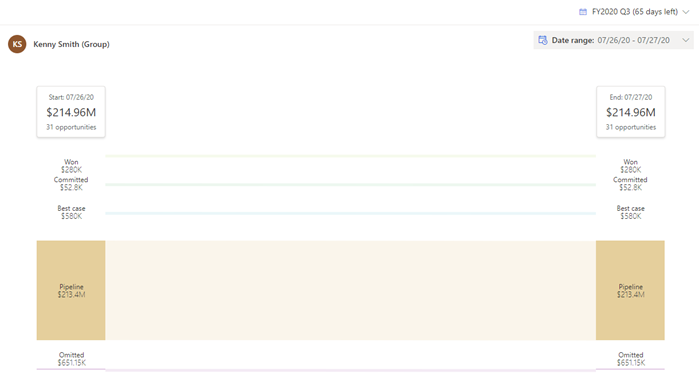
Hvis du vil sammenligne øyeblikksbilder, velger du start- og sluttdatoer fra kalenderen. Velg Bruk.
Diagrammet oppdateres for å vise avtaleflyten. Flyten fastsettes basert på salgsmulighetens prognosekategori mellom øyeblikksbildene av startdato og sluttdato. Hvis en salgsmulighet for eksempel var i tilstanden Dedikert på startdatoen og gikk over til Vunnet på sluttdatoen, vises salgsmulighetsflyten fra Dedikert til Vunnet i flytdiagrammet.
Kategoriene nedenfor i avtaleflyten beregnes basert på flyten av avtaler. La oss forstå dem med et eksempelscenario. La oss si at prognosen er for en regnskapsår med fire kvartaler – fra januar–mars (1. kvartal), april–juni (2. kvartal), juli–september (3. kvartal), oktober–desember (4. kvartal). La oss sammenligne øyeblikksbildene av 1. juli og 31. august.
Prognosekategori Beskrivelse Eksempel Skjøvet ut eller hentet inn Disse kategoriene inkluderer salgsmuligheter som ble flyttet i øyeblikksbildeperioden av følgende årsaker: - Salgsmuligheter som ble flyttet fra én selger til en annen i prognosehierarkiet.
- Salgsmuligheter som ble flyttet fra én prognoseperiode til en annen i prognosedatointervallet.
Endring av eierskap: Dustin Ochs og Amber Rodriguez er salgsledere som rapporterer til Kenny Smith. Noen få salgsmuligheter for Dustin ble overført til Amber mellom øyeblikksbildene av startdato og sluttdato. De overførte salgsmulighetene vises under kategorien Skjøvet ut for Dustin og Hentet inn for Amber. Det blir imidlertid ingen endring for Kenny fordi flyttingen er innenfor det samme hierarkiet.Datoendring:Noen få salgsmuligheter for Kenny Smith, som ble anslått til å lukkes innen 3. kvartal den 1. juli, er flyttet til 4. kvartal fra 31. august. Disse salgsmulighetene vises under kategorien Skjøvet ut i øyeblikksbildet for sluttdato. Nye avtaler Nye salgsmuligheter som ble lagt til mellom start- og sluttdatoene for øyeblikksbildet, vises som Nye avtaler i kolonnen for øyeblikksbilde av startdato. Salgsmuligheter som ble opprettet mellom 1. juli og 31. august. Fjernet Salgsmuligheter som er flyttet ut av prognosen på grunn av en av følgende årsaker: - Beregnet lukkingsdato for salgsmuligheten er flyttet ut av prognosedatointervallet.
- Salgsmuligheten et slettet.
- Salgsmuligheten er flyttet ut av prognosehierarkiet
- Salgsmuligheter som ble flyttet til neste regnskapsår.
- Salgsmuligheter som er flyttet fra Kenny Smiths organiasjon til Olivia Wilsons organisasjon.
Beveg pekeren over en prognosekategori i stakken for å se et sammendrag av kategorien, inkludert prognosekategorien med øyeblikksbildedato, samlet budsjettbeløp og antall salgsmuligheter som påvirker det samlede beløpet. Flyten er også uthevet for å vise trenden for salgsmulighetene mellom øyeblikksbildene.
Hvis du vil vise underliggende salgsmuligheter, velger du en prognosekategori i stabelen. Salgsmulighetene vises i et rutenett med en side-ved-side-sammenligning av hvordan de detaljerte dataene for hver salgsmulighet, for eksempel eier, verdi, dato og prognosekategori, endrer seg i kolonner fra startdato til sluttdato.
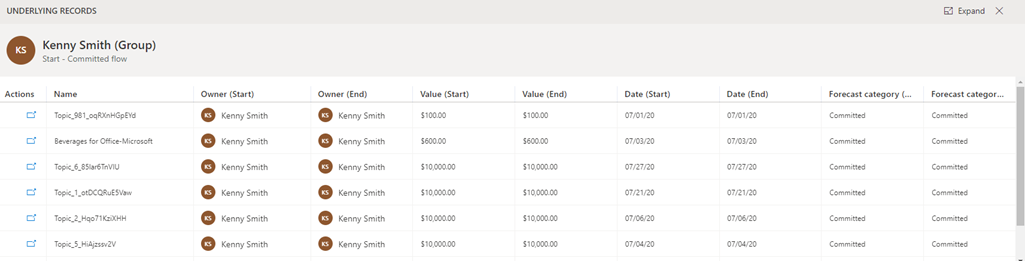
Du kan ikke redigere den innebygde salgsmuligheten. I Handling-kolonnen velger du imidlertid navigasjonsikonet som svarer til salgsmuligheten du vil redigere. De lagrede endringene påvirker ikke statusen for salgsmuligheten i øyeblikksbildet, fordi øyeblikksbildene er tatt på et tidspunkt ved hjelp av fryste data.
Hvilke avtaleflyter vises?
Du kan finne ut om den valgte flyten er for et team eller en person ved å se på avtaleflytoverskriften.
Hvis overskriftnavnet inneholder Brukernavn (gruppe), ser du på avtaleflyten til en brukers team.
Hvis overskriftnavnet inneholder bare Brukernavn, ser du på avtaleflyten til en individuell bruker.
Om du ser avtaleflyten til andre brukere, avhenger av salgshierarkiet som er definert for deg. Hvis du vil ha mer informasjon, se Prognoser og salgshierarki.
Finner du ikke alternativene i appen?
Det er tre muligheter:
- Du har ikke den nødvendige lisensen eller rollen.
- Administratoren har ikke aktivert funksjonen.
- Organisasjonen bruker en egen app. Kontakt administratoren for å få den nøyaktige fremgangsmåten. Trinnene som er beskrevet i denne artikkelen, gjelder bare for det bruksklare salgssenteret og Sales Professional-appene.
Se også
Vise øyeblikksbilder
Ta øyeblikksbilder automatisk
Om førsteklasses prognose
