Kom i kontakt med kunder gjennom arbeidslisten eller Neste-kontrollprogrammet
Som en selger som bruker Dynamics 365 Sales, kan du holde daglig kontakt med kundene via telefon, e-post og Teams-møter. Du mister ikke konteksten og trenger ikke å bytte mellom flere programmer.
Når en sekvens inneholder en kundekontaktaktivitet, viser arbeidslisten og Neste-kontrollprogrammet tilsvarende ikon (telefon, e-post eller Teams-møte). Etter at du har foretatt telefonsamtalen, sendt e-postmeldingen eller vært på møtet, merker du aktiviteten som fullført og fortsetter med den neste aktiviteten i sekvensen. Hvis en aktivitet ikke må fullføres eller du ikke kan få kontakt med en kunde, kan du hoppe over eller utsette aktiviteten. Du kan legge til notater i aktiviteter for å gjøre det enklere å huske viktig informasjon.
Aktiviteter tilordnes som standard eieren av oppføringen. Når eieren av oppføringen endres, blir det gjeldende aktive trinnet værende hos den forrige eieren, mens de neste trinnene i rekkefølgen automatisk tilordnes den nye eieren. Eieren av oppføringen kan også tilordne en bestemt aktivitet til et team eller en enkeltperson. Dette gjør du ved å velge Flere alternativer>Tilordne på arbeidslistekortet eller i Neste-kontrollprogramet, og deretter velge brukeren eller teamet.
Lisens- og rollekrav
| Kravtype | Du må ha |
|---|---|
| Lisens | Dynamics 365 Sales Premium eller Dynamics 365 Sales Enterprise Mer informasjon: Dynamics 365 Sales-priser |
| Sikkerhetsroller | Enhver primær salgsrolle, for eksempel selger eller salgsleder Mer informasjon: Hovedsalgsroller |
Ringe en kunde
Du kan ringe kunden fra oppføringen i Mitt arbeid-listen eller en aktivitet i Neste-kontrollprogrammet. Appen ringer kontaktens telefonnummer på arbeid hvis det finnes et. Hvis et telefonnummer for arbeid ikke er tilgjengelig, ringer appen kontaktens mobiltelefonnummer. Hvis ingen av telefonnumrene er tilgjengelig, viser appen softphone-oppringingen, slik at du kan ringe et telefonnummer manuelt. Hvis kontakten har angitt at vedkommende ikke ønsker å bli kontaktet per telefon, vises det en advarsel før du ringer.
Hvis du vil ringe fra arbeidslisten, velger du telefonikonet i oppføringen i Mitt arbeid-listen.
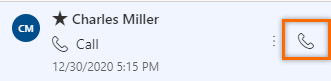
Velg Ring i aktiviteten for å ringe fra Neste-kontrollprogrammet. Når du har foretatt telefonsamtalen, merker du Telefonsamtale-aktiviteten som fullført.
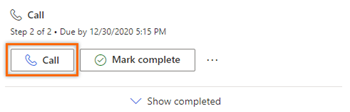
Når du foretar en telefonsamtale, oppretter appen en Telefonsamtale-aktivitet og kobler den til kundeemnet eller salgsmuligheten. Telefonsamtale-aktiviteten registrerer følgende informasjon:
- Emne: Navnet på aktiviteten i Neste-kontrollprogrammet
- Ring fra: Navnet på personen som foretok samtalen
- Ring til: Navnet på personen som ble oppringt
- Telefonnummer: Telefonnummeret til personen som ble oppringt
- Retning: Samtaleretningen, alltid Utgående
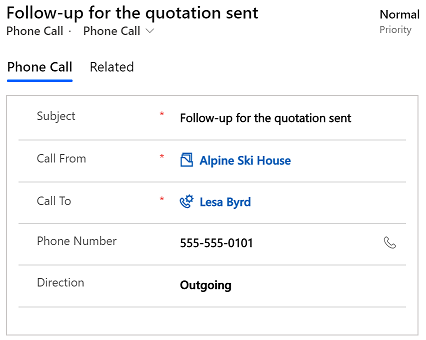
Sende en e-post til en kunde
Du kan sende en e-postmelding til kunden fra oppføringen i Mitt arbeid-listen eller en aktivitet i Neste-kontrollprogrammet. Hvis e-postadressen til en kontakt ikke er tilgjengelig, vises en varselmelding i appen. Når du sender en e-postmelding, oppretter appen en E-post-aktivitet og kobler den til kundeemnet eller salgsmuligheten.
Hvis du prøver å navigere til en annen oppføring eller sende en e-postmelding fra et annet kundeemne eller en annen salgsmulighet mens du skriver en e-postmelding, vises en advarsel om at du må lagre e-postmeldingen først.
Hvis du vil sende en e-postmelding fra arbeidslisten, velger du e-postikonet i oppføringen i Mitt arbeid-listen.
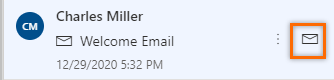
Velg E-post i aktiviteten for å sende en e-postmelding fra Neste-kontrollprogrammet øyeblikkelig.
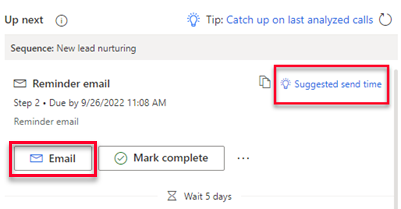
Du kan også skrive en e-postmelding fra Neste-kontrollprogrammet og sende den senere.
Velg Foreslått sendetid.
Merk
Hvis det ikke vises e-postforslag, kan du be administratoren om å aktivere e-postengasjement for organisasjonen.
Appen foreslår når mottakeren sannsynligvis kommer til å lese e-postmeldingen. Hvis du vil godta forslaget eller sende e-postmeldingen på et annet tidspunkt, velger du Planlegg e-post.
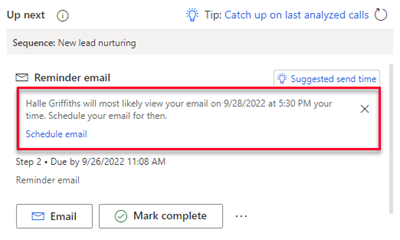
Boksen Planlegg e-post fylles ut med det foreslåtte tidspunktet. Velg et annet tidspunkt hvis du vil, og velg deretter Planlegg e-post.
E-postoppgaven lukkes, og appen legger den til på tidslinjen. Statusen for e-postoppgaven forblir Venter til e-postmeldingen sendes på det planlagte tidspunktet. Statusen endres deretter til Fullført.
Bli med i et Teams-møte eller vis avtaledetaljer
Du kan opprette en avtale i Dynamics 365 eller opprette en i Outlook og spore den i Dynamics 365. I begge tilfeller er avtalen knyttet til en oppføring og vises i arbeidslisten. Hvis du opprettet avtalen som et Teams-møte, vises Teams-møteikonet i arbeidslisten og Neste-kontrollprogrammet, og du kan bli med i møtet ved å velge det. Hvis avtalen ikke er knyttet til et Teams-møte, kan du vise avtaledetaljene, for eksempel deltakere, planlagt tidspunkt og beskrivelse.
Hvis du vil bli med i et Teams-møte fra arbeidslisten, velger du Teams-møteikonet i oppføringen i Mitt arbeid-listen.
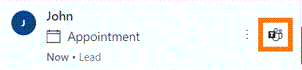
Hvis du vil bli med i et Teams-møte fra Neste-kontrollprogrammet, velger du Bli med i aktiviteten.
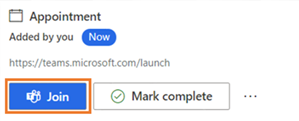
Hvis du vil åpne en avtale fra arbeidslisten, velger du Hendelse-ikonet i oppføringen i Mitt arbeid-listen.
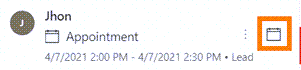
Velg Åpne i aktiviteten for å åpne en avtale fra Neste-kontrollprogrammet.
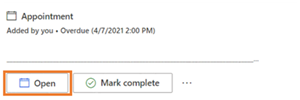
Send en tekstmelding til kunder
Du kan sende en tekstmelding (SMS) til kunden fra oppføringen i Mitt arbeid-listen eller en aktivitet i Neste-kontrollprogrammet.
Et telefonnummer må være tilgjengelig for kontakten du sender meldingen til. Hvis ikke vises en advarselsmelding. Når du sender en SMS, oppretter appen en aktivitet og kobler den til oppføringen og oppdaterer tidslinjeveggen tilsvarende. For å sikre profesjonell og sikker kommunikasjon prioriterer programmet alltid telefonnumre for virksomheten over personlige telefoner når du sender automatisert SMS.
Du kan velge tekstmeldingsalternativet på følgende måter:
Hold musepekeren over arbeidslistekortet i arbeidslisten, og velg deretter meldingsikonet.
Velg Tekstmelding i aktiviteten i Neste-kontrollprogrammet.
Når du velger tekstmeldingen, åpnes samtaleruten, slik at du kan skrive meldingen eller velge en mal for meldingen du vil sende, via tekstboksen. Hvis du har flere telefonnumre tilknyttet, kan du i tillegg velge hvilket nummer du vil bruke til å sende meldingen.
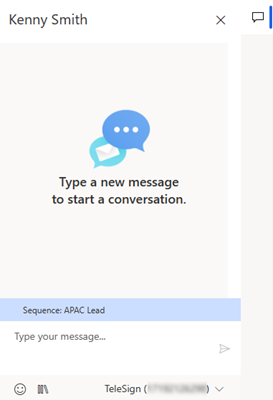
Meldingsloggen er koblet til oppføringen og er tilgjengelig som referanse for deg eller andre selgere som arbeider med oppføringen. Du kan også vise svar fra kundene og svare på dem via samtaleruten. Mer informasjon: Administrer tekstmeldingssamtaler
Legge til et notat i en aktivitet
Notater du legger til i en aktivitet, vises på tidslinjen for oppføringen.
Merk
Hvis du bruker egendefinerte skjemaer og tidslinjen ikke vises i et skjema, legger du den til. Finn ut hvordan du legger til, konfigurerer, flytter eller sletter inndelinger i et skjema
Du kan legge til et notat når en aktivitet pågår.
Velg Flere alternativer (...) >+ Notat i aktiviteten i Neste-kontrollprogrammet.
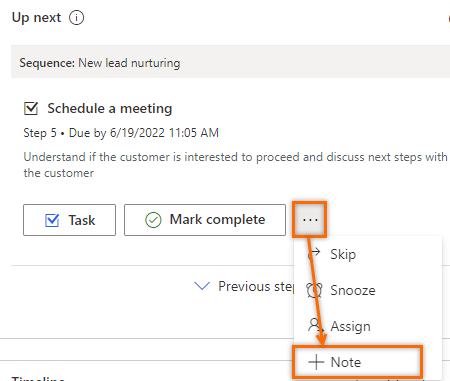
Skriv inn notatet, og velg deretter Lagre.
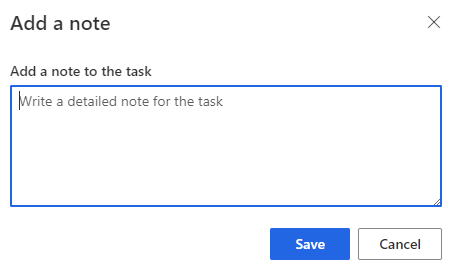
Du kan også legge til et notat når du merker en aktivitet som fullført.
Velg Merk som fullført i aktiviteten.
Skriv inn notatet, og velg deretter OK, skjønner.
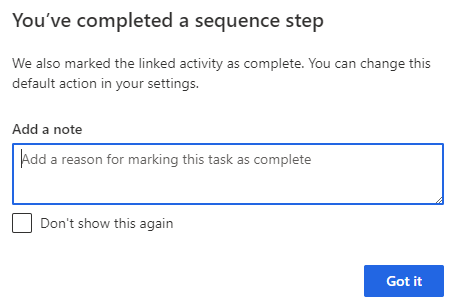
Hopp over eller utsett en aktivitet
Du kan hoppe over en aktivitet hvis den ikke trenger å fullføres. Den neste aktiviteten i sekvensen tar plassen til aktiviteten du hoppet over i arbeidslisten, og aktiviteten du hopper over, flyttes til fullført-listen. Hvis du hopper over en manuell oppgave som ikke er en del av en sekvens, merkes den som avbrutt.
Velg Flere handlinger (...) >Hopp over i Neste-kontrollprogrammet for å hoppe over en aktivitet.
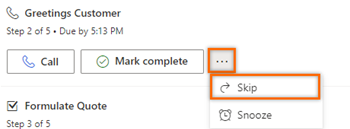
Hvis du ikke kan ta kontakt med en kunde innen forfallsdatoen og vil følge opp senere, kan du utsette aktiviteten og velge en ny dato og et nytt klokkeslett for å ta kontakt. Du kan ikke utsette en manuell oppgave.
Velg Flere handlinger (...) >Utsett i Neste-kontrollprogrammet.
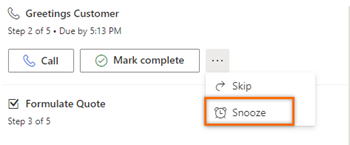
Velg en ny dato og et nytt klokkeslett for når aktiviteten skal fullføres, og velg deretter Lagre.
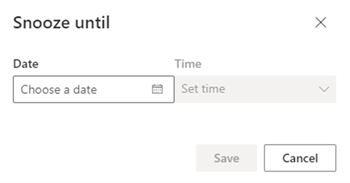
Finner du ikke alternativene i appen?
Det er tre muligheter:
- Du har ikke den nødvendige lisensen eller rollen.
- Administratoren har ikke aktivert funksjonen.
- Organisasjonen bruker en egen app. Kontakt administratoren for å få den nøyaktige fremgangsmåten. Trinnene som er beskrevet i denne artikkelen, gjelder bare for det bruksklare salgssenteret og Sales Professional-appene.
Se også
Prioritere salgsforløpet ved hjelp av arbeidslisten
Forstå Neste-kontrollprogrammet
Bruk Outlook-kategori til å spore avtaler og e-postmeldinger
Spore Outlook-avtaler i Dynamics 365 for Outlook
Integrere en eksempel-softphone-oppringing i Dynamics 365 Sales
Integrering av Microsoft Teams med kundeengasjementsapper i Dynamics 365