Konfigurere salgsakseleratoren
Aktivere og konfigurere salgsakseleratoren til å opprette sekvenser og koble oppføringer, og vise daglige arbeidslisteelementer.
Tips
Hvis du vil prøve Dynamics 365 Sales nå, kan du registrere deg for en 30-dagers prøveversjon.
Lisens- og rollekrav
| Kravtype | Du må ha |
|---|---|
| Lisens | Dynamics 365 Sales Premium eller Dynamics 365 Sales Enterprise Mer informasjon: Dynamics 365 Sales-priser |
| Sikkerhetsroller | Systemansvarlig Mer informasjon: Forhåndsdefinerte sikkerhetsroller for Salg |
Hvordan kan salgsakseleratoren hjelpe et salgsteam?
Salgsakselerator er en engasjementsplattform som hjelper et salgsteam med å forstå kundenes behov og svarer på følgende måter:
- Kom i kontakt med kunder ved hjelp av flere kanaler i ett arbeidsområde.
- Minimer tiden som brukes på å søke etter de nest beste kundene som skal kontaktes.
- Samle inn informasjon fra flere kilder og la selgere fokusere på hvordan de best kan nærme seg kundene.
- Selg smart ved å bygge en sterk og prioritert pipeline som gir kontekst og automatiserte anbefalinger i hele salgssekvensen som bidrar til å fremskynde salgsprosessen.
Merk
Du kan også konfigurere salgsakseleratoren via hurtigoppsett (med Dynamics 365 Sales Enterprise-lisensen). I dette tilfellet får du 1500 sekvenstilknyttede oppføringer per måned. Hvis du vil konfigurere salgsakseleratoren via hurtigoppsett, går du til siden Salgsinnstillinger under Appinnstillinger. Mer informasjon: Konfigurere salgsakseleratoren
Anbefalinger
For å få best mulig opplevelse med salgsakseleratoren, kan du aktivere og konfigurere prediktiv poengsum for kundeemne og prediktiv poengsum for salgsmulighet for å vise prediktive resultater for hver oppføring i arbeidslisten. Når poengsummen vises, blir det enklere for selgerne å prioritere kundeemner og salgsmuligheter basert på hvor sannsynlig det er at de kan konverteres.
Konfigurasjon av førstegangskjøring
Aktiver salgsakselerator ved raskt å gi tilgang til sikkerhetsroller og velge oppføringstypene som skal vises i arbeidslisten.
Merk
Salgsakselerator er som standard tilgjengelig i Salgssenter-appen med begrensede funksjoner. Salgsteamene kan vise arbeidslisteelementene som er opprettet via tidslinjen for oppføringer for kontakt, salgsmulighet, kundeemne og forretningsforbindelse. Du kan oppleve alle funksjonene i salgsakseleratoren ved å kjøpe Sales Premium-lisensen og konfigurere funksjonene, for eksempel sekvenser og segmenter.
Logg på Sales-appen, og gå til Endre område>Sales Insights-innstillinger i hjørnet nederst til venstre på siden.
Under Salgsakselerator velger du Arbeidsområde.
Siden for konfigurering av arbeidsområdet for salgsakselerator åpnes.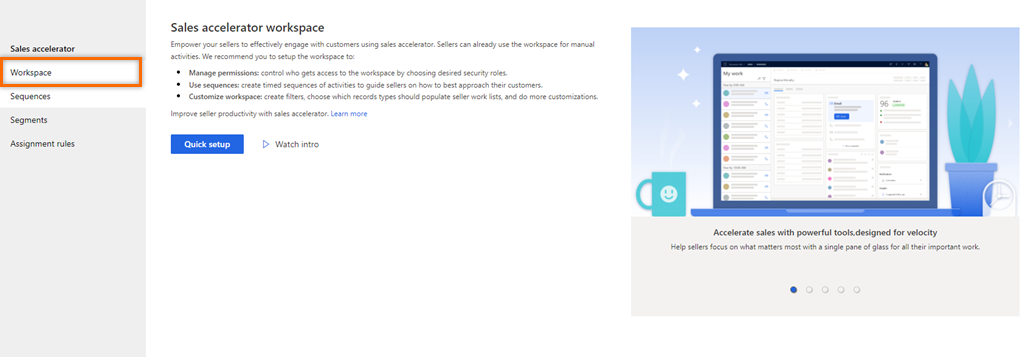
Slett Hurtigoppsett.
Ruten Hurtigoppsett for salgsakselerator åpnes.
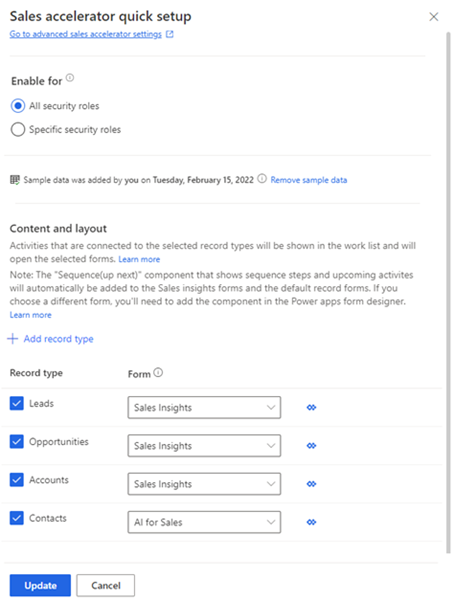
I delen Aktiver for velger du roller for å gi tillatelser til å bruke salgsakseleratorfunksjoner. Velg ett av følgende alternativer for å gi tillatelser.
Sikkerhetsroller Bekrivelse Alle sikkerhetsroller Velg dette alternativet for å gi tilgang til å vise salgsakseleratorfunksjoner til alle sikkerhetsrollene i organisasjonen. Bestemte sikkerhetsroller Velg dette alternativet for å angi sikkerhetsregler for tilgang til å vise salgsakseleratoren til bare noen få brukere. Bruk oppslagsboksen for å legge til sikkerhetsrollene. Merk
Hvis du vil gi tillatelser til andre brukerroller slik at de kan opprette, redigere, slette, koble til og koble fra sekvenser, kan du se Tillatelseskrav til administrasjon av sekvenser
(Valgfritt) Velg Legg til eksempeldata for å utforske funksjonen salgsakselerator med de angitte eksempeldataene.
Installasjon av eksempeldataene er bare relevant for sandkassen eller prøvemiljøene. Det kan ta noen minutter å legge til eksempeldataene. Mer informasjon: Behandle eksempeldata
Viktig
For å hindre uønskede resultater, er eksempeldata bare tilgjengelige for ikke-produksjonsmiljøer.

I delen Oppføringstype og skjema velger du oppføringstypene og de tilsvarende relaterte skjemaene som skal vises i arbeidslisten etter behov av organisasjonen. Som standard velges salgsmuligheter, forretningsforbindelser og kontakter.
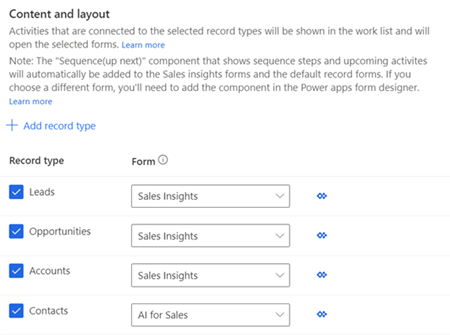
Hvis du vil legge oppføringstype velger du Legg til oppføringstype, og deretter velger du rullegardinlisten for å velge oppføringene du vil legge til.
Velg et skjema i rullegardinlisten der du vil legge til sekvensen (opp neste) kontrollprogram. Salgssjefer bruker oppføringstypene til å konfigurere sekvensen som tilordnes til oppføringer som skal vises i appen.
Merk
- Hvis du vil vise de egendefinerte oppføringstypene i listen, går du til Innstillinger>Tilpassinger>Tilpass systemet>Komponenter>Enheter. Under Kommunikasjon og samarbeid aktiverer du alternativene Aktiviteter, Tilkoblinger og Sending av e-post under Kommunikasjon og samarbeid (hvis et e-postfelt ikke finnes, blir det opprettet et).
- Hvis du vil legge til kontrollprogrammet Neste i det egendefinerte enhetsskjemaet, kan du se Legge til Neste-kontrollprogrammet i et enhetsskjema.
Gjenta trinnene a og b for å legge til flere oppføringstyper.
Merk
- Du kan fjerne oppføringstypene som du ikke lenger trenger for å knytte automatiske aktiviteter til. Velg X-ikonet som svarer til oppføringstypen, for å fjerne den fra listen. Vær imidlertid oppmerksom på at hvis oppføringene i den slettede oppføringstypen er knyttet til en sekvens, vil disse oppføringene fortsatt være knyttet til rekkefølgen.
- Hvis du vil vite hvordan oppføringer fylles ut i arbeidslisten, kan du gå til Vise oppføringene ved hjelp av arbeidslisten.
Velg Oppdater.
Arbeidsområdet for salgsakselerator er aktivert og klart til bruk i organisasjonen. Nå kan du tilpasse arbeidsområdet ved å konfigurere filtre, sortering og arbeidselementutseende. Mer informasjon: Tilpass arbeidsområdet
Deaktivere salgsakseleratoren
Du kan deaktivere arbeidsområdet for salgsakselerator hvis det ikke lenger er nødvendig i organisasjonen.
Velg Deaktiver på siden Salgsakseleratorarbeidsområde.
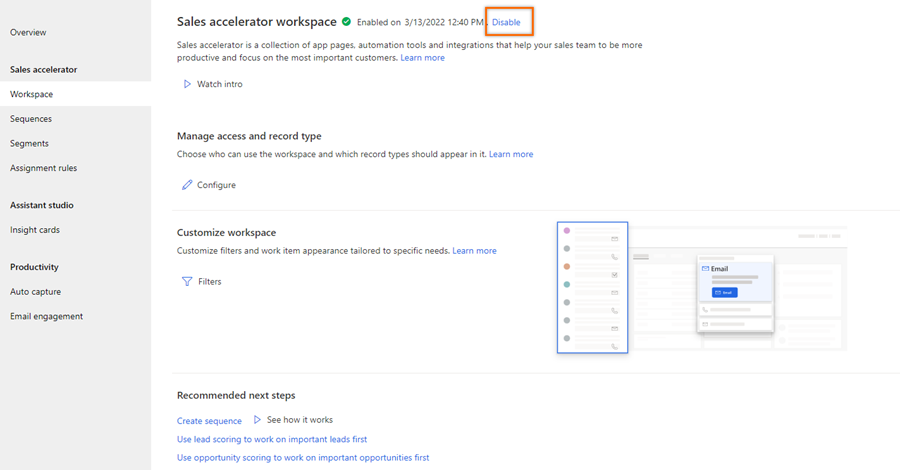
Velg Deaktiver salgsakselerator i bekreftelsesmeldingen.
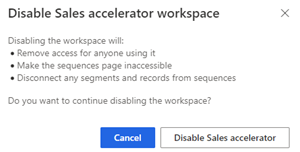
Arbeidsområdet for salgsakselerator er deaktivert i organisasjonen. Selgere kan heller ikke se oppføringen for Salsakselerator-områdekartet under Mitt arbeid.
Hvis du vil konfigurere salgsakseleratoren, går du til Førstegangs konfigureringsopplevelse.
Tilpasninger
Neste-kontrollprogrammet vises som standard i Standard hoved og Salgsinnsikt-skjemaene. Hvis du vil legge til kontrollprogrammet for Neste i andre skjemaer, følger du fremgangsmåten som er angitt i Hvordan legger jeg til kontrollprogrammet for Neste i et enhetsskjema?.
Lær mer om hvordan du legger til Salgsakselerator i områdekartet i din egendefinert app.
Legge til oppføringen for områdekartet for salgsakseleratoren i din egendefinert app
Merk
Aktiver Sales Insights i organisasjonen før du legger til områdekartet i den egendefinerte appen.
Når du lager en egendefinert modelldrevet app og velger en standardløsning for å opprette et områdekart for appen. Listen inneholder imidlertid løsninger som bare er basert på enhetsskjemaer. Alternativet for salgsakselerator er basert på egendefinerte kontrollskjemaer for URL-adresser og vises ikke i løsningslisten. Du må legge til alternativet manuelt i områdekartet. Når du har lagt til disse alternativene, kan brukere i organisasjonen se dem i områdekartet for appen.
Bruk følgende URL-adresser for å legge til områdekartet for salgsakselerator i den egendefinerte appen, og utfør trinnene i legge til oppføring av områdekart i den egendefinerte appen:
| Funksjonsnavn | URL |
|---|---|
| Salgsakselerator | /main.aspx?pagetype=control&controlName=MscrmControls.AcceleratedSales.AnchorShellControl |
Finner du ikke alternativene i appen?
Det er tre muligheter:
- Du har ikke den nødvendige lisensen eller rollen.
- Administratoren har ikke aktivert funksjonen.
- Organisasjonen bruker en egen app. Kontakt administratoren for å få den nøyaktige fremgangsmåten. Trinnene som er beskrevet i denne artikkelen, gjelder bare for det bruksklare salgssenteret og Sales Professional-appene.
Se også
Hva er salgsakseleratoren?
Opprette og administrere sekvenser
Konfigurer innstillinger for salgsakselerator som selgere kan tilpasse
Administrer tilgang og oppføringstype
Tilpass arbeidsområdet