Gå til elementene dine fra Microsoft Fabric Home
Denne artikkelen gir en oversikt over hvordan du navigerer til elementer og handlinger fra Microsoft Fabric Home. Hver produktopplevelse har sitt eget hjem, og det finnes likheter som de alle deler. Disse likhetene er beskrevet i denne artikkelen. Hvis du vil ha detaljert informasjon om Hjem for en bestemt produktopplevelse, for eksempel Data Factory Home, kan du gå til den aktuelle siden for denne produktopplevelsen.
Oversikt over Hjem
På Hjem ser du elementer du oppretter, og som du har tillatelse til å bruke. Disse elementene er fra alle arbeidsområdene du har tilgang til. Det betyr at elementene som er tilgjengelige på alles Hjem, er forskjellige. I begynnelsen har du kanskje ikke mye innhold, men det endres når du begynner å opprette og dele Microsoft Fabric-elementer.
Merk
Hjem er ikke arbeidsområdespesifikk. Nylig brukte-området på Hjem kan for eksempel inneholde elementer fra mange forskjellige arbeidsområder.
I Microsoft Fabric refererer termelementet til: apper, lakehouses, lagre, rapporter og mer. Elementene dine er tilgjengelige og synlige i Microsoft Fabric, og ofte er det beste stedet å begynne å arbeide i Microsoft Fabric fra Home. Men når du har opprettet minst ett nytt arbeidsområde, fått tilgang til et arbeidsområde, eller du har lagt til et element i Mitt arbeidsområde, kan det hende du synes det er mer praktisk å navigere direkte til et arbeidsområde. Én måte å navigere til et arbeidsområde på, er å bruke navigasjonsruten og arbeidsområdevelgeren.
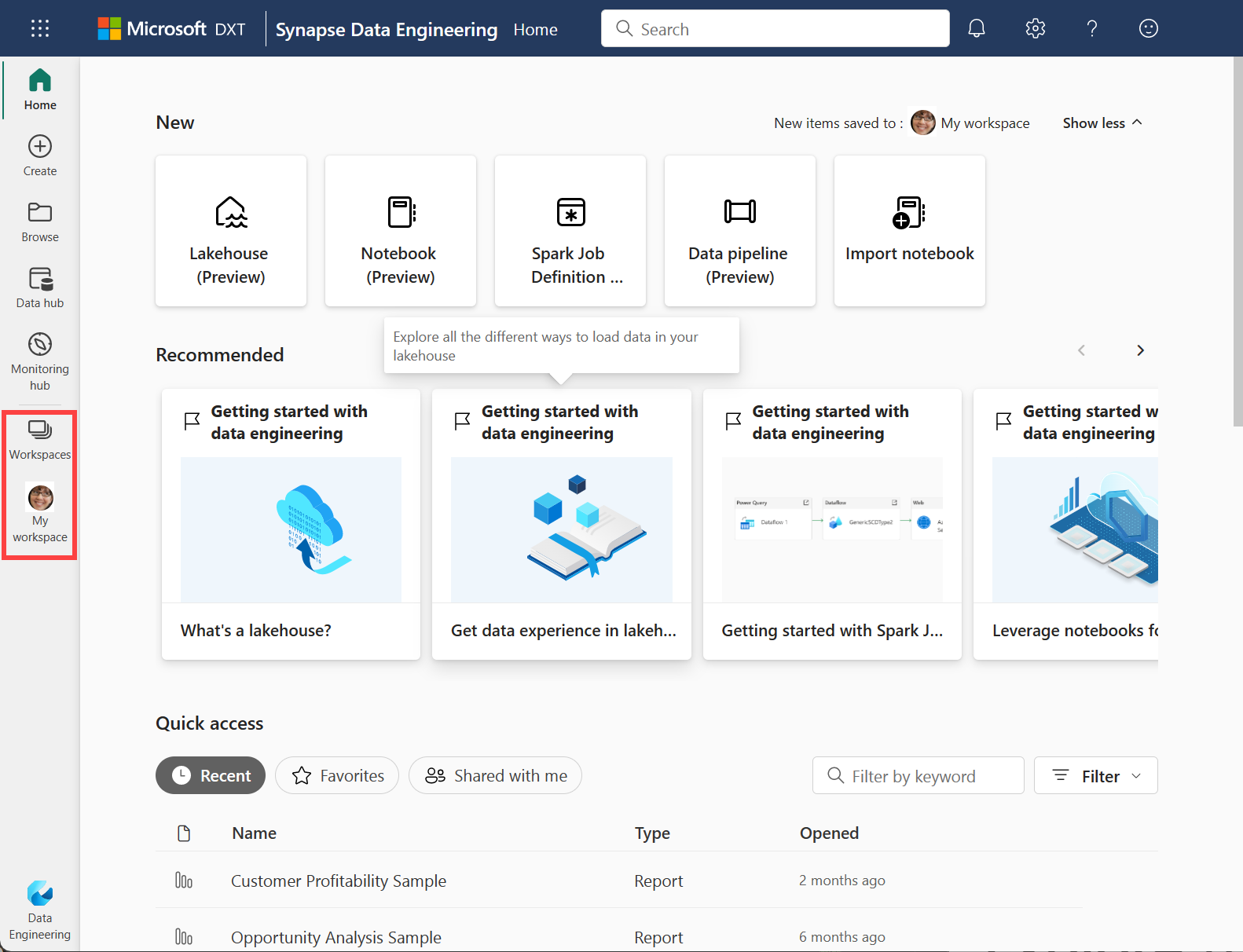
Hvis du vil åpne Hjem, velger du det øverst i venstre navigasjonsrute.
![]()
Det viktigste innholdet lett tilgjengelig
Elementene du har tilgang til, vises på Hjem. Hvis Hjem-lerretet blir overfylt, kan du raskt bruke globalt søk for å finne det du trenger. Oppsettet og innholdet på Hjem er forskjellig for hver bruker og hver produktopplevelse, men det finnes også mange likheter. Disse likhetene er oppført her og diskutert mer detaljert senere i denne artikkelen.
Merk
Power BI Start er forskjellig fra de andre produktopplevelsene. Hvis du vil ha mer informasjon, kan du gå til Power BI Start.
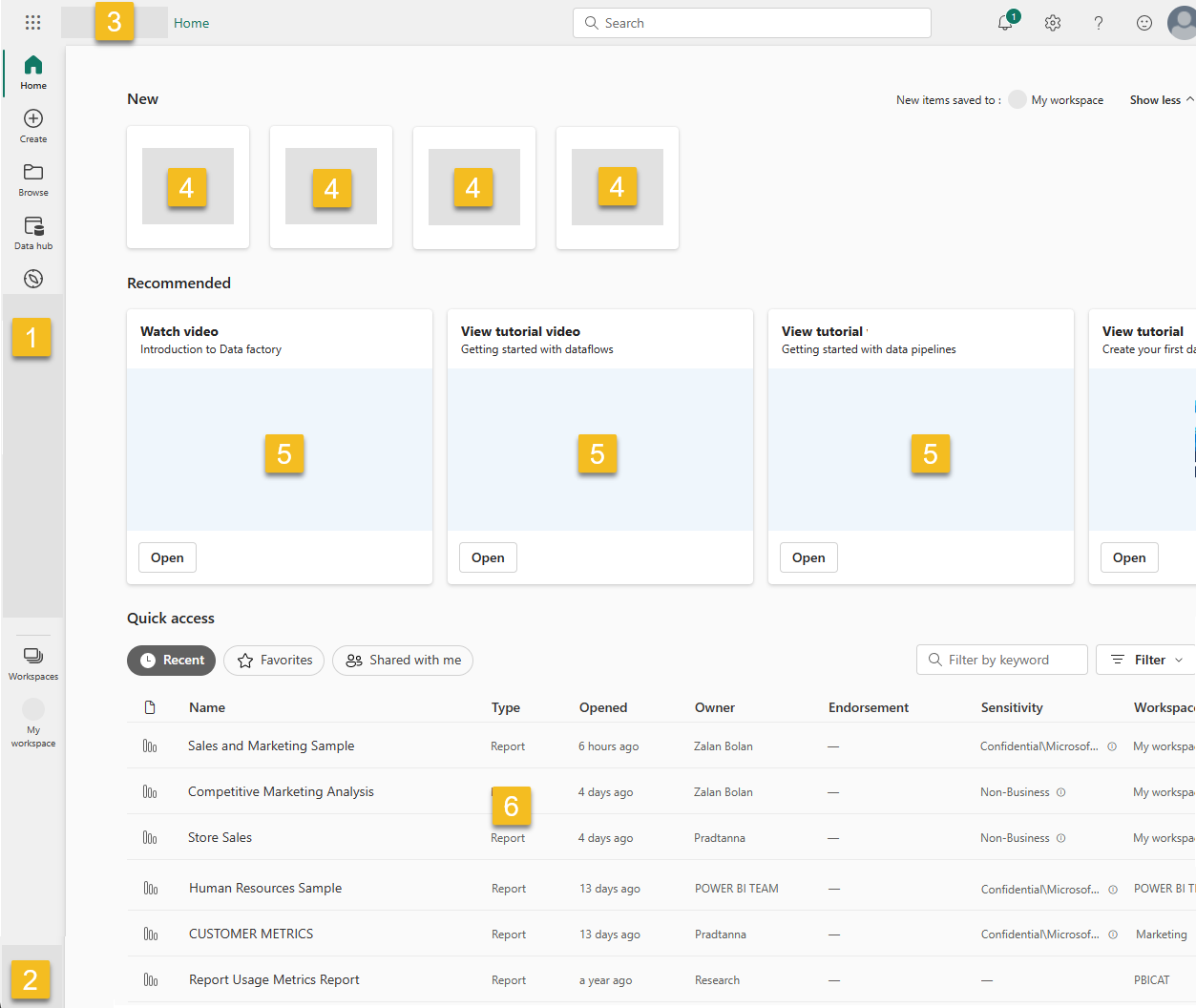
- Den venstre navigasjonsruten (navigasjonsruten) for produktopplevelsen kobler deg til ulike visninger av elementene og til oppretterressurser.
- Velgeren for å bytte produktopplevelser.
- Den øverste menylinjen for å orientere deg i Microsoft Fabric, finne elementer, hjelpe og sende Microsoft tilbakemelding. Kontoansvarlig-kontrollen er et viktig ikon for å slå opp kontoinformasjonen din og administrere fabric-prøveversjonen.
- Alternativer for å opprette nye elementer.
- Koblinger til anbefalt innhold. Dette innholdet hjelper deg med å komme i gang med produktopplevelsen og koblinger til elementer og arbeidsområder som du besøker ofte.
- Elementene ordnet etter nylige, favoritter og elementer som deles med deg av kollegene dine. Elementene som vises her, er de samme på tvers av produktopplevelser, bortsett fra Power BI-opplevelsen.
Viktig
Bare innholdet du har tilgang til, vises på Hjem. Hvis du for eksempel ikke har tillatelser til en rapport, vises ikke denne rapporten på Hjem. Unntaket for dette er hvis abonnementet eller lisensen endres til ett med mindre tilgang, så får du en melding om å starte en prøveversjon eller oppgradere lisensen.
Finn elementer fra hjem
Microsoft Fabric tilbyr mange måter å finne og vise innholdet på. Alle fremgangsmåter får tilgang til samme innholdsutvalg på forskjellige måter. Søking er noen ganger den enkleste og raskeste måten å finne noe på. Andre ganger er det best å bruke navigasjonsruten til å åpne et arbeidsområde eller velge et kort på Hjem-lerretet.
Bruke navigasjonsruten

Langs venstre side er et smalt loddrett felt, kalt navigasjonsruten. Dette eksemplet bruker navigasjonsruten datafabrikk. Legg merke til at Mitt arbeidsområde er det aktive arbeidsområdet. Alternativene i navigasjonsruten avhenger av produktopplevelsen du har valgt. Navigasjonsruten organiserer handlinger du kan utføre med elementene på måter som hjelper deg med å komme dit du ønsker å være raskt. Noen ganger er bruk av navigasjonsruten den raskeste måten å få tilgang til elementene dine på.
I den nederste delen av navigasjonsruten finner og åpner du arbeidsområdene. Bruk arbeidsområdevelgeren til å vise en liste over arbeidsområdene, og velg en for å åpne. Under arbeidsområdevelgeren finner du navnet på det åpne arbeidsområdet.
– Som standard ser du arbeidsområdevelgeren og Mitt arbeidsområde.
– Når du åpner et arbeidsområde, erstatter navnet Mitt arbeidsområde.
– Når du oppretter et nytt element, legges det til i det åpne arbeidsområdet.
Navigasjonsruten er der når du åpner Hjem og forblir der når du åpner andre områder av Microsoft Fabric. Alle navigasjonsrutene for Microsoft Fabric-produktopplevelsen inkluderer Hjem, Bla gjennom, OneLake-datahub, Opprett og Arbeidsområder.
Finne og åpne arbeidsområder
Arbeidsområder er steder der du kan samarbeide med kolleger for å opprette samlinger av elementer som lakehouses, warehouses og reports.
Det finnes ulike måter å finne og åpne arbeidsområdene på. Hvis du vet navnet eller eieren, kan du søke. Du kan også velge Arbeidsområde-ikonet i navigasjonsruten og velge hvilket arbeidsområde som skal åpnes .
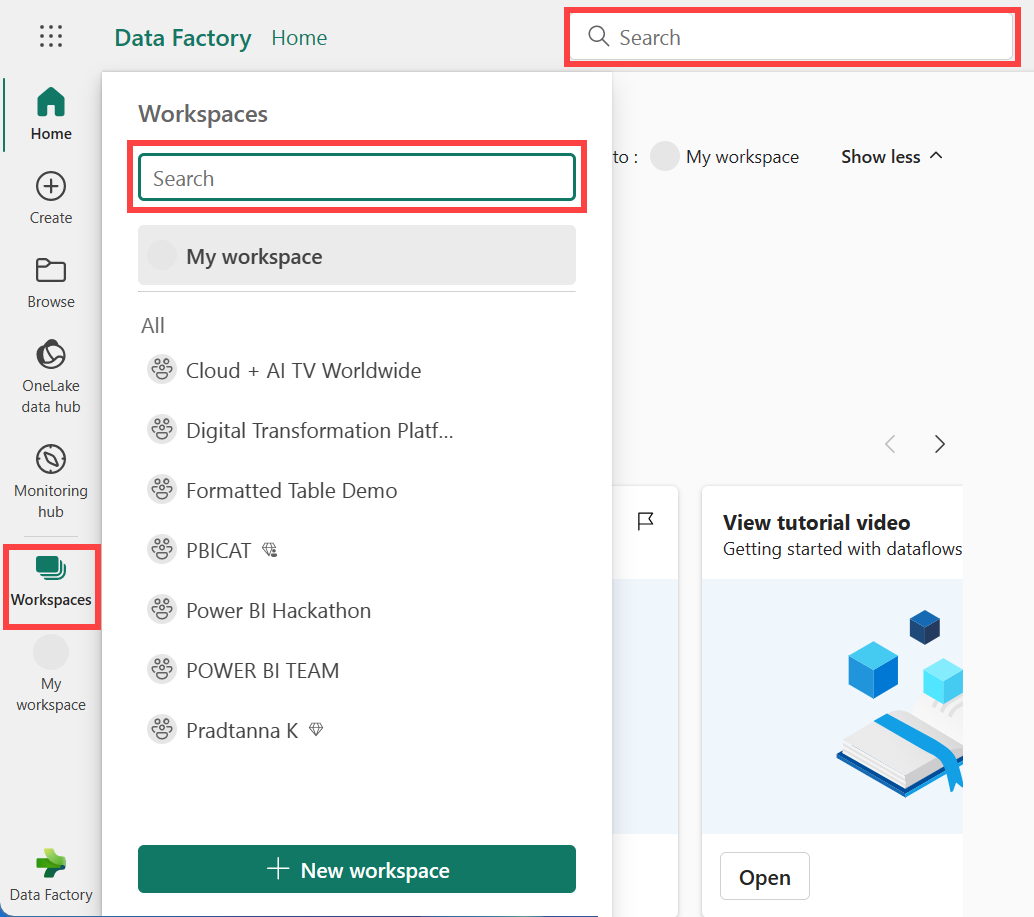
Arbeidsområdet åpnes på lerretet, og navnet på arbeidsområdet er oppført i navigasjonsruten. Når du åpner et arbeidsområde, kan du vise innholdet. Den inneholder elementer som notatblokker, datasamlebånd, rapporter og lakehouses.
Hvis du vil ha mer informasjon, kan du se Arbeidsområder.
Finne og åpne andre produktopplevelser
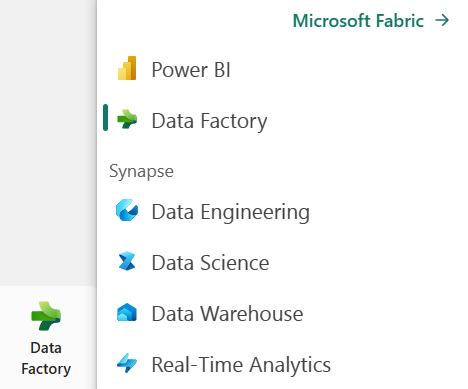
I nedre venstre hjørne er opplevelsesvelgeren din. Klikk ikonet for å se alle tilgjengelige Produktopplevelser for Microsoft Fabric. Velg en opplevelse for å åpne den og gjøre den aktiv.
Finn innholdet ved hjelp av søk, sortering og filtrering
Hvis du vil lære mer om de mange måtene du kan søke på fra Microsoft Fabric, kan du se Søke og sortere. Globalt søk er tilgjengelig etter element, navn, nøkkelord, arbeidsområde med mer.
Finne svar i den kontekstavhengige hjelperuten
Velg Hjelp-ikonet (?) for å åpne og bruke den kontekstavhengige hjelperuten og søke etter svar på spørsmål.
Microsoft Fabric gir kontekstavhengig hjelp i riktig skinne i nettleseren. I dette eksemplet har vi valgt Bla gjennom fra navigasjonsruten, og Hjelp-ruten oppdateres automatisk for å vise oss artikler om funksjonene i Bla gjennom-skjermen. Vi vises for eksempel artikler om Vis nylig innhold og Se innhold som andre har delt med deg. Hvis det finnes fellesskapsinnlegg relatert til gjeldende visning, vises de under forumemner.
La Hjelp-ruten være åpen mens du arbeider, og bruk de foreslåtte emnene til å lære hvordan du bruker Microsoft Fabric-funksjoner og terminologi. Du kan også velge X for å lukke Hjelp-ruten og spare plass på skjermen.
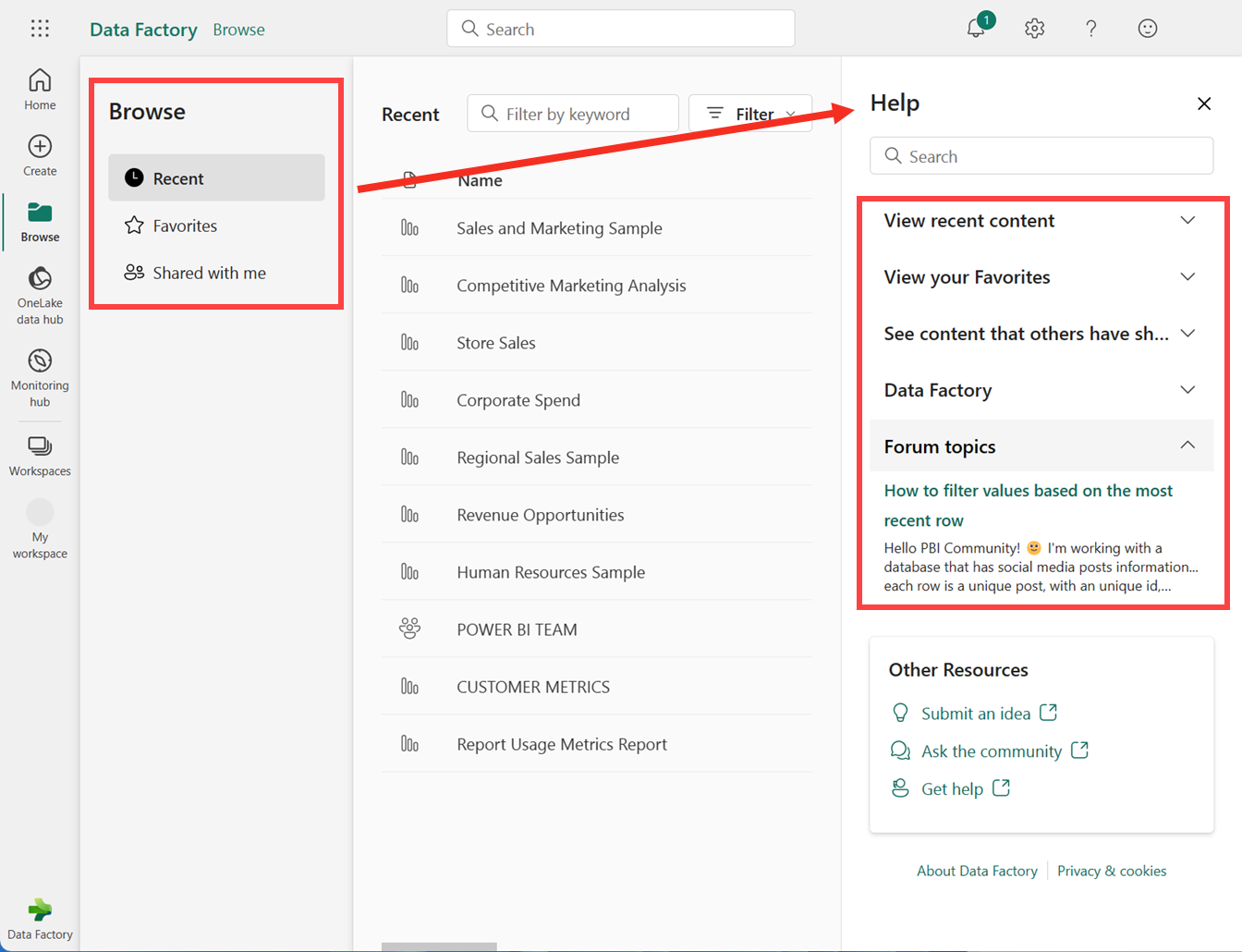
Hjelp-ruten er også et flott sted å søke etter svar på spørsmålene dine. Skriv inn spørsmålet eller nøkkelordene i søkefeltet .
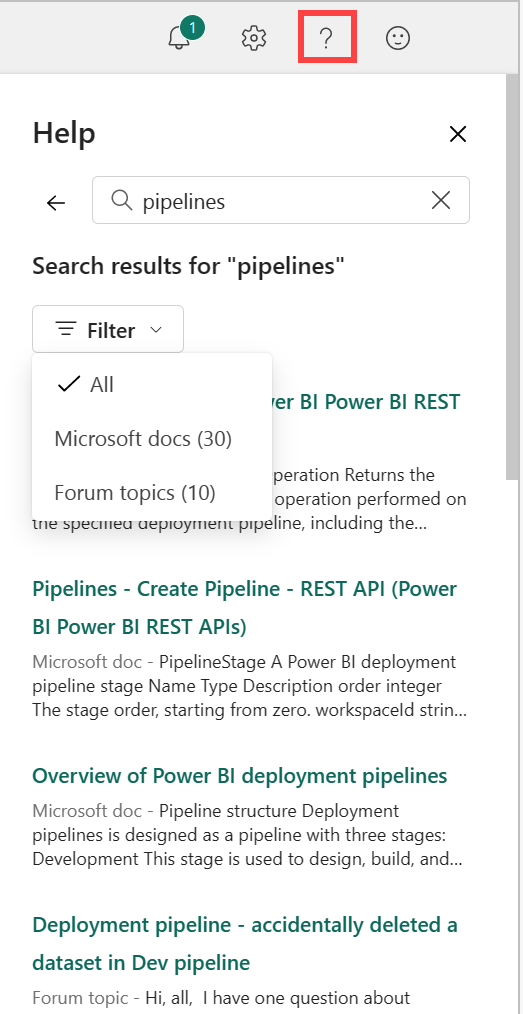
Hvis du vil gå tilbake til standard hjelp-ruten, velger du pil venstre.
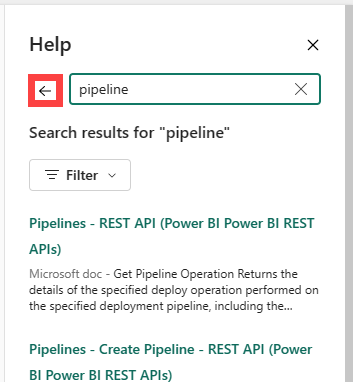
Hvis du vil ha mer informasjon om søking, kan du se Søke og sortere.
Hvis du vil ha mer informasjon om Hjelp-ruten, kan du se Få hjelp i produktet.
Finn hjelp og støtte
Hvis selvhjelpssvarene ikke løser problemet, blar du til bunnen av Hjelp-ruten for å få flere ressurser. Bruk koblingene til å be fellesskapet om hjelp eller få kontakt med Microsoft Fabric Support. Hvis du vil ha mer informasjon om kontakt med kundestøtte, kan du se Alternativer for kundestøtte.
Finn konto- og lisensinformasjon
Informasjon om kontoen og lisensen er tilgjengelig fra kontoansvarlig. Velg det lille bildet øverst til høyre i Microsoft Fabric for å åpne kontoansvarlig.
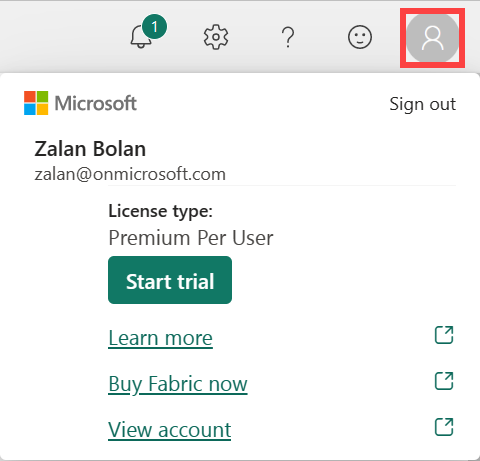
Hvis du vil ha mer informasjon om lisenser og prøveversjoner, kan du se Lisenser.
Finne varsler, innstillinger og tilbakemeldinger
Øverst til høyre i Hjem finner du flere nyttige ikoner. Ta deg tid til å utforske varslingssenteret, Innstillinger og tilbakemeldingsalternativer. Ikonet ? viser alternativer for Hjelp og søk, og Kontobehandling-ikonet viser informasjon om kontoen og lisensen. Begge disse funksjonene er beskrevet i detalj tidligere i denne artikkelen.
Finn det du trenger på Hjem-lerretet
Den siste delen av Hjem er midtområdet, kalt lerretet. Innholdet på lerretet oppdateres når du velger forskjellige elementer. Startlerretet viser som standard alternativer for oppretting av nye elementer, anbefalte elementer, nylige, favoritter og innhold som har blitt delt med deg. Hvis du har valgt Vis mindre-visningen, skjules Ny-delen av lerretet.
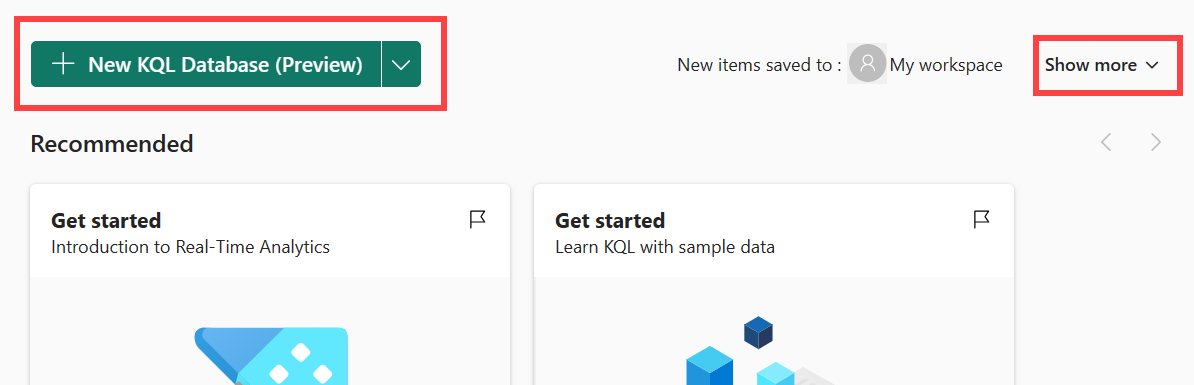
Når du oppretter et nytt element, lagres det i Mitt arbeidsområde med mindre du har valgt et arbeidsområde fra arbeidsområder. Hvis du vil lære mer om hvordan du oppretter elementer i arbeidsområder, kan du se opprette arbeidsområder.
Merk
Power BI Home er forskjellig fra de andre produktopplevelsene. Hvis du vil ha mer informasjon, kan du gå til Power BI Start.
Anbefalt-området kan omfatte å komme i gang med innhold samt elementer og arbeidsområder som du bruker ofte.
Relatert innhold
Tilbakemeldinger
Kommer snart: Gjennom 2024 faser vi ut GitHub Issues som tilbakemeldingsmekanisme for innhold, og erstatter det med et nytt system for tilbakemeldinger. Hvis du vil ha mer informasjon, kan du se: https://aka.ms/ContentUserFeedback.
Send inn og vis tilbakemelding for