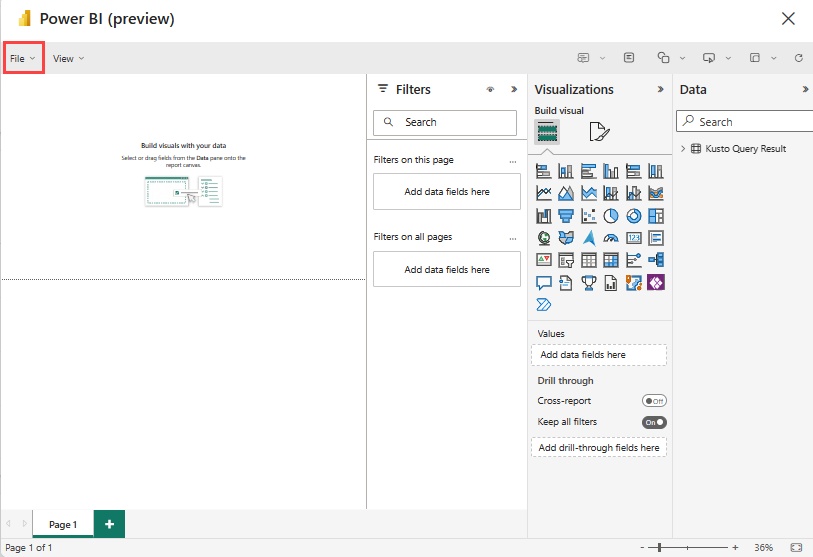Visualisere data i en Power BI-rapport
I denne artikkelen lærer du hvordan du bygger en Power BI-rapport ved hjelp av et KQL-spørringssett. Utdataene for spørringen brukes som semantisk modell av rapporten.
Hvis du vil bruke flere tabeller til å bygge Power BI-rapporten, kan du se Bruke data fra en KQL-database i Power BI Desktop.
Forutsetning
- Et arbeidsområde med en Microsoft Fabric-aktivert kapasitet
- En KQL-database med redigeringstillatelser
Opprette en rapport
Det finnes tre mulige måter å opprette en rapport på:
Alternativ 1: Bla til et KQL-spørringssett.
Alternativ 2: Åpne Utforsk datavinduet fra en KQL-database.
Opprett en rapport fra en hel tabell. Bla til en KQL-database.
- Velg Mer-menyen [...] i tabellen du vil bruke for rapporten.
- Velg bygg Power BI-rapport.
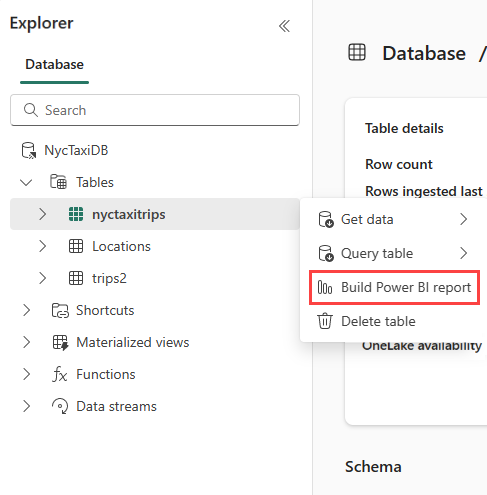
Merk
Når du bygger en rapport, opprettes og lagres en semantisk modell i arbeidsområdet. Du kan opprette flere rapporter fra én enkelt semantisk modell.
Hvis du sletter den semantiske modellen, fjernes også rapportene.
Forhåndsvisning av rapport
Du kan legge til visualiseringer i forhåndsvisningen av rapporten. Utvid Kusto-spørringsresultatet i dataruten for å se et sammendrag av spørringen. Hvis du vil ha mer informasjon, kan du se Power BI-visualiseringer.
Når du er fornøyd med visualiseringene, velger du Fil på båndet, og deretter lagrer du denne rapporten for å gi navn til og lagre rapporten i et arbeidsområde.
Rapportdetaljer
Gi filen et navn i Navn på filen i Power BI.
Velg arbeidsområdet du vil lagre denne rapporten i. Rapporten kan være et annet arbeidsområde enn det du startet i.
Velg følsomhetsetiketten som skal brukes i rapporten. Hvis du vil ha mer informasjon, kan du se følsomhetsetiketter.
Velg Fortsett.
Behandle rapport
Hvis du vil vise og redigere rapporten, velger du Åpne filen i Power BI for å vise, redigere og få en kobling som kan deles.
Neste trinn
Tilbakemeldinger
Kommer snart: Gjennom 2024 faser vi ut GitHub Issues som tilbakemeldingsmekanisme for innhold, og erstatter det med et nytt system for tilbakemeldinger. Hvis du vil ha mer informasjon, kan du se: https://aka.ms/ContentUserFeedback.
Send inn og vis tilbakemelding for