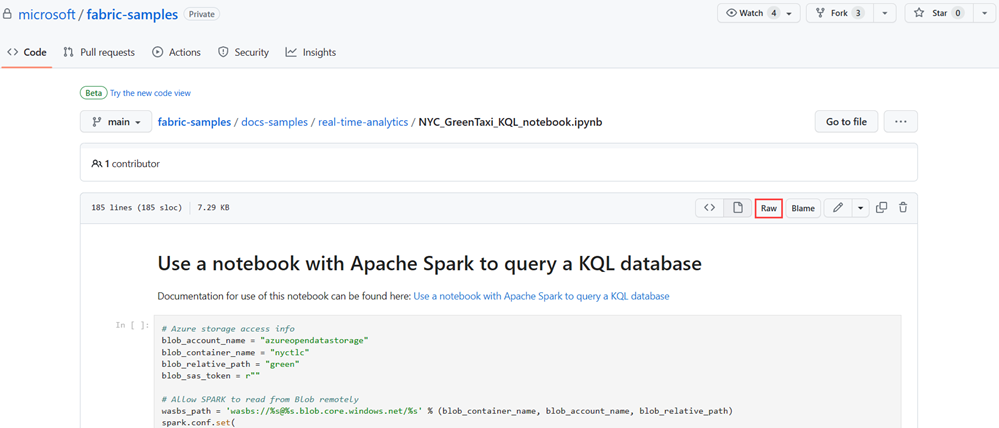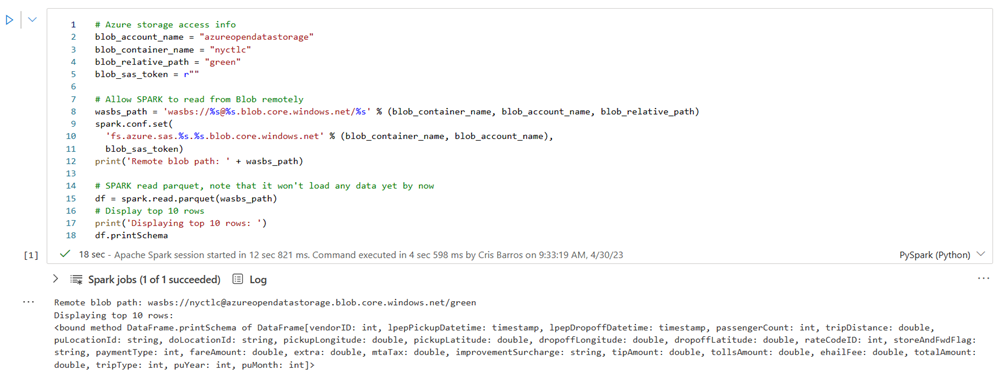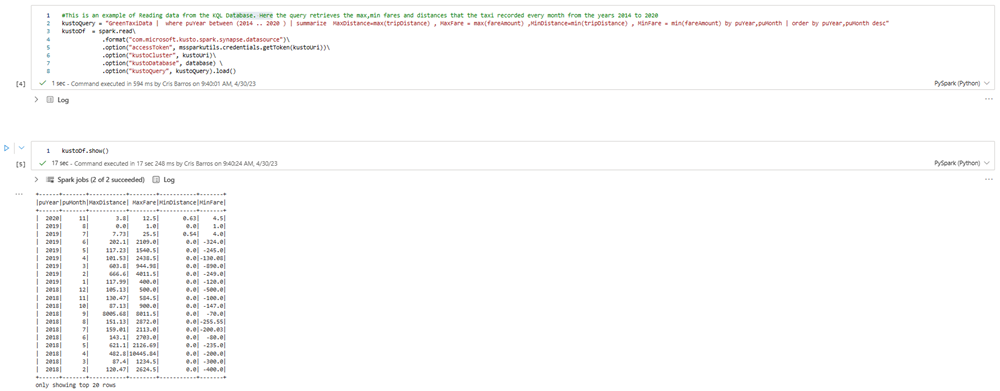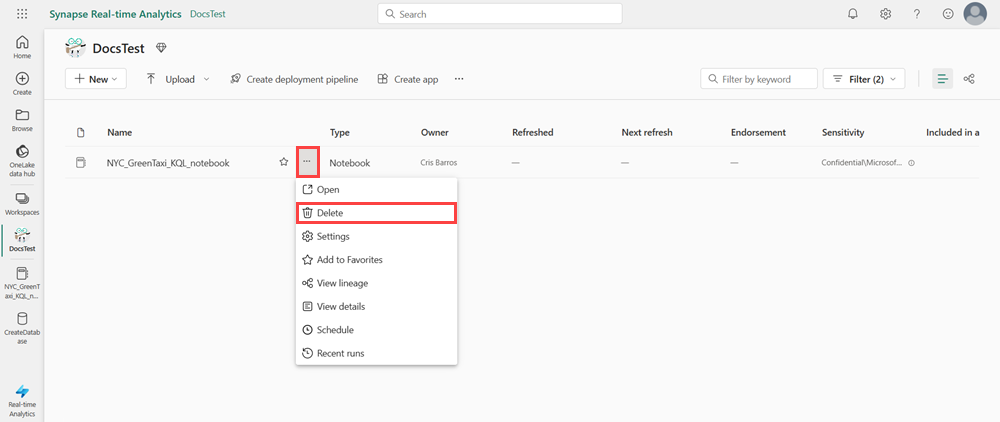Opplæring: Bruke en notatblokk med Apache Spark til å spørre en KQL-database
Notatblokker er både lesbare dokumenter som inneholder beskrivelser av dataanalyse og resultater samt kjørbare dokumenter som kan kjøres for å utføre dataanalyse. I denne artikkelen lærer du hvordan du bruker en Microsoft Fabric-notatblokk til å lese og skrive data til en KQL-database ved hjelp av Apache Spark. Denne opplæringen bruker forhåndsopprettede datasett og notatblokker i både Sanntidsanalyse og Dataingeniør miljøer i Microsoft Fabric. Hvis du vil ha mer informasjon om notatblokker, kan du se Slik bruker du Microsoft Fabric-notatblokker.
Spesielt lærer du hvordan du:
- Opprette en KQL-database
- Importere en notatblokk
- Skrive data til en KQL-database ved hjelp av Apache Spark
- Spørringsdata fra en KQL-database
Forutsetning
- Et arbeidsområde med en Microsoft Fabric-aktivert kapasitet
1- Opprette en KQL-database
Åpne opplevelsesbryteren nederst i navigasjonsruten, og velg Sanntidsanalyse.
Velg KQL-databaseflisen.
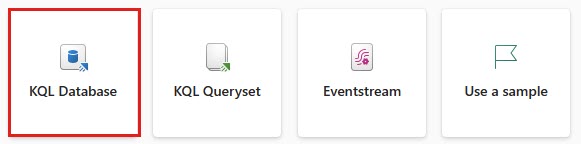
Skriv inn nycGreenTaxi i feltet KQL-databasenavn, og velg deretter Opprett.
KQL-databasen er nå opprettet i konteksten til det valgte arbeidsområdet.
Kopier spørrings-URI-en fra kortet for databasedetaljer i databaseinstrumentbordet, og lim den inn et sted, for eksempel en notisblokk, som skal brukes i et senere trinn.
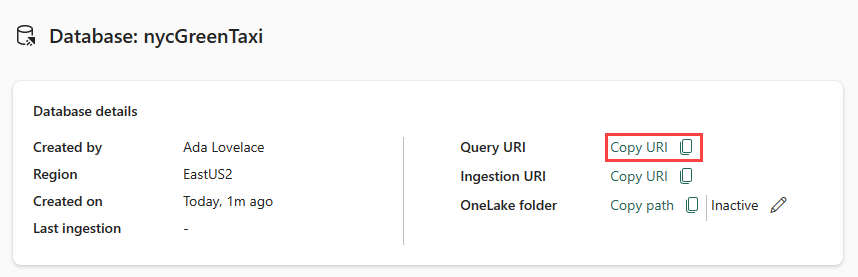
2- Last ned NYC GreenTaxi-notatblokken
Vi har opprettet en eksempelnotatblokk som tar deg gjennom alle nødvendige trinn for innlasting av data i databasen ved hjelp av Spark-koblingen.
Åpne repositoriet for stoffeksempler på GitHub for å laste ned NYC GreenTaxi KQL-notatblokken..
Lagre notatblokken lokalt på enheten.
Merk
Notatblokken må lagres i filformatet
.ipynb.
3- Importer notatblokken
Resten av denne arbeidsflyten forekommer i Dataingeniør delen av produktet, og bruker en Spark-notatblokk til å laste inn og spørre etter data i KQL-databasen.
Åpne opplevelsesbryteren nederst i navigasjonsruten, og velg Dataingeniør.
Velg Importer notatblokk.
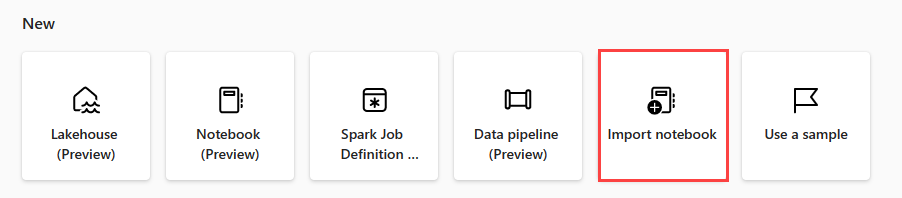
Velg Last opp i importstatusvinduet.
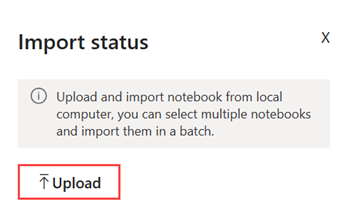
Velg NYC GreenTaxi-notatblokken du lastet ned i et tidligere trinn.
Når importen er fullført, går du tilbake til arbeidsområdet for å åpne denne notatblokken.
4- Hent data
Hvis du vil spørre databasen ved hjelp av Spark-koblingen, må du gi lese- og skrivetilgang til NYC GreenTaxi BLOB-beholderen.
Velg avspillingsknappen for å kjøre følgende celler, eller merk cellen, og trykk SKIFT+ENTER. Gjenta dette trinnet for hver kodecelle.
Merk
Vent til fullføringsmerket vises før du kjører neste celle.
Kjør følgende celle for å aktivere tilgang til NYC GreenTaxi blob-beholderen.
Lim inn spørrings-URI-en du kopierte tidligere i stedet for plassholderteksten, i KustoURI.
Endre navnet på plassholderdatabasen til nycGreenTaxi.
Endre navnet på plassholdertabellen til GreenTaxiData.
Kjør cellen.
Kjør den neste cellen for å skrive data til databasen. Det kan ta noen minutter før dette trinnet fullføres.
Databasen har nå data lastet inn i en tabell kalt GreenTaxiData.
5- Kjør notatblokken
Kjør de gjenværende to cellene sekvensielt for å spørre etter data fra tabellen. Resultatene viser de 20 høyeste og laveste drosjetakstene og avstandene som er registrert etter år.
6- Rydd opp ressurser
Rydd opp i elementene som ble opprettet ved å navigere til arbeidsområdet der de ble opprettet.
Hold pekeren over notatblokken du vil slette, i arbeidsområdet, velg Mer-menyen [...] >Slett.
Velg Slett. Du kan ikke gjenopprette notatblokken når du sletter den.
Relatert innhold
Tilbakemeldinger
Kommer snart: Gjennom 2024 faser vi ut GitHub Issues som tilbakemeldingsmekanisme for innhold, og erstatter det med et nytt system for tilbakemeldinger. Hvis du vil ha mer informasjon, kan du se: https://aka.ms/ContentUserFeedback.
Send inn og vis tilbakemelding for