Obs!
Tilgang til denne siden krever autorisasjon. Du kan prøve å logge på eller endre kataloger.
Tilgang til denne siden krever autorisasjon. Du kan prøve å endre kataloger.
Ta en titt på alt innholdet vårt for små bedrifter i Hjelp og læring for små bedrifter.
Når du kjøper Microsoft 365 Business Standard, kan du legge til et domene du eier, eller kjøpe et. Sjekk ut Registrer deg for et Microsoft 365 Business Standard abonnement.
I denne artikkelen skal vi veilede deg gjennom trinnene for å legge til et eksisterende domene du allerede eier, eller kjøpe et nytt. Hvis du kjøpte et nytt domene da du registrerte deg, er domenet konfigurert, og du kan flytte til Legg til brukere og tilordne lisenser.
Tips
Hvis du har et Microsoft 365 Business Premium abonnement, kan du se Konfigurere Microsoft 365 Business Premium.
Konfigurere Microsoft 365 for bedrifter
Før du starter
Hvis du vil legge til, endre eller fjerne domener, må du være administrator for domenenavn.
Viktig
Personen som registrerer seg for Microsoft 365 for bedrifter (vanligvis eieren av bedriften) blir automatisk teknisk administrator for organisasjonen. Du kan legge til andre personer som administratorer hvis du vil ha hjelp til å administrere Microsoft 365-tjenestene dine. Se Tilordne administratorroller for mer informasjon.
Se: Legge til et eksisterende domene i Microsoft 365 Business Standard-abonnementet
Fremgangsmåte: Legge til et eksisterende domene i Microsoft 365 Business Standard-abonnementet
Velg Opprett en ny bedrifts-e-postkonto (avansert) fra påloggingssiden for Microsoft 365 Business Standard registrere deg.
På siden Installer Microsoft 365-apper kan du eventuelt installere appene på din egen datamaskin.
I trinnet Legg til domene skriver du inn domenenavnet du vil bruke (for eksempel contoso.com).
Viktig
Hvis du kjøpte et domene under registreringen, vil du ikke se Legg til et domenetrinn her. Gå til Legg til brukere i stedet.
Følg fremgangsmåten for å legge til DNS-poster for å koble til domenet som bekrefter at du eier domenet. Hvis du kjenner domeneverten, kan du også se Legge til et domene i Microsoft 365.
Hvis vertsleverandøren er GoDaddy eller en annen vert aktivert med domenetilkobling, er prosessen enkel, og du blir automatisk bedt om å logge på og la Microsoft godkjenne på dine vegne.
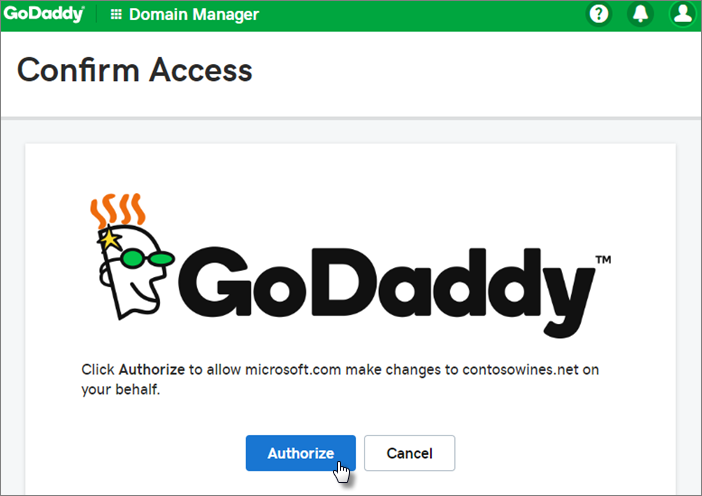
Legge til brukere og tilordne lisenser
Du kan legge til brukere nå, men du kan også legge til brukere senere i administrasjonssenteret.
Alle brukere du legger til, tilordnes automatisk en Microsoft 365 Business Standard lisens.
Hvis Microsoft 365 Business Standard-abonnementet har eksisterende brukere, får du et alternativ for å tilordne lisenser til dem nå. Gå videre og legg til lisenser for dem også.
Når du har lagt til brukerne, får du også et alternativ for å dele legitimasjon med de nye brukerne du har lagt til. Du kan velge å skrive dem ut, sende dem via e-post eller laste dem ned.
Koble til domenet ditt
Hvis du vil konfigurere tjenester, må du oppdatere poster hos DNS-verten eller domeneregistratoren.
Oppsettsveiviseren oppdager vanligvis registratoren og gir deg en kobling til trinnvise instruksjoner for hvordan du oppdaterer NS-postene på nettstedet til registratoren. Hvis den ikke gjør det, endrer du navneservere for å konfigurere Microsoft 365 med en hvilken som helst domeneregistrator.
- Hvis du har eksisterende DNS-poster, for eksempel et eksisterende webområde, men DNS-verten er aktivert for domenetilkobling, velger du Legg til poster for meg. Godta alle standardinnstillingene på siden Velg onlinetjenester, og velg Neste, og velg Godkjenn på SIDEN til DNS-verten.
- Hvis du har eksisterende DNS-poster med andre DNS-verter (ikke aktivert for domenetilkobling), må du administrere dine egne DNS-poster for å sikre at de eksisterende tjenestene forblir tilkoblet. Se grunnleggende domener for mer informasjon.
Følg trinnene i veiviseren, og e-post og andre tjenester konfigureres for deg.
Når registreringsprosessen er fullført, blir du omdirigert til administrasjonssenteret, der du følger en veiviser for å installere apper i Microsoft 365, legge til domenet, legge til brukere og tilordne lisenser. Når du har fullført den første konfigurasjonen, kan du bruke installasjonssiden i administrasjonssenteret til å fortsette å konfigurere tjenestene som følger med abonnementene.
Hvis du vil ha mer informasjon om konfigurasjonsveiviseren og installasjonssiden for administrasjonssenteret, kan du se Forskjellen mellom konfigurasjonsveiviseren og installasjonssiden.
Se: Konfigurere e-post for bedrifter med et nytt domene
Fremgangsmåte: Konfigurere e-post for bedrifter med et nytt domene
Velg Opprett en ny bedrifts-e-postkonto (avansert) fra påloggingssiden for Microsoft 365 Business Standard registrere deg.
Følg fremgangsmåten for å kjøpe et nytt domene og angi domenenavnet du vil bruke (for eksempel contoso.com). Når du er ferdig med å kjøpe domenet, kan du legge til brukere og lisenser og installere Produktivitetsapper for Microsoft 365 i administrasjonssenteret.
Fullfør konfigurasjonen
Følg fremgangsmåten nedenfor for å konfigurere Outlook, Teams, OneDrive og nettstedet.
Trinn: Konfigurere Outlook for e-post
Søk etter Outlook på Start-menyen i Windows, og velg det.
(Hvis du bruker en Mac, åpner du Outlook fra verktøylinjen eller finner den ved hjelp av Finder.)
Hvis du nettopp har installert Outlook, velger du Neste på velkomstsiden.
VelgLegg tilkonto for filinformasjon>>.
Skriv inn Microsoft-e-postadressen din, og velg Koble til.
Se: Konfigurere Outlook for e-post
Mer på Konfigurere Outlook for e-post.
Importer E-post
Hvis du brukte Outlook med en annen e-postkonto, kan du importere tidligere e-post, kalender og kontakter til den nye Microsoft-kontoen.
Eksportere den gamle e-posten
Velg Åpne fil>& Eksporterimport/>eksport i Outlook.
Velg Eksporter til en fil , og følg deretter trinnene for å eksportere Outlook-datafilen (PST) og eventuelle undermapper.
Importere den gamle e-posten
Velg Åpne fil>i Outlook & Eksporterimport/>eksport på nytt.
Denne gangen velger du Importer fra et annet program eller en annen fil , og følger fremgangsmåten for å importere sikkerhetskopifilen du opprettet da du eksporterte den gamle e-postmeldingen.
Se: Importere og omdirigere e-post
Mer på Importer e-post med Outlook.
Du kan også bruke administrasjonssenteret for Exchange til å importere alles e-post. Hvis du vil ha mer informasjon, kan du se overføre flere e-postkontoer.
Konfigurere Microsoft Teams og OneDrive for business
Velg OneDrive-skyikonet fra oppgavelinjen, og følg trinnene for å flytte filene til den nye OneDrive for Business-mappen. Velg Neste for å konfigurere Microsoft Teams.
- Åpne Microsoft Teams, velg profilikonet ditt, og legg deretter til jobb- eller skolekonto. Følg fremgangsmåten for å legge til den nye kontoen i Teams.
Inviter brukere til å bli med i abonnementet og organisasjonen
Når du har konfigurert organisasjonen, kan du invitere andre brukere til å bli med i Microsoft 365 Business-abonnementet. De får tilgang til alle funksjonene i abonnementet.
Inviter brukere til abonnementet mitt
La brukerne få vite at de kan følge fremgangsmåten i artiklene nedenfor for å bli med i organisasjonen og abonnementet.
Beslektede emner
Overføre data til Microsoft 365 Business Standard-abonnementet mitt