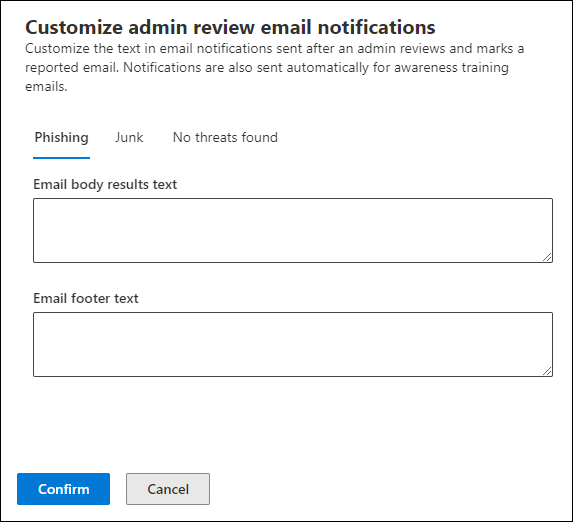Admin gjennomgang for brukerrapporterte meldinger
Tips
Visste du at du kan prøve funksjonene i Microsoft Defender XDR for Office 365 Plan 2 gratis? Bruk den 90-dagers prøveversjonen av Defender for Office 365 på Microsoft Defender portalens prøvehub. Finn ut mer om hvem som kan registrere seg og vilkår for prøveversjonen her.
I Microsoft 365-organisasjoner med Exchange Online postbokser og Microsoft Defender for Office 365, kan administratorer sende malerte resultatmeldinger tilbake til brukere etter at de har gjennomgått de rapporterte meldingene fra brukeren. Administratorer kan tilpasse varselmeldingsmalen som brukes for organisasjonen.
Funksjonen er utformet for å gi tilbakemelding til brukere uten å endre meldingsvurderingene i systemet. For å hjelpe Microsoft med å oppdatere og forbedre filtrene, må administratorer sende brukerrapporterte meldinger til Microsoft for analyse når de rapporterte innstillingene for brukeren er konfigurert til å sende rapporterte meldinger til rapporteringspostboksen. Hvis du vil ha mer informasjon, kan du se Brukerrapporterte innstillinger.
Administratorer kan merke meldinger og varsle brukere om gjennomgangsresultater bare hvis brukeren rapporterte meldingen som en falsk positiv eller falsk negativ.
Hva må du vite før du begynner?
Du åpner Microsoft Defender-portalen på https://security.microsoft.com. Hvis du vil gå direkte til Innsendinger-siden , bruker https://security.microsoft.com/reportsubmissiondu . Hvis du vil gå direkte til siden med brukerrapporterte innstillinger , bruker https://security.microsoft.com/securitysettings/userSubmissiondu .
Hvis de rapporterte innstillingene for brukeren i organisasjonen sender brukerrapporterte meldinger (e-post og Microsoft Teams) til Microsoft (utelukkende eller i tillegg til rapporteringspostboksen), gjør vi de samme kontrollene som når administratorer sender meldinger til Microsoft for analyse fra siden Innsendinger :
- Kontroll av e-postgodkjenning (bare e-postmeldinger): Om e-postgodkjenning ble bestått eller mislyktes da den ble levert.
- Policytreff: Informasjon om policyer eller overstyringer som kan ha tillatt eller blokkert innkommende e-post i organisasjonen, og dermed overstyrer filtreringsdommene våre.
- Omdømme/detonasjon for nyttelast: Oppdatert undersøkelse av eventuelle nettadresser og vedlegg i meldingen.
- Graderingsanalyse: Gjennomgang utført av personalklassinger for å bekrefte om meldinger er skadelige eller ikke.
Det er derfor nyttig å sende eller sende meldinger til Microsoft på nytt for administratorer bare for meldinger som aldri har blitt sendt til Microsoft, eller når du er uenig i den opprinnelige dommen.
Du må være tilordnet tillatelser før du kan utføre prosedyrene i denne artikkelen. Du har følgende alternativer:
- Microsoft Defender XDR Unified role based access control (RBAC) (påvirker bare Defender-portalen, ikke PowerShell): Autorisasjon og innstillinger/Systeminnstillinger/administrer eller Autorisasjon og innstillinger/Systeminnstillinger/Skrivebeskyttet.
- E-post & samarbeidstillatelser i Microsoft Defender-portalen: Medlemskap i rollegruppene Organisasjonsadministrasjon eller Sikkerhetsadministrator.
- Exchange Online tillatelser: Medlemskap i rollegruppen organisasjonsadministrasjon.
- Microsoft Entra tillatelser: Medlemskap i rollene global administrator, sikkerhetsadministrator eller global leser gir brukerne de nødvendige tillatelsene og tillatelsene for andre funksjoner i Microsoft 365.
Du trenger tilgang til Exchange Online PowerShell. Hvis kontoen din ikke har tilgang til Exchange Online PowerShell, får du følgende feilmelding: Angi en e-postadresse i domenet. Hvis du vil ha mer informasjon om hvordan du aktiverer eller deaktiverer tilgang til Exchange Online PowerShell, kan du se følgende artikler:
Varsle brukere fra portalen
Gå til innsendingssiden på e-post &samarbeidsinnsendinger> i Microsoft Defender-portalen på https://security.microsoft.com. Du kan også gå direkte til Kategorien Innsendinger ved å bruke https://security.microsoft.com/reportsubmission.
Velg den rapporterte brukerfanen på siden Innsendinger.
Velg den rapporterte brukeren på fanen Bruker rapportert ved hjelp av én av følgende metoder:
- Velg meldingen fra listen ved å merke av i avmerkingsboksen ved siden av den første kolonnen, og velg
 deretter Merk som og varsle.
deretter Merk som og varsle. - Merk meldingen fra listen ved å klikke hvor som helst i raden bortsett fra avmerkingsboksen. I undermenyen for detaljer som åpnes, velger du
 Merk som og varsle eller
Merk som og varsle eller  Flere alternativer>
Flere alternativer> Merk som og varsle.
Merk som og varsle.
- Velg meldingen fra listen ved å merke av i avmerkingsboksen ved siden av den første kolonnen, og velg
Velg én av følgende verdier i rullegardinlisten Merk som og varsle :
Tilgjengelige vurderinger for e-postmeldinger:
- Finner ingen trusler
- Phishing
- Søppelpost
Tilgjengelige vurderinger for Microsoft Teams-meldinger:
- Finner ingen trusler
- Phishing
Den rapporterte meldingen er merket med den valgte dommen, og en e-postmelding sendes automatisk for å varsle brukeren som rapporterte meldingen.
Hvis du vil tilpasse e-postvarslingen, kan du se neste del.
Tilpasse meldingene som brukes til å varsle brukere
I Microsoft Defender-portalen på https://security.microsoft.comgår du til den rapporterte brukersiden under Innstillinger>for e-post & samarbeid>Bruker rapporterte innstillinger-fanen. Hvis du vil gå direkte til siden med brukerrapporterte innstillinger, kan du bruke https://security.microsoft.com/securitysettings/userSubmission.
Kontroller at Overvåk rapporterte meldinger i Outlook er valgt i Outlook-delen øverst på siden på siden med rapporterte innstillinger for brukeren.
Finn delen om e-postvarsler , og konfigurer én eller flere av følgende innstillinger:
E-postinndeling for resultater : Velg Tilpass e-post for resultater. Konfigurer følgende innstillinger på fanene Phishing, Søppelpost og Ingen trusler i undermenyen Tilpass administratorgjennomgang av e-postvarsler som åpnes:
- Brødtekst i e-post: Skriv inn den egendefinerte teksten du vil bruke. Du kan bruke forskjellig tekst for Phishing, Søppelpost og Ingen trusler.
- Bunntekst for e-post: Skriv inn den egendefinerte bunnteksten for meldinger som skal brukes. Den samme teksten brukes for Phishing, Søppelpost og Ingen trusler.
Når du er ferdig i undermenyen Tilpass administratorgjennomgang av e-postvarsler , velger du Bekreft for å gå tilbake til siden med rapporterte innstillinger for brukeren .
Tilpass avsender- og varemerkingsdelen :
- Angi en Microsoft 365-postboks for å bruke annonser fra-adressen til e-postvarsler: Velg dette alternativet, og skriv inn avsenderens e-postadresse i boksen som vises. Hvis du ikke velger dette alternativet, er submissions@messaging.microsoft.comstandardavsenderen .
- Erstatt Microsoft-logoen med organisasjonens logo på tvers av alle rapporteringsopplevelser: Velg dette alternativet for å erstatte standard Microsoft-logoen som brukes i varsler. Før du gjør dette trinnet, følger du instruksjonene i Tilpass Microsoft 365-temaet for organisasjonen for å laste opp den egendefinerte logoen.
Når du er ferdig på siden Med brukerrapporterte innstillinger , velger du Lagre.
Tilbakemeldinger
Kommer snart: Gjennom 2024 faser vi ut GitHub Issues som tilbakemeldingsmekanisme for innhold, og erstatter det med et nytt system for tilbakemeldinger. Hvis du vil ha mer informasjon, kan du se: https://aka.ms/ContentUserFeedback.
Send inn og vis tilbakemelding for