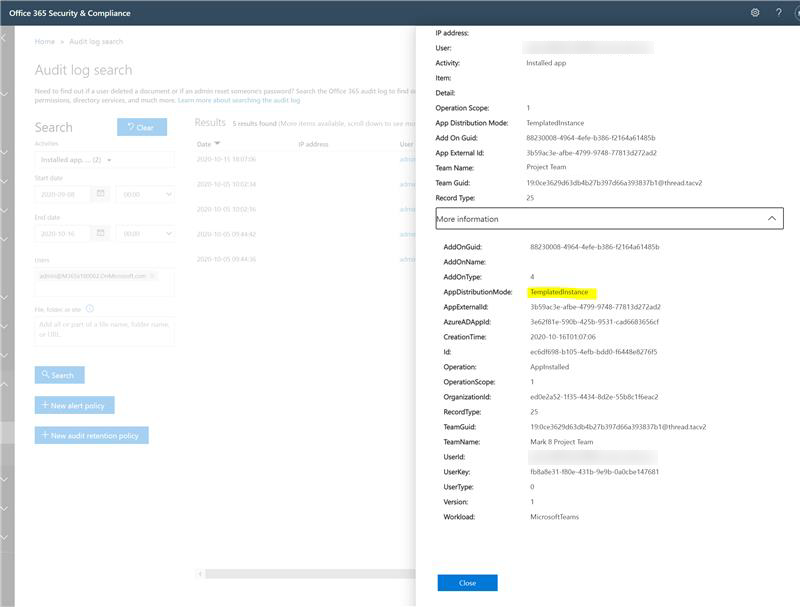Manage Microsoft Power Platform apps in the Teams admin center
This article gives you an overview of how to manage custom apps created using the Microsoft Power Platform apps in the Microsoft Teams admin center. Custom apps are created by developers within your organization for internal users.
Note
This article doesn't apply to the Power Apps app or Power Virtual Agents app that are installed from the app store or pinned to Teams through an app setup policy. You can manage the Store apps using app permission policies and app setup policies.
Power Apps is a low-code or no-code application development environment that app creators in your organization can use to build custom apps that connect to your business data. Power Virtual Agents is a no-code bot building environment for app developers to create powerful bots. With the integration of Microsoft Power Platform apps into Teams, organizations can streamline business processes, respond to changing business needs more rapidly to drive greater collaboration, and create and share custom solutions to be more productive.
Microsoft Power Platform apps created by developers in your organization are automatically added to Teams. Developers can control who can access their app by using the sharing feature in Power Apps and the sharing feature in Power Virtual Agents.
When a Microsoft Power Platform app is created or shared, users can view and install it on the Apps page by going to Built with Power Platform. (It might take a few minutes after an app is created or shared for the app to appear here.)
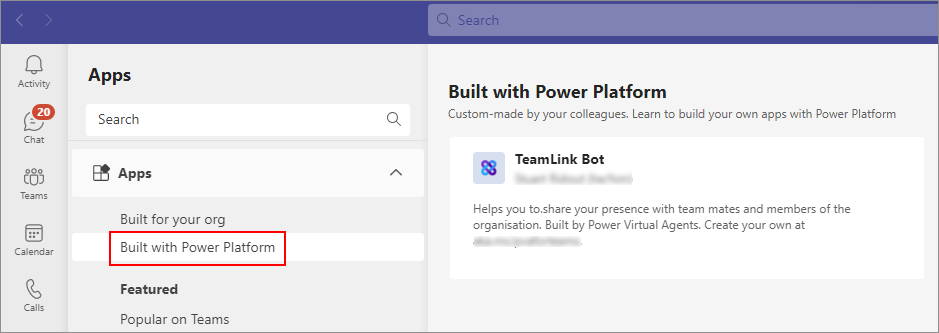
Users see an app in Built with Power Platform if the app meets one of the following conditions.
| Power Apps | Power Virtual Agents |
|---|---|
|
|
Users install Microsoft Power Platform apps in the same way they install any other Teams app. Keep in mind that users can only install apps to the context to which they have permissions. For example, a team that a user owns, a chat that the user is a part of, or their personal scope.
Manage access to Microsoft Power Platform apps in the Teams admin center
As an admin, you can control whether Microsoft Power Platform apps are listed in Built with Power Platform on the Apps page in Teams. You can collectively block or allow all apps created in Power Apps or all apps created in Power Virtual Agents at the org level on the Manage apps page or for specific users using app permission policies.
The Shared Power Apps and Shared Power Virtual Agent Apps apps in your organization's app store represent all apps created on that particular platform. If you block one or both these apps for entire org or for specific users, the users can't install them in Teams. The users cannot request admin approval to allow apps.
Keep in mind that you can control access to all apps created in Power Apps and Power Virtual Agents but you can't allow or block individual apps. The app creator decides who can access the apps they create through the sharing feature from within Power Apps and Power Virtual Agents. If a maker shared an app they created in Power Virtual Agents with a user and you blocked Shared Power Virtual Agents Apps for that user, the user won't be able to see or install any apps from that platform in Teams.
If a user is allowed to access apps from Power Apps or Power Virtual Agents, and you then block the user from accessing apps from one or both these platforms, the user can still access and use Microsoft Power Platforms apps that they installed before you blocked the app or apps. However, the user can no longer install any apps from those platforms in Built with Power Platform.
Note
The Upload custom apps for personal use org-wide app setting on the Manage apps page applies to everyone in your organization and governs whether they can upload custom apps or not. Org-wide app settings govern the behavior for all users but don't override any app setup policies assigned to users. If this setting is turned off, users in your organization can't upload any custom apps, including Microsoft Power Platform apps. To learn more, see Manage org-wide app settings.
Allow or block Microsoft Power Platform apps for your organization
By default, Shared Power Apps and Shared Power Virtual Agent Apps are allowed for all Teams users in your organization. You can block or allow them at the org level on the Manage apps page of the Microsoft Teams admin center.
Sign in to the Teams admin center and access Teams apps > Manage apps You must be a Global admin or Teams service admin to access the page.
In the list of apps, do one of the following.
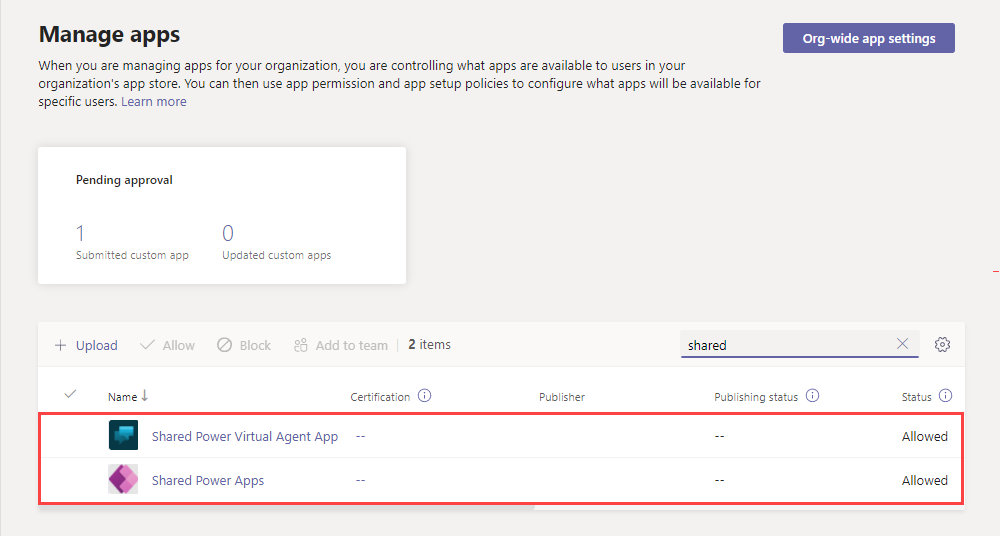
- To block apps created in Power Apps or Power Virtual Agents for all users in your organization, search for Shared Power Apps or Shared Power Virtual Agent Apps, select it, and then select Block.
- To allow apps created in Power Apps or Power Virtual Agents for all users in your organization, search for Shared Power Apps or Shared Power Virtual Agent Apps, select it, and then select Allow.
Allow Microsoft Power Platform apps for specific users
To allow or block specific users in your organization from accessing apps created in Power Apps or Power Virtual Agents, create and assign one or more custom app permission policies.
For example, to block specific users from accessing apps created in Power Apps, create a custom policy for app permissions to block Shared Power Apps, and then assign the policy to those users.
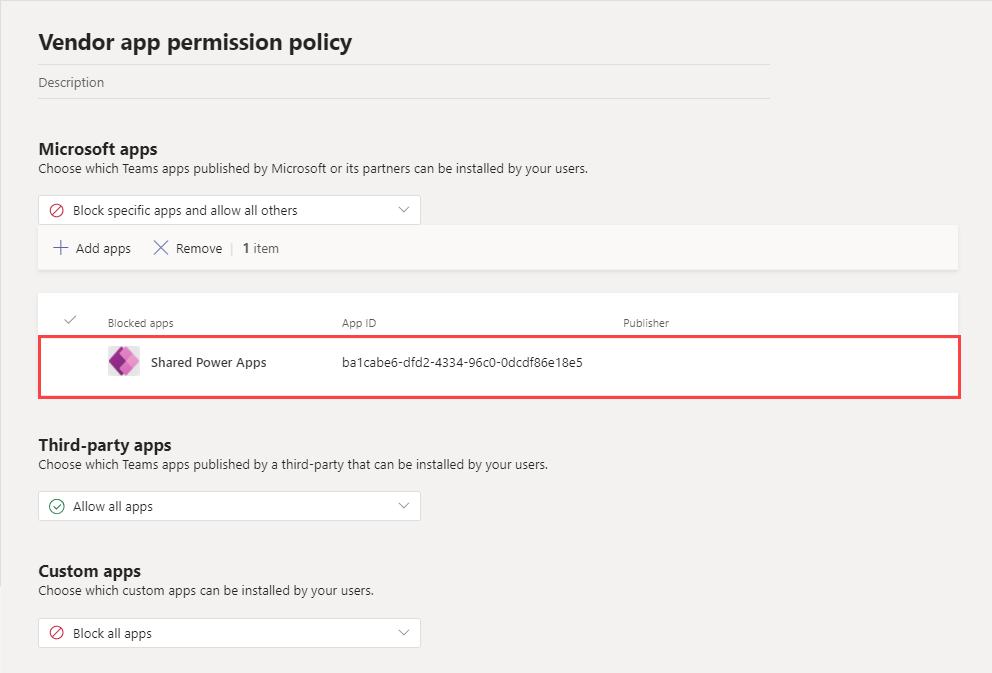
Use audit logs to check Microsoft Power Platform installation activity
You can use audit logs for Teams to investigate events where users installed Microsoft Power Platform apps from the Built with Power Platform section of the Apps page in Teams. To do this, search the audit log for the Installed app Teams event (under the AppInstalled operation) for a user or set of users. To find apps installed from Built with Power Platform, look for the TemplatedInstance value in the AppDistributionMode property in a given record's details.
Note
You can export audit records in CSV format for easier filtering.
Related articles
Tilbakemeldinger
Kommer snart: Gjennom 2024 faser vi ut GitHub Issues som tilbakemeldingsmekanisme for innhold, og erstatter det med et nytt system for tilbakemeldinger. Hvis du vil ha mer informasjon, kan du se: https://aka.ms/ContentUserFeedback.
Send inn og vis tilbakemelding for