Filtrere og kopiere data med Power Automate
Denne opplæringen viser deg hvordan du oppretter en skyflyt som overvåker en kilde for nye eller endrede elementer, og deretter kopierer endringene til et mål. Du kan opprette en skyflyt som denne hvis brukerne skriver inn data på ett sted, men teamet ditt trenger dem på en annen plassering eller i et annet format.
Denne gjennomgangen viser deg hvordan du kopierer data fra en Microsoft SharePoint-liste (kilden) til en Azure SQL Database-tabell (målet), men du kan kopiere data fra enhver av de mer enn 900 koblingene som Power Automate støtter.
Tips
Hvis du vil ha detaljert informasjon om hvordan du bruker SharePoint med Power Automate, kan du gå til SharePoint-dokumentasjonen.
Tilgang til en datakilde og et mål. Denne opplæringen inneholder ikke fremgangsmåten for å opprette kilden og målet.
Tilgang til Power Automate.
En grunnleggende forståelse av hvordan dataene er lagret.
Grunnleggende kjennskap til oppretting av flyter. Du kan gå gjennom hvordan du legger til handlinger, utløsere og betingelser. Fremgangsmåten nedenfor forutsetter at du vet hvordan du utfører disse handlingene.
Tips
Hvert kolonnenavn i kilden og målet trenger ikke å samsvare. Du må imidlertid angi data for alle obligatoriske kolonner når du setter inn eller oppdaterer et element. Power Automate identifiserer de nødvendige feltene for deg.
Hvis du er komfortabel med Power Automate, kan du bruke disse raske trinnene til å kopiere data fra én datakilde til en annen:
Viktig
Endringer du gjør i målet, kopieres ikke til kilden fordi toveis synkronisering ikke støttes. Hvis du prøver å konfigurere en toveis synkronisering, oppretter du en uendelig løkke der endringene blir sendt kontinuerlig mellom kilde og mål.
Identifiser kilden du vil overvåke og hvor du vil sette inn endrede data. Bekreft at du har tilgang til begge.
Identifiser minst én kolonne som identifiserer elementer i kilden og målet. I eksemplet nedenfor bruker vi Tittel-kolonnen, men du kan bruke andre kolonner hvis du vil.
Konfigurer en utløser som overvåker om det er endringer i kilden.
Søk i målet for å finne ut om det endrede elementet finnes.
Bruk en Betingelse som denne:
- Hvis det nye eller endrede elementet ikke finnes i målet, kan du opprette det.
- Hvis det nye eller endrede elementet finnes i målet, kan du oppdatere det.
Utløs flyten, og bekreft deretter at nye eller endrede elementer skal kopieres fra kilden til målet.
Hvis du ikke har opprettet en tilkobling til SharePoint eller Azure SQL Database tidligere, må du følge instruksjonene når du blir bedt om å logge på.
Her er de detaljerte trinnene for å opprette flyten.
Logg på Power Automate.
Velg Mine flyter>Opprett fra tom.
Søk etter SharePoint> velg utløseren SharePoint – Når et element opprettes eller endres fra listen over utløsere.
Angi Områdeadressen, og velg deretter Listenavnet på kortet Når et element opprettes eller endres.
Angi Områdeadressen og Listenavnet for SharePoint-listen hvor flyten overvåker nye eller oppdaterte elementer.
Bruk handlingen SQL Server – Hent rader til å søke i målet etter det nye eller endrede elementet.
Velg Nytt trinn>Legg til en handling.
Søk etter Hent rader, velg SQL Server – Hent rader, og velg deretter tabellen du vil overvåke, fra Tabellnavn-listen.
Velg Vis avanserte alternativer.
Skriv inn Tittel eq ' i Filterspørring-boksen, velg Tittel-tokenet fra listen over dynamisk innhold, og angi deretter '.
Forrige trinn antar at du sammenligner titlene på radene i kilden og målet.
Hent rader-kortet skal nå se ut som følgende skjermbilde:

Vi bruker Betingelse-handlingen til å kontrollere om det nye eller endrede elementet ble funnet.
Velg Nytt trinn>Legg til en betingelse for å åpne Betingelse-kortet.
På betingelseskortet:
Velg boksen til venstre.
Listen Legg til dynamisk innhold fra appene og koblingene som brukes i denne flyten, åpnes.
Velg verdi fra Hent rader-kategorien.
Tips
Bekreft at du har valgt verdi fra Hent rader-kategorien. Ikke velg verdi fra kategorien Når et element opprettes eller endres.
Velg er lik fra listen i midterste boksen.
Angi 0 (null) i boksen på høyre side.
Betingelse-kortet ligner nå på dette bildet:

Velg Rediger i avansert modus.
Når avansert modus åpnes, ser du uttrykket @equals(body('Get_rows')?['value'], 0) i boksen. Rediger dette uttrykket ved å legge til length() rundt funksjonen body('Get_items')?['value']. Nå ser hele uttrykket slik ut: @equals(length(body('Get_rows')?['value']), 0)
Betingelse-kortet ligner nå på dette bildet:
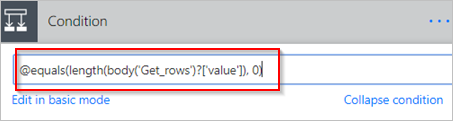
Tips
Når du legger til length()-funksjonen, kan flyten kontrollere value-listen og fastslå om den inneholder noen elementer.
Når flyten henter elementer fra målet, finnes det to mulige resultater.
| Resultat | Neste trinn |
|---|---|
| Elementet finnes | Oppdater elementet |
| Elementet finnes ikke | Opprette et nytt element |
Obs!
Bilder av kortene Sett inn rad og Oppdater rad som vises senere, kan være forskjellig fra ditt kort fordi disse kortene viser navnene på kolonnene i tabellen Azure SQL Database som brukes i flyten.
Hvis elementet ikke finnes i målet, oppretter du det ved hjelp av handlingen SQL Server – Sett inn rad.
På Hvis ja-grenen av betingelsen:
Velg Legg til en handling, søk etter Sett inn rad, og velg deretter SQL Server – Sett inn rad.
Kortet Sett inn rad åpnes:
Velg tabellen som det nye elementet skal settes inn i, fra Tabellnavn-listen.
Kortet Sett inn rad utvides og viser alle kolonnene i den valgte tabellen. Felter med en stjerne (*) er obligatoriske og må fylles ut for at raden skal være gyldig.
Velg hver kolonne som du vil fylle ut, og skriv inn data.
Du kan skrive inn data manuelt, velge ett eller flere tokener fra Dynamisk innhold eller skrive inn en kombinasjon av tekst og symboler i kolonnene.
Kortet Sett inn rad ligner nå på dette skjermbildet:

Hvis elementet finnes i målet, kan du oppdatere det med endringene.
Legg til handlingen SQL Server – Oppdater rad i Hvis nei-grenen av betingelsen.
Følg trinnene i Opprette elementet-delen av dette dokumentet for å fylle ut kolonner i tabellen.

Skriv inn et navn på flyten i Flytnavn-boksen øverst på siden, og velg deretter Opprett flyt for å lagre den.
Når et element i SharePoint-listen (kilden) endres, utløses nå flyten og setter enten inn et nytt element eller oppdaterer et eksisterende element i Azure SQL Database (målet).
Obs!
Flyten utløses ikke når et element slettes fra kilden. Hvis dette er et viktig scenario, kan du vurdere å legge til en egen kolonne som angir når et element ikke lenger er nødvendig.