Vente på godkjenning i Power Automate
Opprett en skyflyt som sender en e-post for godkjenning når du oppretter et element i SharePoint, og deretter sender deg en melding om elementet ble godkjent eller avvist. Hvis du vil følge denne opplæringen, oppretter du en SharePoint-liste som en utløserhandling. Du kan også bruke en annen datakilde for eksempel Dropbox eller OneDrive.
Forutsetning
Lag en SharePoint-liste som heter Project Tracker, og legg til en kolonne med navnet Tittel. Deretter legger du til en person- eller gruppekolonne kalt Tilordnet til.
![]()
Tips
Hvis du vil ha detaljert informasjon om hvordan du bruker SharePoint med Power Automate, kan du gå til SharePoint-dokumentasjonen.
Legge til en hendelse for å utløse flyten
Logg på Power Automate.
Velg Mine flyter i navigasjonsfeltet, og velg deretter Opprett fra tom.
Velg Søk hundrevis av koblinger og utløsere, og skriv inn nytt element. Naviger deretter til SharePoint – Når et element opprettes.
Logg på SharePoint hvis du blir bedt om det.
Under Områdeadressen skriver du inn nettadressen for SharePoint-området som inneholder listen.
Under Listenavnet velger du listen du opprettet tidligere. Hvis du følger opplæringen, er navnet Project Tracker.
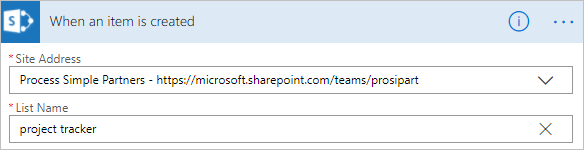
Legge til handlingen
Velg Nytt trinn-knappen, og velg deretter Legg til en handling.
I boksen Søk i alle koblinger og handlinger skriver du inn eller limer inn sende e-post. Deretter velger du Office 365 Outlook – Send e-postmelding med alternativer.
Logg på Office 365 Outlook hvis du blir bedt om det.
Velg Til-feltet, og velg deretter tokenet Tilordnet til e-post.
Brukeren i Tilordnet til-kolonnen mottar e-post for å godkjenne eller avvise elementer. Når du oppretter et element for å teste flyten, angir du deg selv i dette feltet. Dermed får du ikke bare godkjenne eller avvise elementet, men du mottar også e-postvarslingen.
Du kan tilpasse feltene Emne og Brukeralternativer etter behov.
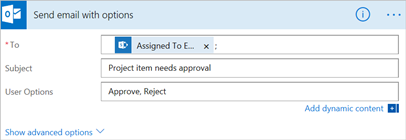
Legg til en betingelse
Velg Nytt trinn-knappen, og velg deretter Legg til en betingelse.
Velg den første boksen, og velg SelectedOption-tokenet.
Velg den siste boksen, og skriv inn Godkjenn.
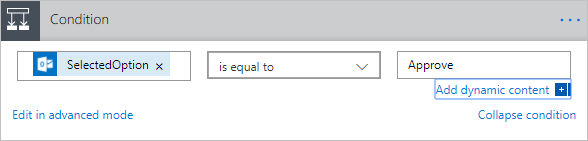
Velg Legg til en handling i Hvis ja-grenen.
I boksen Søk i alle koblinger og handlinger skriver du inn eller limer inn sende e-post. Deretter velger du Office 365 Outlook – Send en e-postmelding.
I Til-feltet angir du en mottaker, for eksempel Opprettet via e-post.
Angi et emne i Emne-boksen.
Velg for eksempel Tilordnet til DisplayName, skriv inn har godkjent med et mellomrom på hver side, og velg deretter Tittel.
I Brødtekst-boksen skriver du inn e-postmeldingen, for eksempel Klar til å fortsette med neste fase av prosjektet.
Personen som opprettet elementet i SharePoint-listen, blir varslet om prosjektet ble godkjent eller avvist.
I Hvis nei-området gjentar du de forrige trinnene, men endrer teksten i boksene Emne og Brødtekst slik at de gjenspeiler at prosjektet ble avvist.
Fullføre og teste flyten
Gi flyten et navn, og velg Opprett flyt.
En e-postmelding for godkjenning sendes til mottakeren du har angitt. Når mottakeren velger Godkjenn eller Avvis i e-postmeldingen, får du e-post som angir svaret.