Hent data fra Excel-arbeidsbokfiler
Microsoft Excel er et av de mest brukte forretningsprogrammene og en av de vanligste datakildene for Power BI.
Arbeidsbøker som støttes
Power BI støtter import eller tilkobling til arbeidsbøker som er opprettet i Excel 2007 og nyere. Noen funksjoner som denne artikkelen beskriver, er bare tilgjengelige i senere versjoner av Excel. Arbeidsbøker må være i filtypen .xlsx eller XLSM og være mindre enn 1 GB.
Viktig
Følgende funksjoner er avskrevet og vil ikke lenger være tilgjengelig fra 29. september 2023:
- Opplasting av lokale arbeidsbøker til Power BI-arbeidsområder vil ikke lenger være tillatt.
- Konfigurering av planlegging av oppdatering og oppdatering nå for Excel-filer som ikke allerede har konfigurert planlagt oppdatering, vil ikke lenger være tillatt.
Følgende funksjoner er avskrevet og vil ikke lenger være tilgjengelig fra 31. oktober 2023:
- Planlagt oppdatering og oppdatering nå for eksisterende Excel-filer som tidligere var konfigurert for planlagt oppdatering, vil ikke lenger være tillatt.
- Lokale arbeidsbøker som lastes opp til Power BI-arbeidsområder, åpnes ikke lenger i Power BI.
Etter 31. oktober 2023:
- Du kan laste ned eksisterende lokale arbeidsbøker fra Power BI-arbeidsområdet.
- Du kan publisere Excel-datamodellen som en semantisk Power BI-modell og planlegge oppdatering.
- Du kan importere Excel-arbeidsbøker fra OneDrive- og SharePoint-dokumentbiblioteker for å vise dem i Power BI.
Hvis organisasjonen bruker disse funksjonene, kan du se flere detaljer i overføring av Excel-arbeidsbøker.
Arbeidsbøker med områder eller tabeller med data
Hvis arbeidsboken inneholder enkle regneark med dataområder, må du formatere disse områdene som tabeller for å få mest mulig ut av dataene i Power BI. Når du oppretter rapporter i Power BI, gjør de navngitte tabellene og kolonnene i tabellruten det mye enklere å visualisere dataene.
Arbeidsbøker med datamodeller
En arbeidsbok kan inneholde en datamodell som har én eller flere tabeller med data lastet inn i den via koblede tabeller, Power Query, Hent og transformer data i Excel eller Power Pivot. Power BI støtter alle datamodellegenskaper, for eksempel relasjoner, mål, hierarkier og nøkkelindikatorer (KPI-er).
Merk
Du kan ikke dele arbeidsbøker som inneholder datamodeller på tvers av Power BI-leiere. En bruker som logger på Power BI med en contoso.com konto, kan for eksempel ikke dele en arbeidsbok som inneholder datamodeller med en bruker som logger på med en woodgrovebank.com konto.
Arbeidsbøker med tilkoblinger til eksterne datakilder
Hvis Excel-arbeidsboken kobles til en ekstern datakilde, kan du opprette rapporter og instrumentbord basert på data fra den tilkoblede kilden når arbeidsboken er i Power BI. Du kan også konfigurere planlagt oppdatering for å koble til datakilden automatisk og få oppdateringer. Du trenger ikke lenger å oppdatere manuelt ved hjelp av Hent data i Excel. Visualiseringer i rapporter og instrumentbordfliser som er basert på datakildeoppdateringen automatisk. Hvis du vil ha mer informasjon, kan du se Dataoppdatering i Power BI.
Arbeidsbøker med pivottabeller og diagrammer
Hvorvidt og hvordan pivottabeller og diagrammer vises i Power BI, avhenger av hvor du lagrer arbeidsbokfilen, og hvordan du velger å hente filen inn i Power BI. Resten av denne artikkelen forklarer alternativene.
Datatyper
Tilordne dataspesifikke datatyper i Excel for å forbedre Power BI-opplevelsen. Power BI støtter disse datatypene:
- Heltall
- Desimaltall
- Valuta
- Dato
- Sann/usann
- Tekst
Importere eller laste opp Excel-data
Det finnes to måter å utforske Excel-data på i Power BI: laste opp og importere. Når du laster opp arbeidsboken, vises den i Power BI på samme måte som i Excel Online. Du har imidlertid også noen flotte funksjoner som hjelper deg med å feste elementer fra regnearkene til instrumentbordene. Når du importerer dataene, importerer Power BI eventuelle støttede data i tabeller og en hvilken som helst datamodell til en ny semantisk Power BI-modell.
Last opp til Power BI
Du kan bruke Last opp-knappen til å laste opp filer til Power Bi-tjeneste. Velg Last opp øverst på siden i arbeidsområdet der du vil legge til filen. Velg følgende i rullegardinlisten:
- OneDrive for Business for å koble til filer som er lagret i OneDrive for Business.
- SharePoint for å koble til filer på et SharePoint-område som du har tilgang til.
- Bla gjennom for å laste opp filer fra datamaskinen.
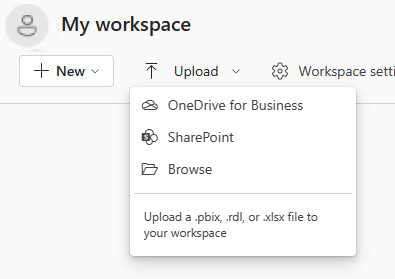
Hvis du laster opp en lokal fil, legger Power BI til en kopi av filen i arbeidsområdet. Hvis du bruker onedrive for business- eller SharePoint-alternativene , oppretter Power BI en tilkobling til filen. Når du gjør endringer i filen i SharePoint eller OneDrive, synkroniserer Power BI automatisk disse endringene omtrent én gang i timen.
Når du kobler til en Excel-fil ved hjelp av OneDrive for Business, kan du ikke redigere arbeidsboken i Power BI. Hvis du må gjøre endringer, kan du velge Rediger og deretter velge å redigere arbeidsboken i Excel Online eller åpne den i Excel på datamaskinen. Endringer lagres i arbeidsboken på OneDrive.
Du bør koble til eller laste opp data hvis du bare har data i regneark, eller hvis du har områder, pivottabeller og diagrammer som du vil feste til instrumentbord.
Lokale Excel-arbeidsbøker åpnes i Excel Online i Power BI. I motsetning til Excel-arbeidsbøker som er lagret på OneDrive- eller SharePoint-gruppeområder, kan du ikke redigere lokale Excel-filer i Power BI.
Hvis du bruker Excel 2016 og nyere, kan du også bruke Opplasting av fil>publisering>fra Excel. Hvis du vil ha mer informasjon, kan du se Publisere til Power BI fra Microsoft Excel.
Når arbeidsboken er lastet opp, vises den i listen over innhold i arbeidsområdet:
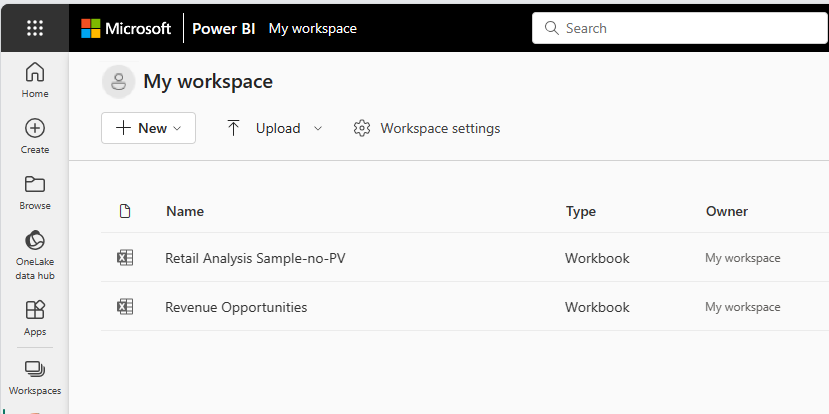
Denne opplastingsmetoden er enkel å bruke, og alternativene for OneDrive for Business og SharePoint bruker samme filvalggrensesnitt som mange andre Microsoft-produkter. I stedet for å skrive inn en URL-adresse til en SharePoint- eller OneDrive-plassering, kan du velge ett av nettstedene dine ved hjelp av inndelingen Hurtigtilgang eller velge Flere steder.
Hvis du ikke har et abonnement, er alternativene OneDrive for Business og SharePoint utilgjengelige, men du kan likevel velge Bla gjennom for å hente lokale filer fra datamaskinen. Dette bildet viser de utilgjengelige alternativene, men Bla gjennom-alternativet er aktivert:
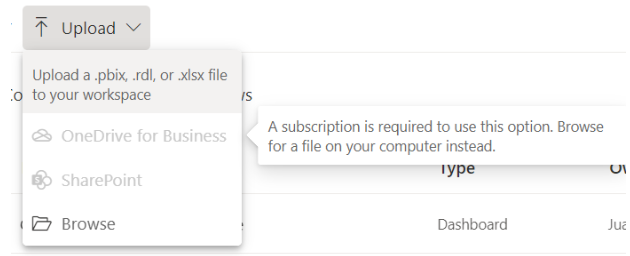
Du kan ikke bruke Last opp til å hente filer fra personlige OneDrive-kontoer, men du kan laste opp filer fra datamaskinen.
Importere Excel-data til Power BI
Hvis du vil importere Excel-data til Power BI, velger du Ny>semantisk modell>Excel i Mitt arbeidsområde, og deretter finner du filen.
Med Mine filer-listen kan du legge til filer fra dokumentmappen og andre personlige kilder.
Du kan bruke hurtigtilgangslisten til venstre i vinduet til å legge til filer fra SharePoint-områder og andre delte kilder.
Velg Bla gjennom denne enheten for å legge til filer fra enheten du bruker for øyeblikket.
Når du importerer Excel-data, importerer Power BI eventuelle støttede data i tabeller og en hvilken som helst datamodell til en ny semantisk Power BI-modell.
Du bør importere dataene hvis du brukte Hent &transformer data eller Power Pivot til å laste inn data i en datamodell.
Hvis du laster opp fra OneDrive for Business når du lagrer endringer, synkroniserer Power BI dem med den semantiske modellen i Power BI, vanligvis innen omtrent en time. Du kan også velge Publiser for å eksportere endringene umiddelbart. Eventuelle visualiseringer i rapporter og instrumentbord oppdateres også, basert på følgende oppdateringsutløsere:
| Rapportfliser | Instrumentbordfliser |
|---|---|
| Åpne rapporten etter at hurtigbufferen utløper. | Åpne instrumentbordet etter at hurtigbufferen er oppdatert. |
| Velg Oppdater i rapporten. | Velg Oppdater på instrumentbordet. |
| Automatisk for festede fliser når hurtigbufferen oppdateres, hvis instrumentbordet allerede er åpent. |
Merk
Festede rapportsider støtter ikke funksjonen for automatisk oppdatering.
Klargjøre arbeidsboken for Power BI
Se denne videoen for å finne ut mer om hvordan du kontrollerer at Excel-arbeidsbøkene er klare for Power BI:
Merk
Denne videoen kan bruke tidligere versjoner av Power BI Desktop eller Power Bi-tjeneste.
Hvor lagrer du arbeidsbokfilen
Der du lagrer arbeidsbokfilen, er det en forskjell.
Lokal. Hvis du lagrer arbeidsbokfilen på en stasjon på datamaskinen eller en annen plassering i organisasjonen, kan du laste inn filen i Power BI. Filen forblir faktisk på kildestasjonen. Når du importerer filen, oppretter Power BI en ny semantisk modell og laster inn data og en hvilken som helst datamodell fra arbeidsboken til den semantiske modellen.
Lokale Excel-arbeidsbøker åpnes i Excel Online i Power BI. I motsetning til Excel-arbeidsbøker som er lagret på OneDrive- eller SharePoint-gruppeområder, kan du ikke redigere lokale Excel-filer i Power BI.
Excel har også kommandoen Publiser på Fil-menyen . Bruk av denne publiser-kommandoen er effektivt det samme som å bruke Last opp>bla fra Power BI. Hvis du regelmessig gjør endringer i arbeidsboken, er det ofte enklere å oppdatere den semantiske modellen i Power BI.
OneDrive for Business. Å logge på OneDrive for Business med samme konto som Power BI er den mest effektive måten å holde arbeidet i Excel synkronisert med semantiske modeller, rapporter og instrumentbord i Power BI. Både Power BI og OneDrive er i skyen, og Power BI kobler til arbeidsbokfilen på OneDrive omtrent én gang i timen. Hvis Power BI finner endringer, oppdateres semantisk modell, rapporter og instrumentbord i Power BI automatisk.
Som når du har lagret en fil på en lokal stasjon, kan du bruke Publiser i Excel til å oppdatere semantisk modell og rapporter i Power BI umiddelbart. Ellers synkroniseres Power BI automatisk, vanligvis innen en time.
SharePoint-gruppeområde. Lagring av Power BI Desktop-filer på et SharePoint-gruppenettsted er nesten det samme som å lagre dem i OneDrive for Business. Den største forskjellen er hvordan du kobler til filen fra Power BI. Du kan angi en URL-adresse, eller koble til rotmappen.
Publisere fra Excel til Power BI-nettstedet
Bruk av funksjonen Publiser til Power BI i Excel er effektivt det samme som å bruke Power BI til å importere eller koble til filen. Hvis du vil ha mer informasjon, kan du se Publisere til Power BI fra Microsoft Excel.
Merk
Hvis du laster opp en Excel-arbeidsbok som er koblet til en lokal SSAS-kube (SQL Server Analysis Services), kan du ikke oppdatere den underliggende datamodellen i Power Bi-tjeneste.
Overføre Excel-arbeidsbøker
Bruk alternativet Last ned Excel-fil for å laste ned arbeidsboken for lokale Excel-arbeidsbøker som er lastet opp til et Power BI-arbeidsområde. Lagre den deretter i OneDrive for Business eller et SharePoint-dokumentbibliotek (ODSP). Deretter kan du importere arbeidsboken fra ODSP til arbeidsområdet på nytt.
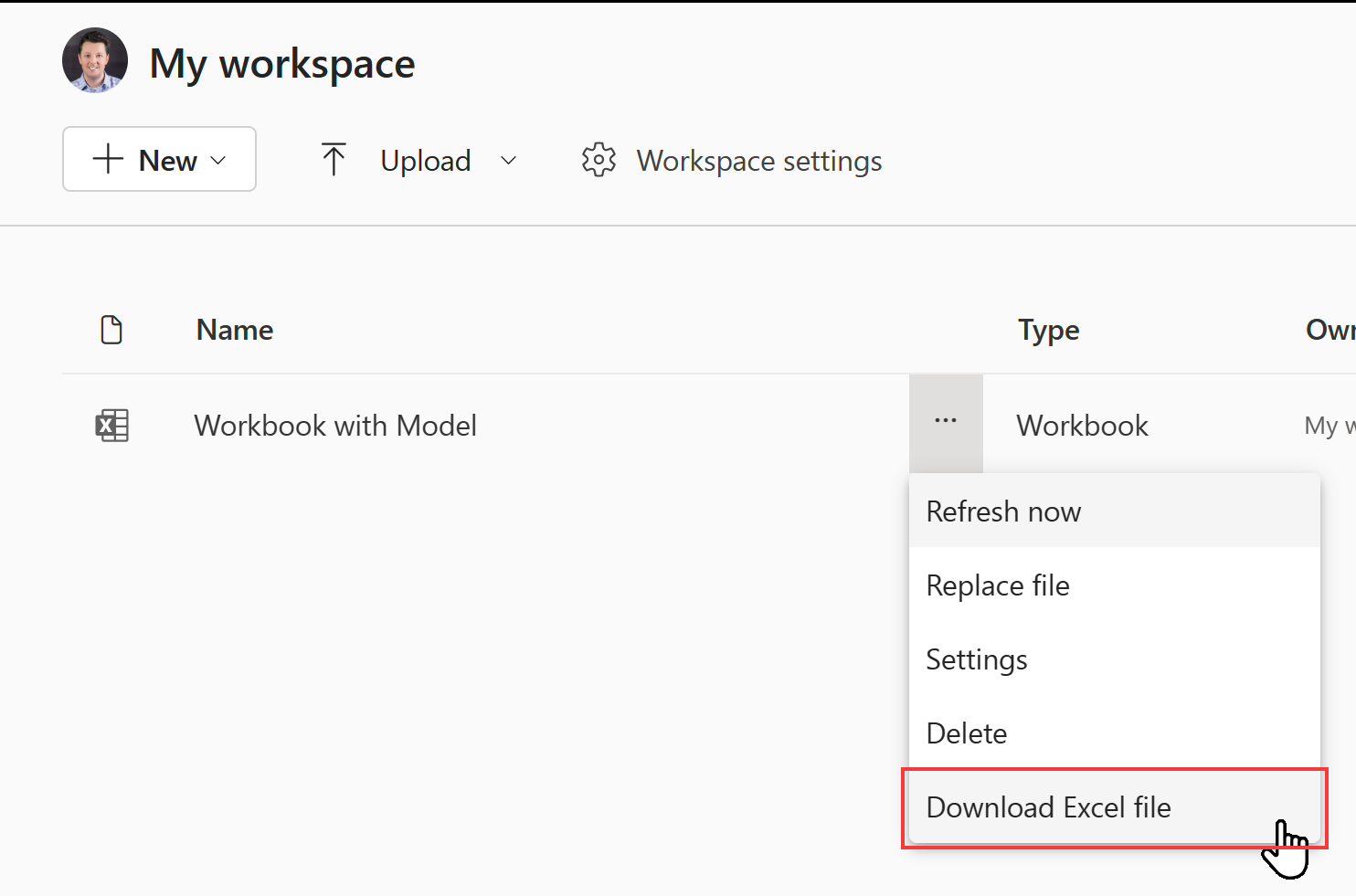
Hvis du vil oppdatere data i Excel-datamodeller, må du publisere datamodellen som en semantisk Power BI-modell. Vi anbefaler at du bruker Power BI Desktop til å importere modellen fordi den oppgraderer datamodellen til den nyeste versjonen. Dette gir deg den beste fremtidige opplevelsen. Bruk alternativet Importer fra Power Query, Power Pivot, Power View på Fil-menyen i Power BI Desktop.
Hvis du vil bygge nye arbeidsbøker som er koblet til en semantisk datamodell i Excel-arbeidsboken, bør du først publisere datamodellen som en semantisk Power BI-modell. Bruk deretter alternativet Fra Power BI (Microsoft) i Excel til å koble arbeidsboken til den semantiske modellen. Dette alternativet er tilgjengelig på Data-båndet under Hent data på Menyen Fra Power Platform.
For tilfeller der du inkluderer en arbeidsbok i en Power BI-organisasjonsapp, må du huske å publisere appen på nytt med de nye elementene.
Hvis du vil finne ut hvilke arbeidsbøker som kan påvirkes av avskrivingen av lokale arbeidsbøker og oppdateringsfunksjoner, bruker du arbeidsbøkene rest-API for Power BI-administratorer. Den viser arbeidsbøkene i organisasjonen. Du må være medlem av power BI-administratorrollen eller en global administrator for å kunne kalle dette API-et.
GET https://api.powerbi.com/v1.0/myorg/admin/workbooks
API-en inneholder en liste over alle Excel-arbeidsbøkene som er publisert i organisasjonen. Listen er formatert i JSON.
Nedenfor finner du et eksempel på utdata for API-en.
[
{
"DisplayName": "Workbook without a Data Model",
"WorkspaceName": "My workspace",
"HasDataModel": false,
"HasScheduledRefreshOnDataModel": false,
"UploadedOn": "2023-07-28T10:54:17.093"
},
{
"DisplayName": "Workbook with Data Model",
"WorkspaceName": "My workspace",
"HasDataModel": true,
"HasScheduledRefreshOnDataModel": true,
"UploadedBy": "user@contoso.com",
"UploadedOn": "2022-11-16T09:51:17.497"
}
]
Du kan kontrollere om Excel-arbeidsboken er en lokal arbeidsbok ved å navigere til den i Power BI og se om alternativet Last ned Excel-fil er tilgjengelig.
Du kan bruke PowerShell til å kalle API-en som vist i eksemplet nedenfor:
Invoke-PowerBIRestMethod -Url "https://api.powerbi.com/v1.0/myorg/admin/workbooks" -Method GET
Hvis du vil bruke PowerShell, må du først installere den nødvendige MicrosoftPowerBIMgmt-modulen . Se Referanse for Power BI-cmdleter for mer informasjon. Du må kalle login-PowerBIServiceAccount-kommandoleten før du kaller Invoke-PowerBIRestMethod.
Feilsøking og begrensninger
Hvis arbeidsbokfilen er for stor, kan du se Redusere størrelsen på en Excel-arbeidsbok for å vise den i Power BI.
Opplastingen av Excel-arbeidsbøker til et Power BI-arbeidsområde støttes ikke for kunder i suveren sky.
Du kan ikke bruke planlagt oppdatering for Excel-arbeidsbøker som har tilkoblinger til lokale SSAS-tabellmodeller gjennom en gateway.
Relatert innhold
Utforsk dataene dine. Når du har lastet opp data og rapporter fra filen til Power BI, kan du velge den nye semantiske modellen for å utforske dataene. Når du velger arbeidsboken, åpnes den i Power BI på samme måte som i Excel Online.
Planlegg oppdatering. Hvis Excel-arbeidsboken kobler til eksterne datakilder, eller hvis du importerte fra en lokal stasjon, kan du konfigurere planlagt oppdatering for å sikre at den semantiske modellen eller rapporten alltid er oppdatert. I de fleste tilfeller er det enkelt å konfigurere planlagt oppdatering. Hvis du vil ha mer informasjon, kan du se Dataoppdatering i Power BI.