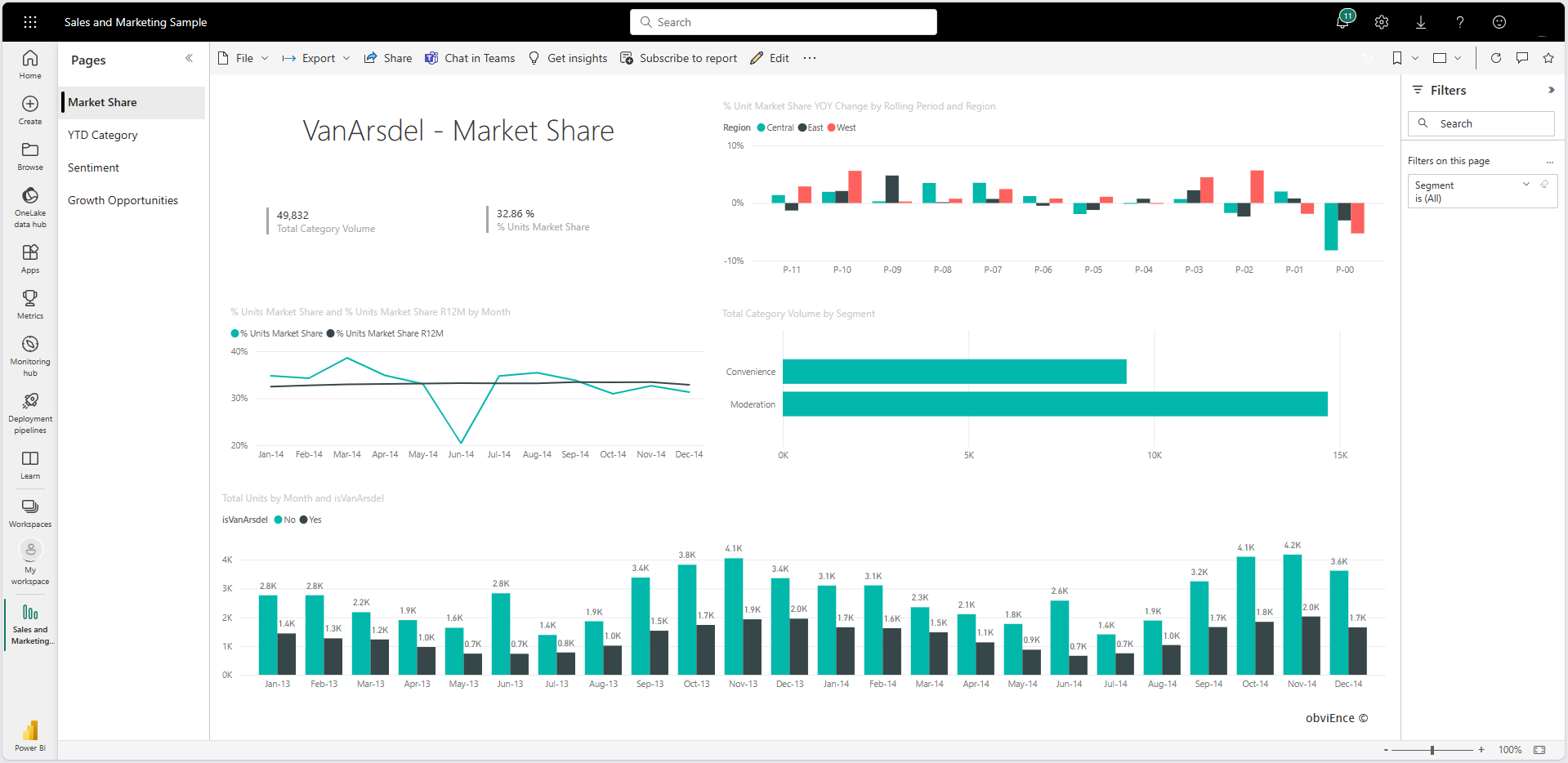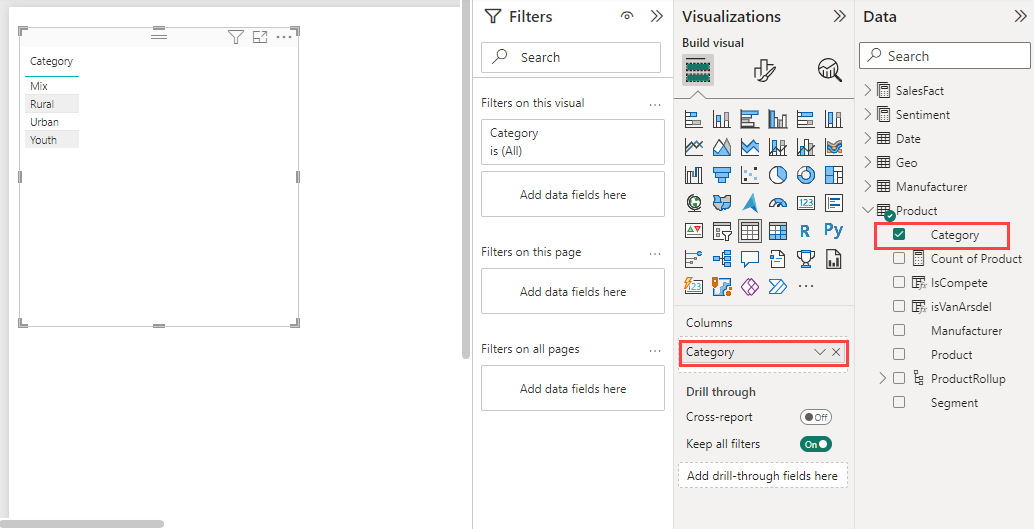Legge til visualobjekter i en Power BI-rapport (del 1)
GJELDER FOR: Power BI Desktop
Power Bi-tjeneste
Denne artikkelen gir en rask innføring i hvordan du oppretter en visualisering i en rapport. Hvis du vil ha mer avansert informasjon, kan du se del 2 i denne artikkelen.
Forutsetning
Denne opplæringen bruker eksempelet på salg og markedsføring.
Last ned PBIX-eksempelfilen til skrivebordet.
Velg Åpne filrapport >i Power BI Desktop.
Bla til og velg PBIX-filen for eksempel på salg og markedsføring, og velg deretter Åpne.
PBIX-filen for eksempel på salg og markedsføring åpnes i rapportvisning.

Velg det grønne plusssymbolet
 nederst for å legge til en ny side i rapporten.
nederst for å legge til en ny side i rapporten.
Merk
Hvis du vil dele rapporten med en kollega, må dere begge ha individuelle Power BI Pro-lisenser, ellers må rapporten lagres i Premium-kapasitet. Hvis du vil ha mer informasjon, kan du se Dele en filtrert Power BI-rapport.
Legge til visualiseringer i rapporten
I denne delen oppretter du en visualisering ved å velge et felt fra dataruten .
Start med et numerisk felt som SalesFact>Sales $. Power BI oppretter et stolpediagram som har én kolonne:
Eller start med et felt som Produktkategori>. Power BI oppretter en tabell og legger til dette feltet i Kolonner-delen :
Eller velg Fyll kart-knappen, og velg deretter et geografifelt, for eksempel Geo>City. Power BI og Bing Kart opprette en kartvisualisering:
Endre visualiseringstypen
I denne delen oppretter du en visualisering og endrer deretter typen.
På en ny side velger du Produktkategori> og deretter Produktantall>for produkt for å legge til begge feltene i kolonnedelen:
Endre visualiseringen til et stolpediagram ved å velge stablet stolpediagram-knappen i Visualiseringer-ruten :
Hvis du vil endre måten visualobjektet sorteres på, velger du Flere alternativer (...), og deretter sorterer du aksen i diagrammet. Bruk menyalternativene til å endre retningen på sorteringsaksen (stigende eller synkende) eller endre kolonnen som sorteres på:
Relatert innhold
Tilbakemeldinger
Kommer snart: Gjennom 2024 faser vi ut GitHub Issues som tilbakemeldingsmekanisme for innhold, og erstatter det med et nytt system for tilbakemeldinger. Hvis du vil ha mer informasjon, kan du se: https://aka.ms/ContentUserFeedback.
Send inn og vis tilbakemelding for